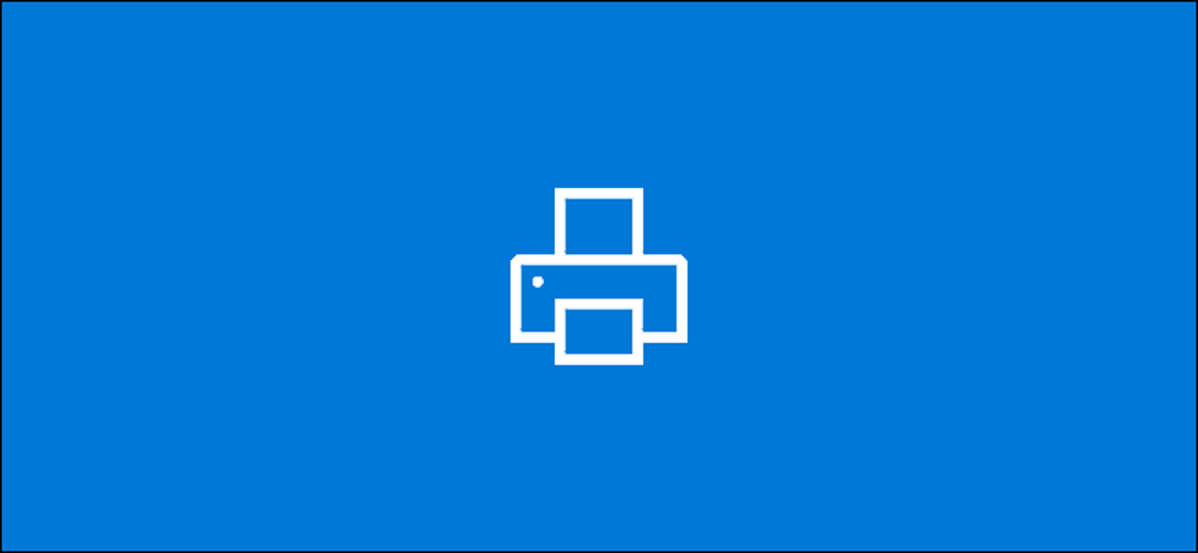
Memeriksa riwayat printer untuk melihat apa yang dicetak bisa jadi agak sulit untuk dipantau. Karena level toner Anda tidak menunjukkan seberapa banyak aksesori telah digunakan, Anda harus mengaktifkan logging di dalam Windows 10. Begini caranya.
Aktifkan Pencatatan untuk Dokumen yang Baru Dicetak
Secara default, riwayat dokumen tercetak Anda akan dihapus setelah setiap dokumen selesai dicetak. Anda dapat mengubah pengaturan ini untuk memungkinkan Anda melihat daftar dokumen yang baru saja dicetak dari antrian cetak untuk printer Anda.
Anda harus mengubah pengaturan ini untuk setiap printer yang telah Anda instal.
Akses Antrean Cetak Anda
Untuk mengakses antrian cetak Anda, klik kanan tombol menu Start Windows dan pilih opsi “Pengaturan”. Dari sini, klik Perangkat > Pencetak & Pemindai.
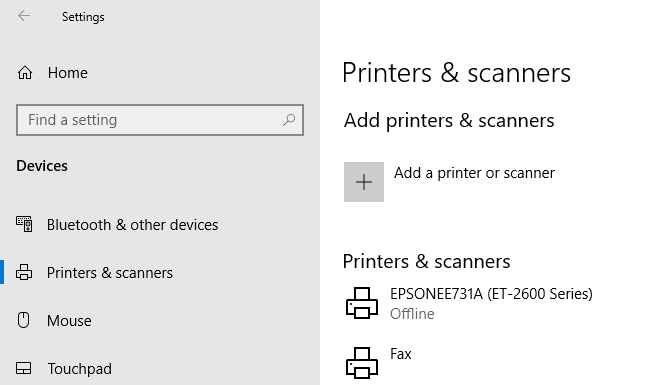
Temukan printer Anda di daftar “Printer & Pemindai”, klik di atasnya, lalu klik “Buka Antrian” untuk membuka antrian cetak.
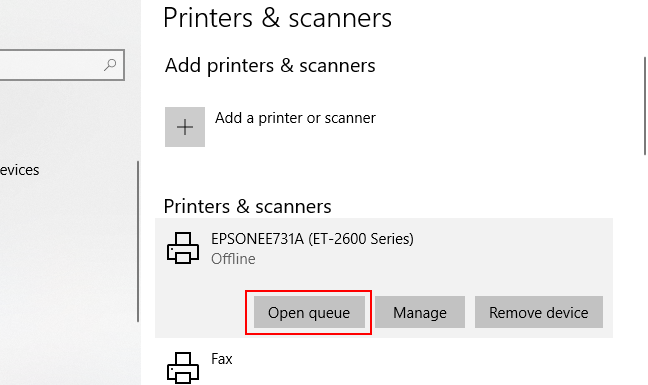
Iklan
Antrean printer Anda dengan item tercetak saat ini dan yang diantrekan akan dicantumkan. Dokumen yang telah Anda cetak sebelumnya tidak akan ditampilkan, itulah sebabnya Anda harus mengaktifkan logging.
Aktifkan Riwayat Pencetak
Di jendela antrian cetak untuk printer Anda, klik Printer > Properties. Atau, pilih printer Anda dan klik “Kelola” di menu pengaturan “Printer & Pemindai”.
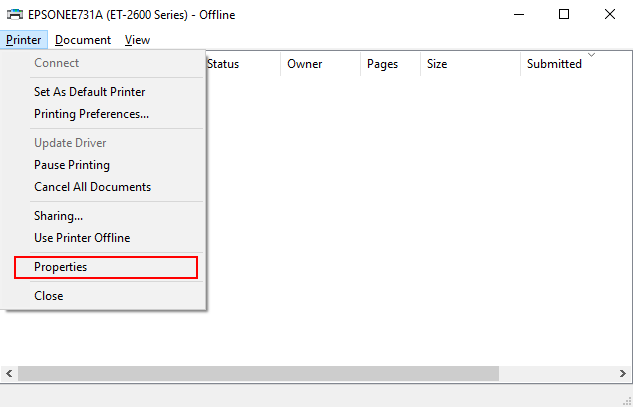
Di properti printer Anda, klik pada tab “Lanjutan” dan kemudian pilih kotak centang “Simpan Dokumen yang Dicetak”.
Klik “OK” untuk menyimpan pengaturan Anda.
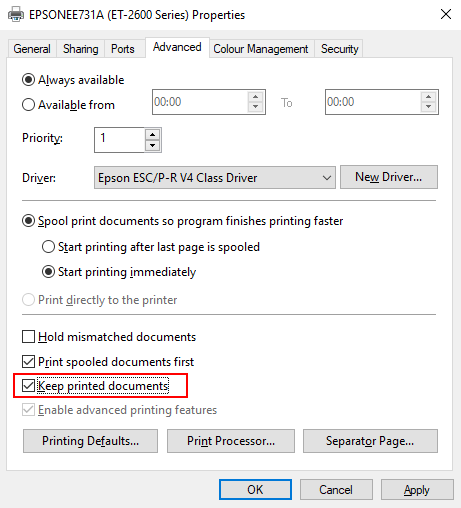
Setelah riwayat dokumen Anda diaktifkan, dokumen Anda tidak akan lagi hilang dari antrian cetak Anda setelah proses pencetakan selesai.
Aktifkan Riwayat Cetak Jangka Panjang
Antrean cetak akan memberikan gambaran umum jangka pendek dari dokumen Anda yang dicetak sebelumnya. Jika Anda ingin melihat daftar jangka panjang, Anda harus menggunakan Windows Event Viewer.
Untuk memulai, klik kanan tombol menu Start Windows Anda dan klik opsi “Event Viewer”.
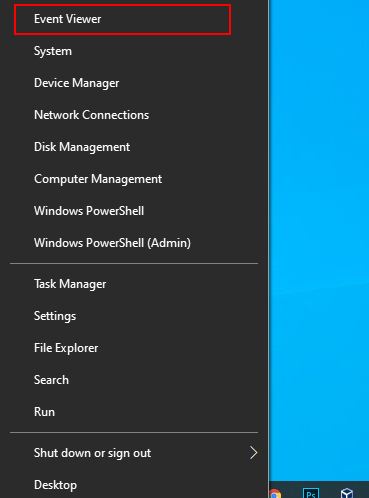
Iklan
Peraga Peristiwa akan memungkinkan Anda untuk melihat daftar file yang dicetak sebelumnya, tetapi Anda harus mengatur Windows untuk mulai mencatat riwayat printer jangka panjang Anda terlebih dahulu.
Aktifkan Riwayat Cetak di Peraga Peristiwa
Di Peraga Peristiwa Windows, klik Log Kegunaan dan Layanan > Microsoft > Windows di menu “Peraga Peristiwa (Lokal)” di sebelah kiri.
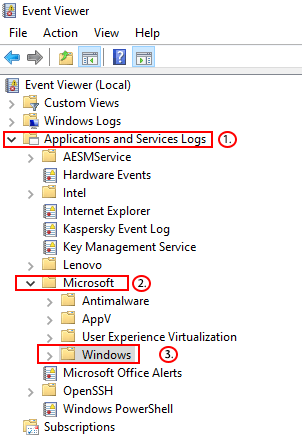
Ini akan mengungkapkan sejumlah besar layanan Windows. Gulir ke bawah untuk menemukan kategori “PrintService”.
Dari sini, klik kanan log “Operasional” dan kemudian klik tombol “Properti”.
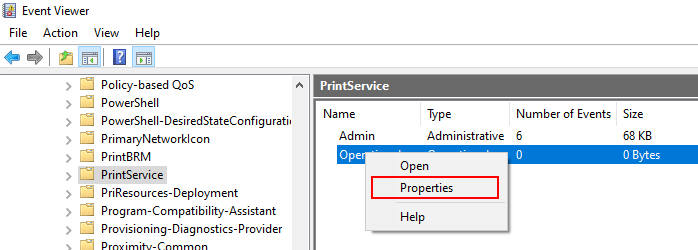
Klik untuk mengaktifkan kotak centang “Aktifkan Logging” dan kemudian atur ukuran maksimum untuk log. Semakin besar ukurannya, semakin lama Windows akan merekam riwayat dokumen tercetak Anda.
Klik tombol “OK” untuk menyimpan pengaturan.

Windows sekarang akan secara otomatis menyimpan riwayat printer untuk semua printer yang Anda instal ke file log yang dapat Anda akses dalam Peraga Peristiwa.
Lihat Riwayat Cetak di Peraga Peristiwa
Setelah riwayat printer Anda diaktifkan, Anda dapat mengaksesnya kapan saja dari Peraga Peristiwa. Untuk melakukannya, temukan dan buka kategori “PrintService” dan kemudian klik pada log “Operasional”.
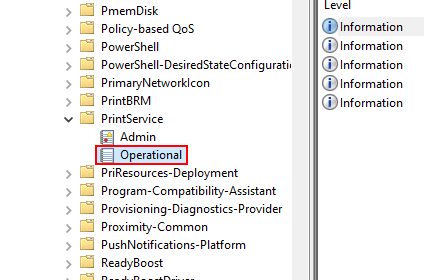
Iklan
Riwayat semua aktivitas printer Windows akan dicantumkan, mulai dari penggulungan printer awal hingga pencetakan yang selesai atau gagal.
Di bawah bagian “Kategori Tugas”, item yang terdaftar sebagai “Mencetak Dokumen” adalah dokumen yang telah berhasil dicetak. Cetakan yang gagal juga akan muncul dalam kategori ini.
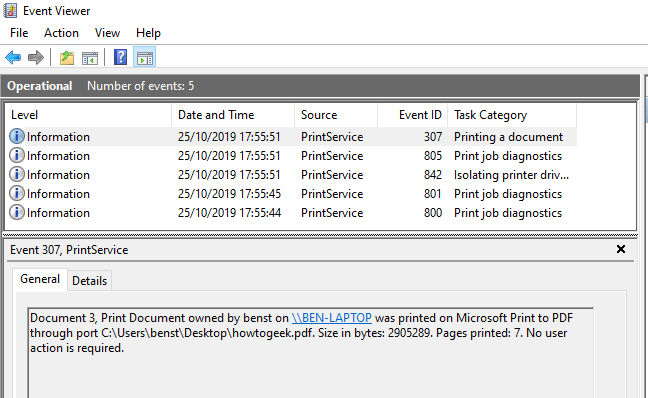
Untuk mempermudah penyortiran, Anda dapat mengelompokkan log cetak Anda berdasarkan kategori, sehingga memudahkan untuk memisahkan peristiwa “Mencetak Dokumen” ke dalam bagiannya sendiri. Untuk melakukannya, klik kanan judul “Kategori Tugas” dan kemudian klik tombol “Kelompokkan Acara menurut Kolom Ini”.
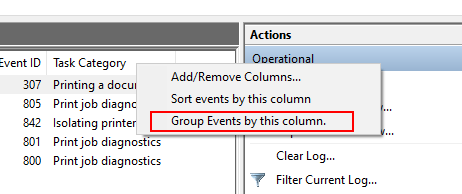
Item Anda sekarang akan dipisahkan berdasarkan kategori.
Anda dapat meminimalkan kategori lainnya, meninggalkan kategori “Mencetak Dokumen” untuk menampilkan hanya daftar dokumen Anda yang dicetak sebelumnya.
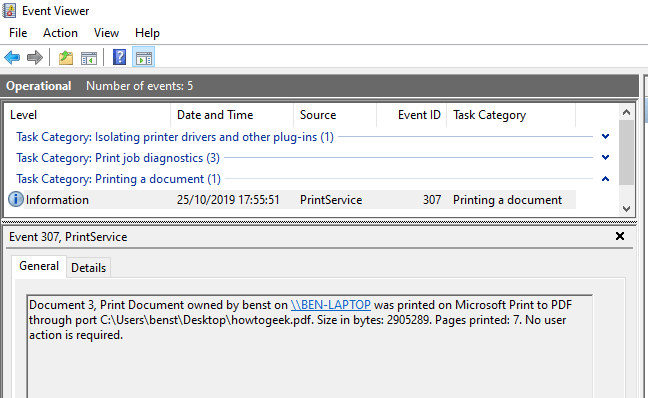
Gunakan Perangkat Lunak Pencetakan Pencetakan Pihak Ketiga
Meskipun Peraga Peristiwa berfungsi, itu tidak memberikan tampilan paling jelas dari dokumen cetak Anda. Anda dapat menggunakan perangkat lunak pencatatan pencetakan pihak ketiga seperti PaperCut Print Logger untuk melihat riwayat printer jangka panjang Anda.
Iklan
PaperCut Print Logger memberi Anda daftar dokumen yang dicetak dengan stempel waktu, termasuk informasi tentang pengguna Windows yang mencetak dokumen,
nama dokumen, dan jumlah halaman serta salinannya.
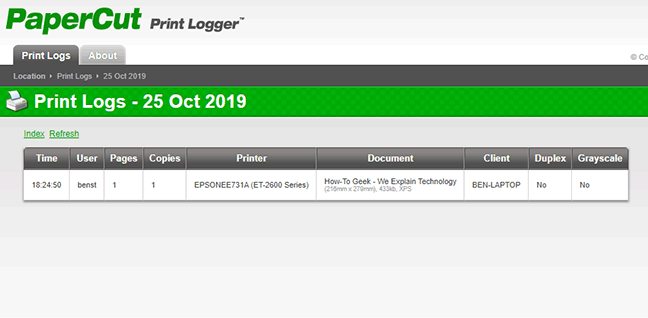
Halaman admin dapat diakses dari direktori PaperCut Print Logger default.
Pada Windows 10, ini biasanya C:Program Files (x86)PaperCut Print Logger. Klik dua kali pintasan “ViewLogs” untuk membuka panel admin, di mana daftar dokumen cetak Anda akan tersedia, dipisahkan berdasarkan tanggal.
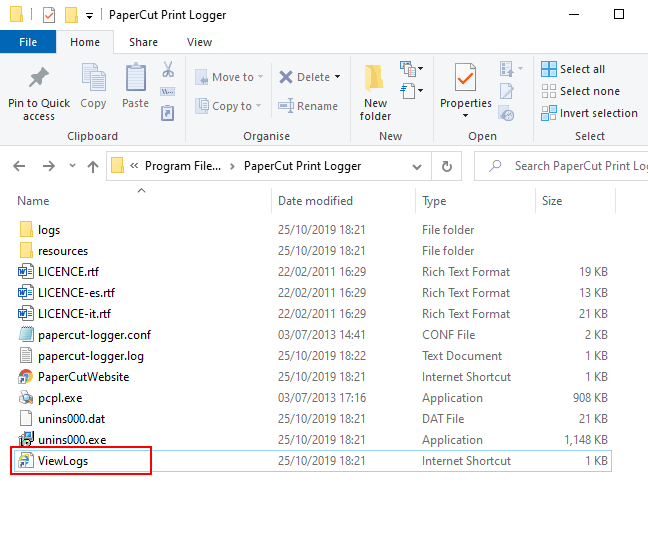
Setelah Anda membuka halaman admin PaperCut Print Logger, di bawah kategori “View”, klik tombol “HTML” untuk mengakses riwayat cetak Anda untuk tanggal tersebut di dalam panel.
Anda juga dapat mengklik tombol “CSV/Excel” di bawah kategori “Tanggal (Hari)” atau “Tanggal (Bulan)” untuk mengekspor riwayat cetak harian atau bulanan Anda sebagai file Microsoft Excel XLS.
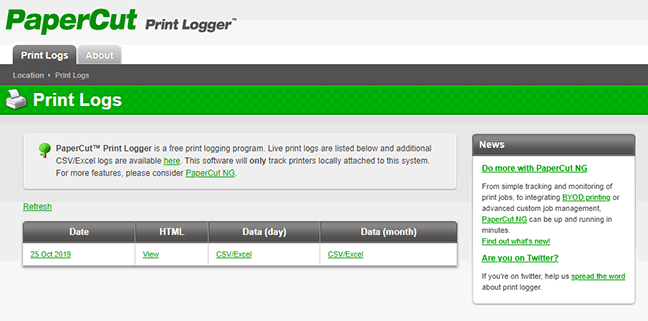
Anda juga dapat mengakses log ini dari folder Logs > CSV di dalam direktori instalasi PaperCut Print Logger Anda.