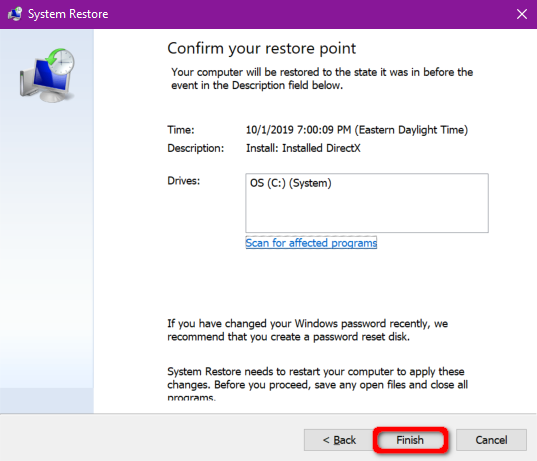Anda meluncurkan game PC atau streaming film, tetapi Anda tidak mendengar suara apa pun. Di permukaan, tidak ada alasan yang jelas untuk kurangnya audio. Panduan ini menunjukkan kepada Anda cara memperbaiki masalah suara di Windows 10.
Sayangnya, masalah suara bisa jadi rumit. Masalah hanya bisa berada di perangkat lunak pihak ketiga, yang membutuhkan tambalan. Masalah juga dapat berasal dari dalam Windows 10 itu sendiri atau perangkat keras yang mendasarinya. Kemungkinan perbaikan termasuk menginstal driver baru, mengubah pengaturan, atau bahkan kembali ke titik pemulihan sebelumnya.
Panduan ini dimulai dengan langkah-langkah mudah dan masuk lebih dalam ke Windows 10 jika Anda terus menghadapi masalah audio.
Periksa Perbaikan Sederhana Pertama
Tidak ada yang lebih memalukan daripada meneriaki PC karena masalah suara yang berasal dari penekanan tombol mute mikrofon yang tidak disengaja.
Pertama, verifikasi bahwa suara tidak dimatikan pada akhir PC. Jika keyboard Anda memiliki kontrol volume, tekan tombol atau putar penggeser untuk melihat apakah bilah volume di layar naik dan turun. Anda juga dapat membuka bilah tugas untuk memeriksa ikon “speaker” yang diparkir di sebelah jam sistem.
Iklan
Seperti yang ditunjukkan di bawah ini, “X” di sebelah ikon speaker virtual berarti audio Anda dibisukan. Cukup klik tombol speaker untuk memperluas panel volume.
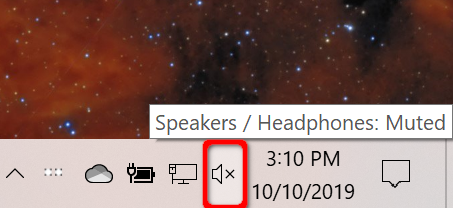
Selanjutnya, klik ikon speaker di sebelah kiri penggeser untuk mengaktifkan suara.
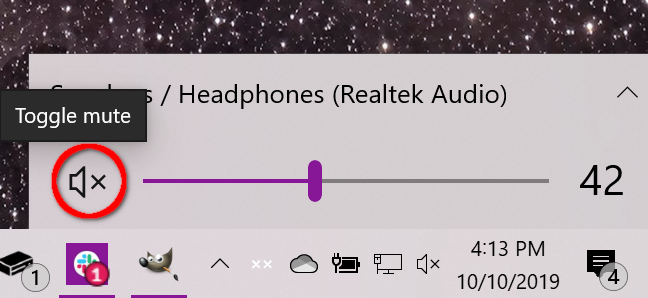
Anda juga harus memverifikasi bahwa suara tidak dibisukan atau ditolak di bagian perangkat keras. Misalnya, speaker Anda mungkin memiliki tombol volume, atau mungkin tidak sengaja dicabut dari PC atau stopkontak.
Demikian pula, headset atau mikrofon Anda mungkin menyertakan tombol volume in-line yang dimatikan, atau mungkin hanya dicabut dari PC.
Contoh di bawah ini menunjukkan kontrol in-line headset Logitech untuk suara (dial) dan mikrofon internal (toggle).

Perbaikan sederhana lainnya adalah memverifikasi bahwa masalahnya tidak terkait dengan aplikasi atau program tertentu yang diinstal di komputer Anda. Mungkin ada yang salah dengan aplikasi atau program itu sendiri yang perlu ditambal atau audio dimatikan atau dimatikan dari dalam.
Contoh ini menampilkan audio yang dibisukan di YouTube.
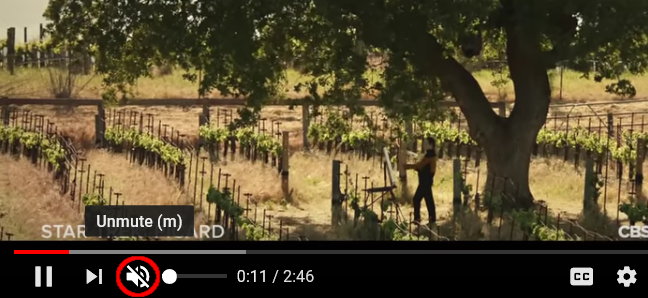
Perbaikan lain yang dapat Anda coba termasuk menginstal semua pembaruan Windows 10 atau memulai ulang PC Anda.
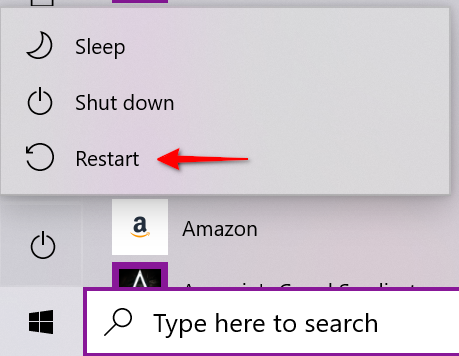
Verifikasi Perangkat Audio Default
Umumnya, Anda hanya boleh memiliki satu perangkat audio yang terpasang. Namun, daftarnya menumpuk begitu Anda mulai menumpuk perangkat eksternal seperti HTC Vive, pengontrol Xbox nirkabel, headset, dan sebagainya.
Iklan
Mungkin ada situasi di mana Anda beralih dari headset ke speaker internal laptop, tetapi Windows 10 masih mengeluarkan audio melalui headset yang terputus.
Anda dapat memverifikasi perangkat audio default dengan salah satu dari dua cara: dari bilah tugas atau melalui Panel Kontrol.
Rute Bilah Tugas
Klik ikon “speaker” di sebelah jam sistem. Anda akan melihat nama yang tercantum di atas panel pop-up volume. Klik nama untuk membuka daftar pop-up berlabel “Pilih Perangkat Pemutaran” dan pilih perangkat audio yang berbeda hingga Anda mendengar suara.

Jika tidak ada yang berhasil, lanjutkan ke langkah “Jalankan Pemecah Masalah”.
Rute Panel Kontrol
Tekan tombol Windows, ketik “Panel Kontrol” di bidang pencarian bilah tugas, dan pilih aplikasi desktop Panel Kontrol di hasil. Selanjutnya, pilih “Hardware and Sound” pada menu Control Panel utama, diikuti oleh “Sound” pada panel berikutnya.
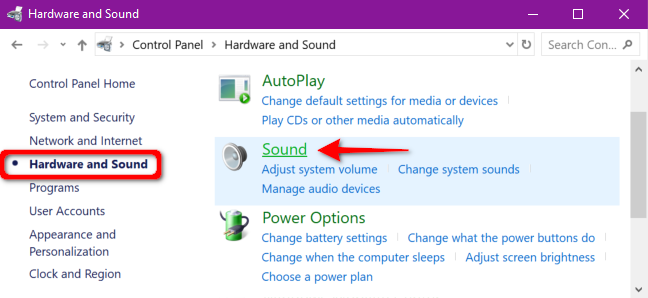
Iklan
Jendela pop-up Suara muncul di layar. Pastikan perangkat audio Anda disetel sebagai default. Jika tidak, klik satu kali pada daftar perangkat untuk memilih dan kemudian klik tombol “Set Default”. Selanjutnya, klik tombol “OK” untuk menyelesaikan.
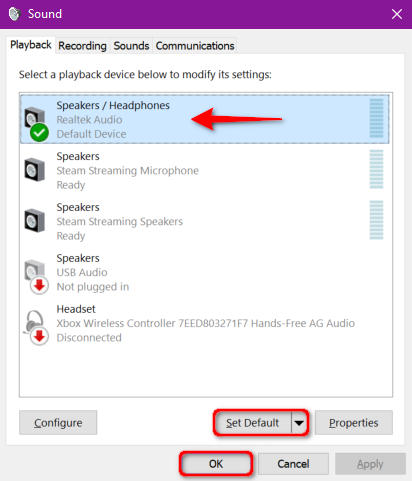
Jalankan Pemecah Masalah
Windows 10 menawarkan pemecah masalah bawaan yang memindai sistem dan menawarkan perbaikan potensial.
Tekan tombol Windows, ketik “Audio” di bidang pencarian bilah tugas, dan pilih “Temukan dan Perbaiki Masalah dengan Memutar Suara” di hasil. Ini akan membuka pemecah masalah di Panel Kontrol.
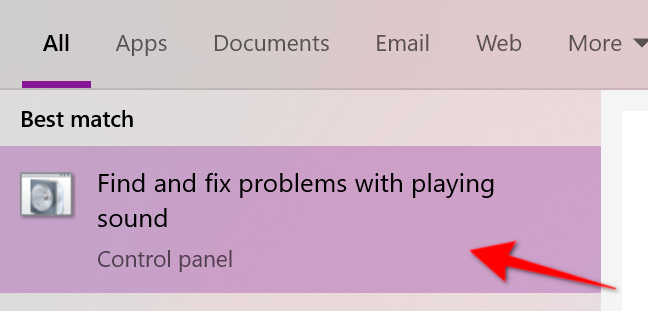
Anda juga dapat mengakses pemecah masalah ini dengan membuka Mulai > Pengaturan > Sistem > Suara > Pemecahan Masalah.
Setelah pemecah masalah memindai perangkat audio, pilih perangkat yang ingin Anda pecahkan masalahnya dan klik tombol “Berikutnya”.

Windows 10 memindai masalah. Ikuti petunjuk yang tersedia untuk menyelesaikan masalah audio Anda.
Reboot Layanan Audio
Ketuk tombol Windows, ketik “Layanan” di bidang pencarian bilah tugas, dan pilih aplikasi desktop Layanan di hasil.
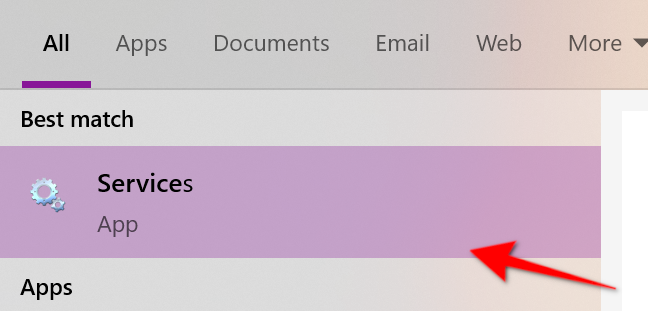
Iklan
Di jendela Layanan, Anda harus memulai ulang tiga layanan:
- Panggilan Prosedur Jarak Jauh (RPC)
- Audio Windows
- Pembuat Titik Akhir Audio Windows
Untuk setiap layanan, klik sekali untuk memilih, klik kanan untuk membuka menu layanan, lalu pilih opsi “Mulai ulang”. Jika “Mulai ulang” berwarna abu-abu, coba opsi “Segarkan”.

Matikan Penyempurnaan Audio
“Peningkatan” ini disediakan
oleh vendor perangkat keras audio dan Microsoft bertujuan untuk memberikan pengalaman terbaik. Namun, mereka bisa menjadi masalah mendasar.
Ketik “Panel Kontrol” di bidang pencarian bilah tugas dan pilih aplikasi desktop Panel Kontrol yang dihasilkan.
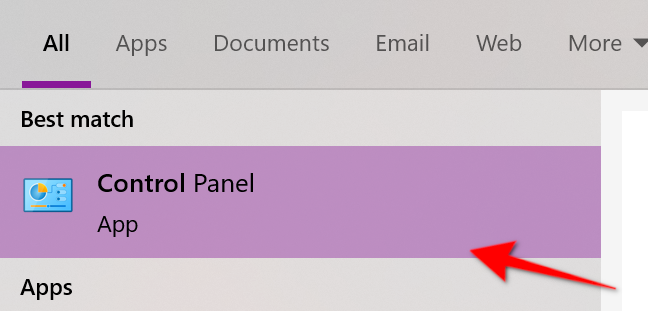
Pilih “Hardware and Sound” pada menu Control Panel utama, diikuti oleh “Sound” pada panel berikutnya.
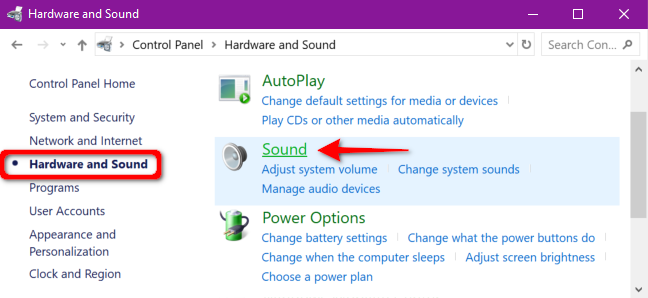
Iklan
Pilih perangkat audio Anda yang terdaftar di bawah tab “Pemutaran” dan klik kanan untuk membuka menu. Pilih opsi “Properti” di bagian bawah.

Setelah jendela Speakers / Headphones Properties muncul, klik tab “Enhancements”. Centang kotak di sebelah “Nonaktifkan Semua Efek Suara” (atau “Nonaktifkan Semua Perangkat Tambahan”). Konfirmasikan perubahan dengan mengklik tombol “OK”.
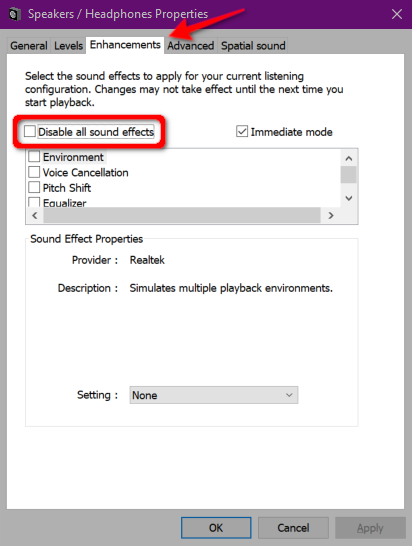
Jika ini tidak berhasil, Anda mungkin tidak menyetel perangkat audio yang tepat sebagai default. Ikuti petunjuk rute Panel Kontrol untuk menyetel perangkat audio default Anda. Jika itu masih tidak berhasil, lanjutkan ke langkah berikutnya.
Ubah Format Audio
Format audio saat ini mungkin tidak berfungsi dengan benar dengan perangkat keras PC Anda. Untuk melihat apakah ini masalahnya, ketik “Panel Kontrol” di bidang pencarian bilah tugas dan pilih aplikasi desktop Panel Kontrol yang dihasilkan.
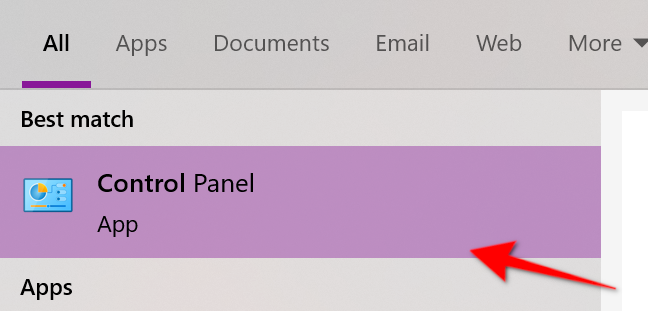
Pilih “Hardware and Sound” pada menu Control Panel utama, diikuti oleh “Sound” pada panel berikutnya.
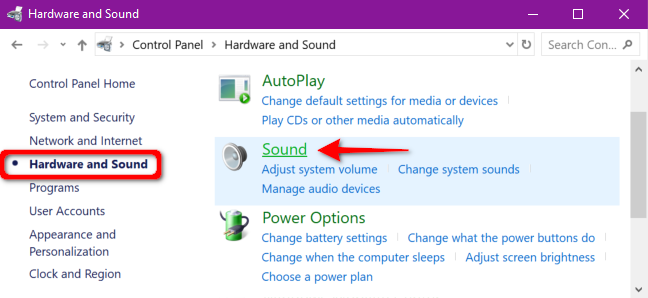
Pilih perangkat audio Anda yang terdaftar di bawah tab Playback dan klik kanan untuk membuka menu. Pilih opsi “Properti” di bagian bawah.

Iklan
Setelah jendela Speaker / Headphone Properties muncul, klik tab “Advanced”. Menu tarik-turun muncul di bagian “Format Default”. Pilih format yang berbeda dan klik tombol “Uji” untuk melihat apakah format yang berbeda berfungsi. Jika ya, klik tombol “Terapkan”, diikuti dengan tombol “OK”.
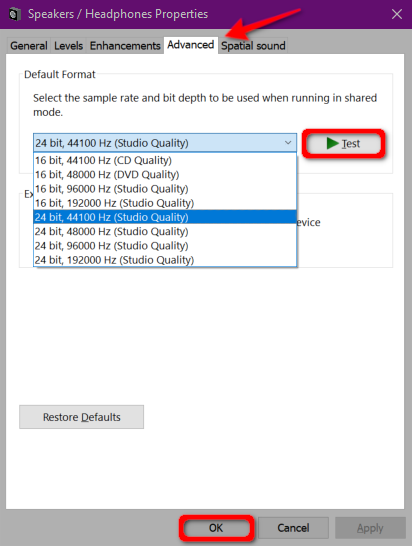
Jika mengubah format audio tidak berhasil, lanjutkan dengan memperbarui driver audio Anda.
Perbarui Driver
Ada dua cara untuk memperbarui driver audio Anda. Banyak PC pra-bangun dari Dell, HP, dan lainnya menginstal aplikasi “pusat perintah” yang memindai perangkat Anda dan menginstal driver yang diperbarui.
Misalnya, PC Alienware dikirimkan dengan SupportAssist yang memindai driver usang, masalah perangkat keras, dan sebagainya. Jalankan aplikasi ini untuk memeriksa pembaruan driver.
Pendekatan kedua adalah memperbarui driver melalui Device Manager secara manual. Untuk memulai, klik kanan pada tombol Start dan pilih “Device Manager” pada menu pop-up.
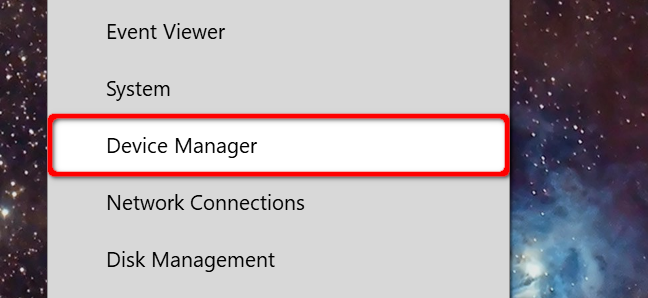
Pilih dan perluas entri “Pengontrol suara, video, dan game” untuk mencantumkan semua perangkat audio yang tersedia. Klik sekali pada perangkat utama Anda—contoh ini menggunakan Realtek Audio—lalu klik kanan untuk membuka menu pop-up. Pilih opsi “Perbarui Driver”.
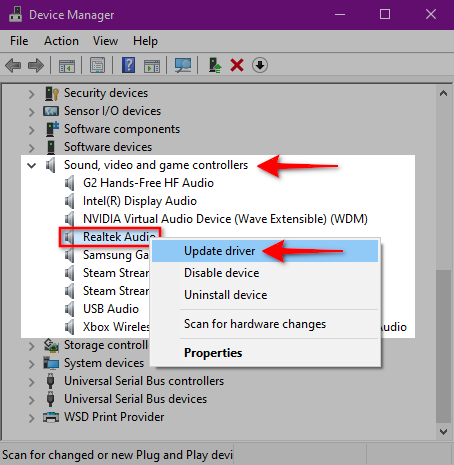
Iklan
Pilih “Cari Secara Otomatis untuk Perangkat Lunak Driver yang Diperbarui” di jendela berikut.
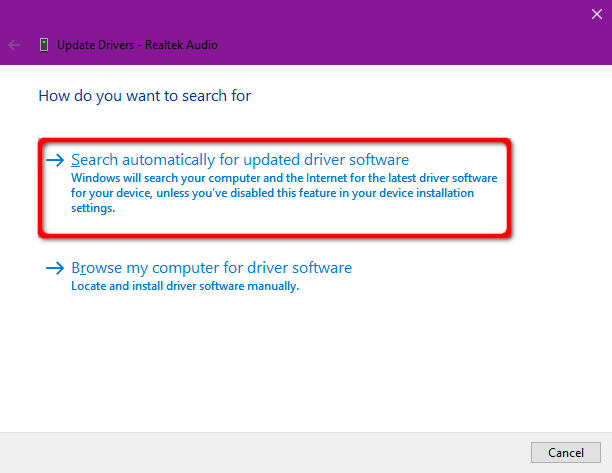
Atau, Anda dapat mencari di situs web produsen kartu suara untuk driver baru dan mengunduhnya ke PC Anda. Jika Anda mengambil rute itu, pilih opsi “Jelajahi Komputer Saya untuk Perangkat Lunak Pengemudi”. Cukup arahkan Windows 10 ke lokasi unduhan.
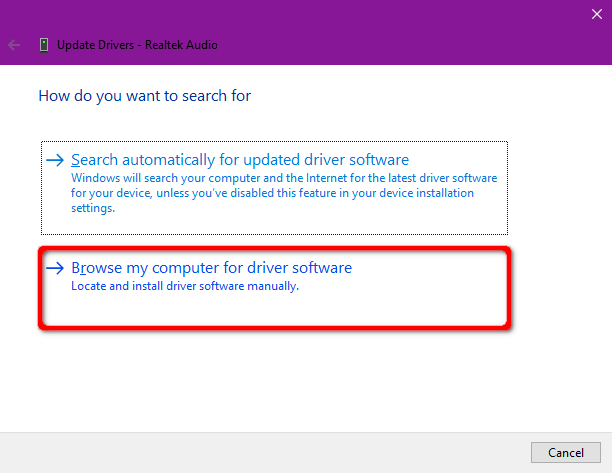
Opsi “Jelajahi Komputer Saya untuk Perangkat Lunak Driver” lainnya adalah menginstal driver yang kompatibel dari daftar. Jadi, alih-alih memasukkan lokasi unduhan, klik opsi “Biarkan Saya Memilih dari Daftar Driver yang Tersedia di Komputer Saya”.
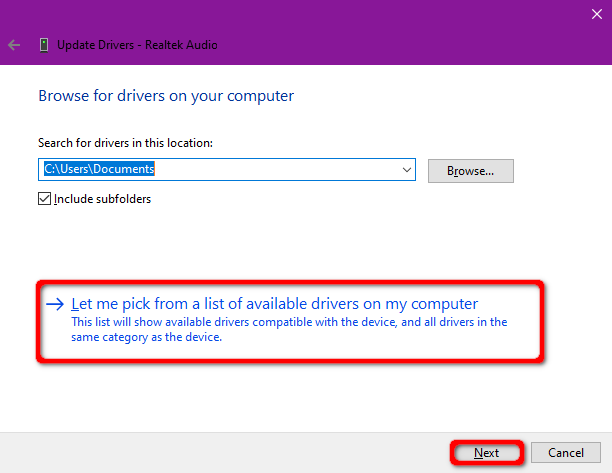
Pastikan kotak “Tampilkan perangkat keras yang kompatibel” dicentang dan pilih salah satu driver yang terdaftar di jendela berikut. Klik tombol “Berikutnya” untuk menyelesaikan.
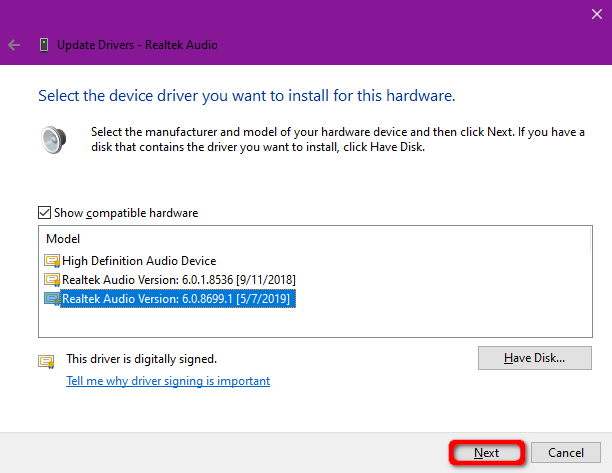
Copot dan Instal Ulang Perangkat Audio Anda
Hapus perangkat audio Anda sama sekali dan biarkan Windows 10 mendeteksi dan menginstal ulang driver yang sesuai.
Klik kanan pada tombol Start dan kemudian pilih “Device Manager” pada menu konteks.
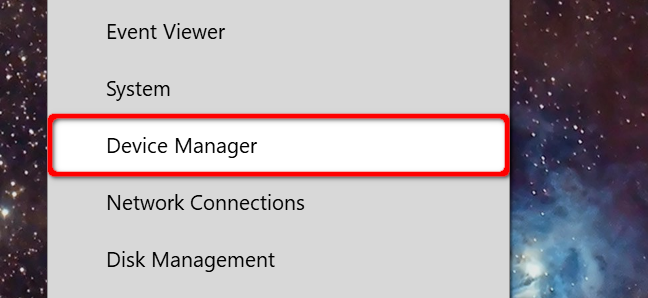
Iklan
Setelah Device Manager muncul di layar Anda, pilih dan perluas entri “Sound, Video, and Game Controllers”. Klik sekali pada perangkat utama Anda—contoh ini menggunakan Realtek Audio—lalu klik kanan untuk membuka menu pop-up. Pilih opsi “Uninstall Device” dan reboot PC Anda.
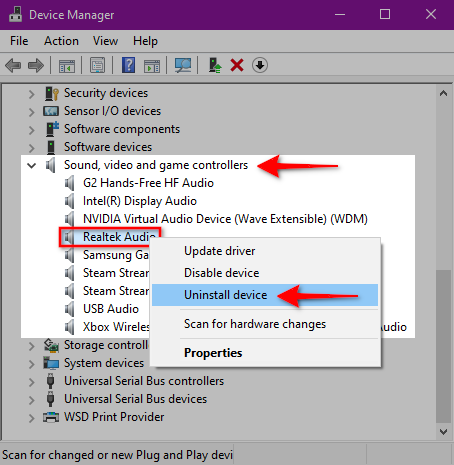
Windows 10 harus menginstal ulang driver audio yang sesuai setelah reboot. Untuk memeriksa, kembali ke Pengelola Perangkat dan lihat apakah perangkat audio Anda muncul di bawah “Pengontrol Suara, Video, dan Game.”
Jika tidak ada, klik sekali untuk memilih kategori diikuti dengan klik kanan untuk membuka menu pop-up. Pilih opsi menu “Pindai Perubahan Perangkat Keras”.
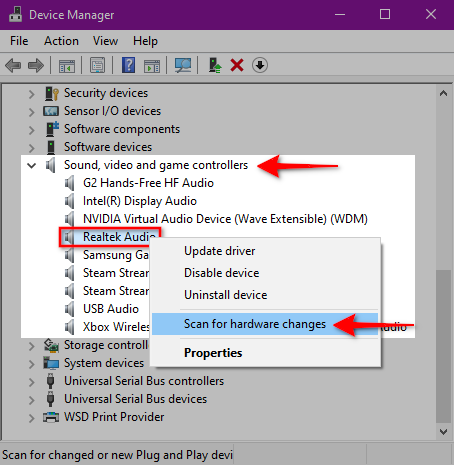
Jika perangkat audio Anda masih tidak muncul, kemungkinan Anda memiliki masalah perangkat keras yang tidak dapat diatasi oleh pembaruan/penyegaran driver.
Lakukan Pemulihan Sistem
Terakhir, jika semuanya gagal, harap Windows 10 membuat titik pemulihan sebelum masalah suara Anda dimulai.
Ketik “Pulihkan” di bidang pencarian bilah tugas dan pilih “Buat Titik Pemulihan” di hasil.
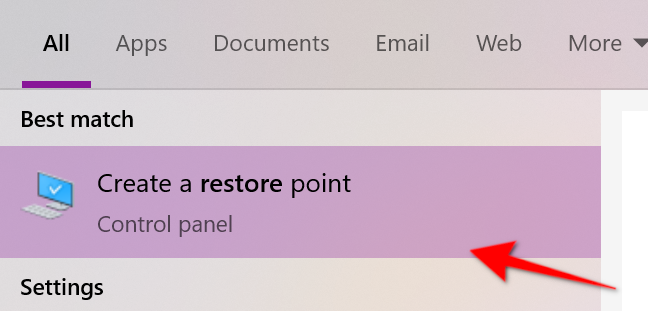
Iklan
Klik tombol “Pemulihan Sistem” pada jendela Properti Sistem berikut untuk meluncurkan layanan.
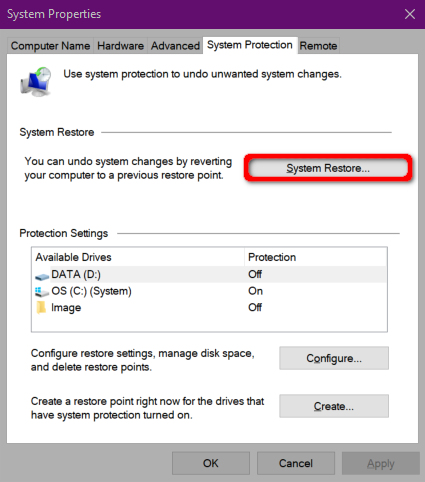
Jendela Pemulihan Sistem muncul di layar. Klik tombol “Berikutnya” untuk melanjutkan.
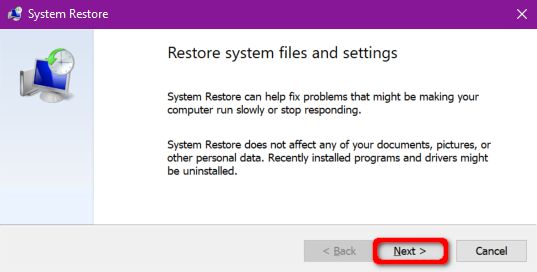
Pada langkah berikutnya, klik kotak di sebelah “Show More Restore Points” dan pilih titik pemulihan tertanggal sebelum Anda mulai mengalami masalah audio. Klik tombol “Berikutnya” untuk melanjutkan.
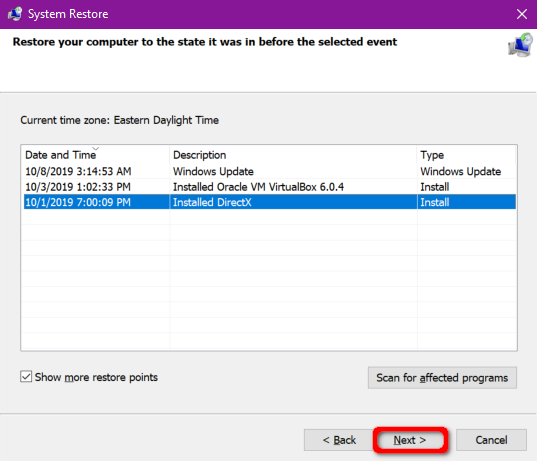
Klik tombol “Selesai”, dan Windows 10 akan melanjutkan untuk memulihkan PC Anda.