
Jika Anda tidak sengaja menghapus catatan di Microsoft OneNote, jangan panik. Ada kemungkinan besar catatan Anda yang dihapus masih tersedia di cadangan OneNote. Di sini, kita akan menunjukkan cara memulihkan catatan Anda di OneNote untuk Windows, Mac, dan web.
Pulihkan Catatan yang Dihapus di OneNote di Windows
OneNote memiliki dua versi untuk Windows: OneNote (sebelumnya disebut OneNote 2016) dan OneNote untuk Windows 10.
Langkah-langkah untuk memulihkan catatan yang dihapus tidak sama untuk kedua versi, jadi Anda harus mencari tahu versi OneNote yang Anda gunakan terlebih dahulu.
Untuk melakukan ini, buka menu “Mulai” dan cari “OneNote.” Perhatikan nama aplikasi yang biasanya Anda klik untuk mengakses catatan Anda. Bandingkan nama tersebut dengan nama yang tercantum di atas untuk mengetahui versi OneNote Anda.
Kemudian, bergantung pada versi yang Anda gunakan, ikuti langkah-langkah di salah satu bagian di bawah ini untuk memulihkan catatan yang dihapus di OneNote.
Dapatkan Kembali Catatan yang Dihapus di OneNote (sebelumnya OneNote 2016)
OneNote secara otomatis membuat cadangan catatan Anda secara default. Ini berarti bahwa jika Anda pernah menghapus catatan, Anda dapat memulihkannya nanti dari cadangan OneNote ini.
Iklan
Untuk memulai proses memulihkan catatan Anda yang hilang, buka menu “Mulai”, cari “OneNote”, dan klik aplikasi di hasil.
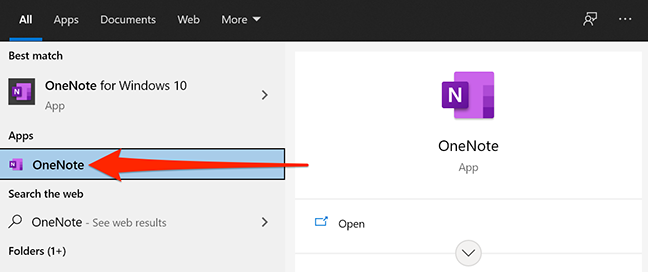
Saat jendela OneNote terbuka, klik “File” di sudut kiri atas jendela.
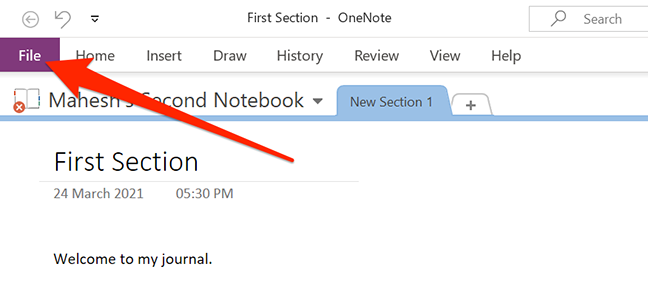
Di sini, pilih “Info” dari bilah sisi kiri, lalu klik “Buka Cadangan” di sebelah kanan.
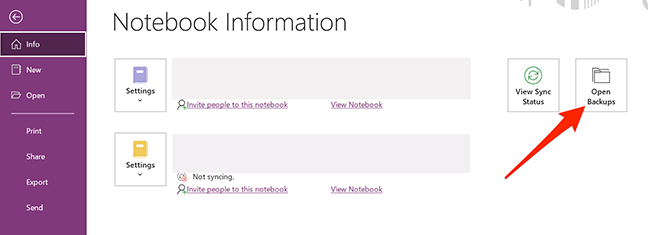
Sebuah jendela akan terbuka menampilkan buku catatan Anda (sebagai folder) yang telah dicadangkan. Klik dua kali folder buku catatan yang ingin Anda pulihkan catatannya, lalu pilih bagian catatan dan klik “Buka.”
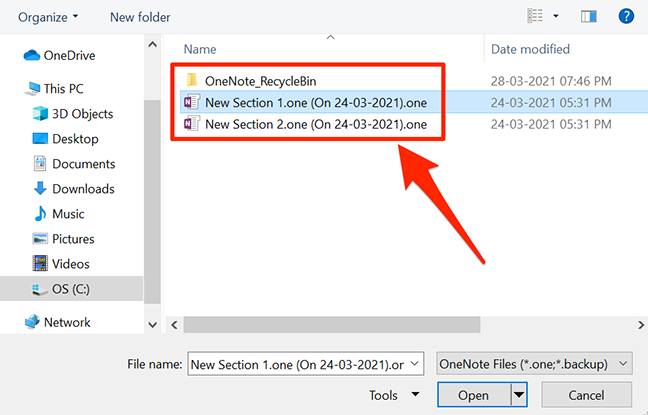
Catatan yang dipilih akan terbuka di layar Anda. Di sini, klik kanan bagian catatan atau nama halaman di bagian atas dan pilih “Pindahkan atau Salin.” Ini akan membantu memulihkan catatan Anda ke dalam buku catatan yang ada.
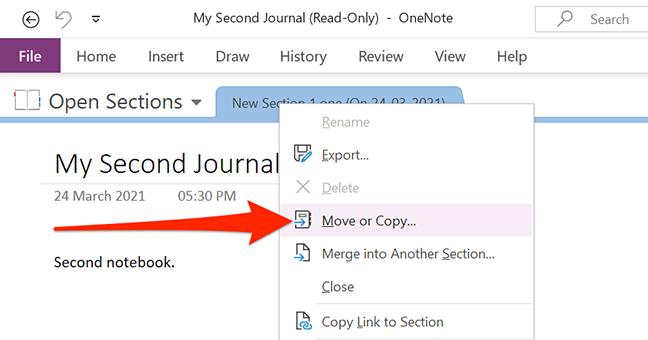
Iklan
Di jendela yang terbuka, pilih buku catatan yang ingin Anda kembalikan catatan yang dihapus dan tekan “Salin” di bagian bawah.
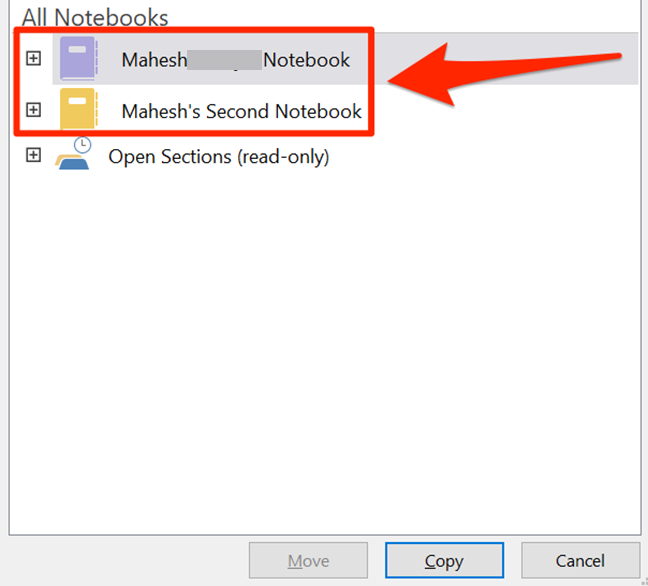
Catatan yang Anda pilih sekarang tersedia di buku catatan Anda yang sudah ada.
Jika Anda tidak menyukai pencadangan lokal, Anda dapat menyinkronkan OneNote dengan akun Microsoft Anda. Ini menyimpan salinan semua catatan Anda di cloud, dan Anda dapat mengaksesnya dari perangkat apa pun yang kompatibel.
TERKAIT: Cara Menyinkronkan Buku Catatan OneNote 2016 ke Akun OneDrive Anda dan Mengaksesnya Di Mana Saja
Pulihkan Catatan yang Dihapus di OneNote untuk Windows 10
Jika Anda menggunakan OneNote untuk Windows 10, Anda tidak perlu membuka file cadangan untuk memulihkan catatan. Ada opsi bawaan di aplikasi ini yang membantu Anda melihat dan memulihkan catatan yang dihapus.
Opsi ini mengambil catatan Anda dari penyimpanan cloud akun Microsoft Anda—di mana catatan Anda awalnya disimpan.
Untuk memulai proses pemulihan, akses menu “Mulai”, cari “OneNote untuk Windows 10,” dan klik aplikasi di hasil.
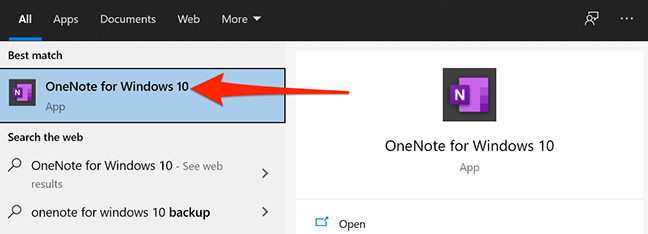
Iklan
Di jendela OneNote, klik “Lihat” di bilah menu atas.
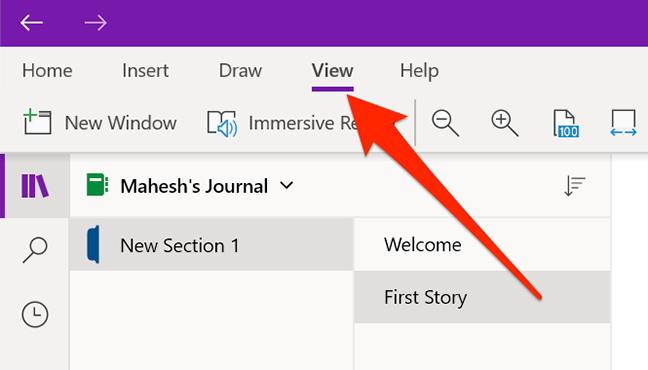
Di bawah menu Lihat, klik opsi “Catatan yang Dihapus”.
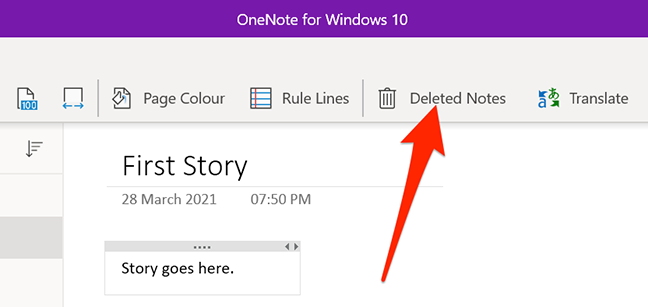
Anda sekarang dapat melihat semua catatan dan bagian yang dihapus. Temukan catatan yang ingin Anda pulihkan, lalu klik kanan dan pilih “Pulihkan Ke.”
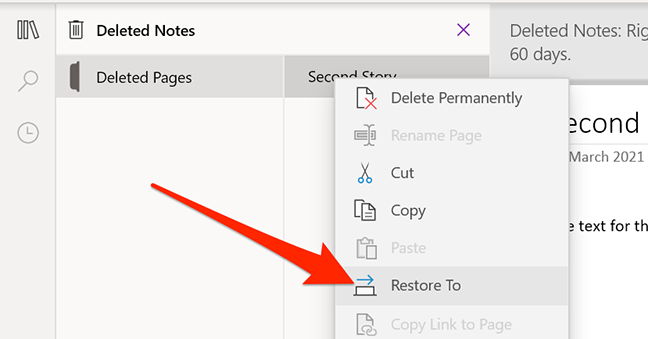
OneNote akan menanyakan tempat untuk memulihkan catatan Anda. Pilih buku catatan yang ada yang ingin Anda tambahkan catatan yang dihapus ini dan klik “Pulihkan.”
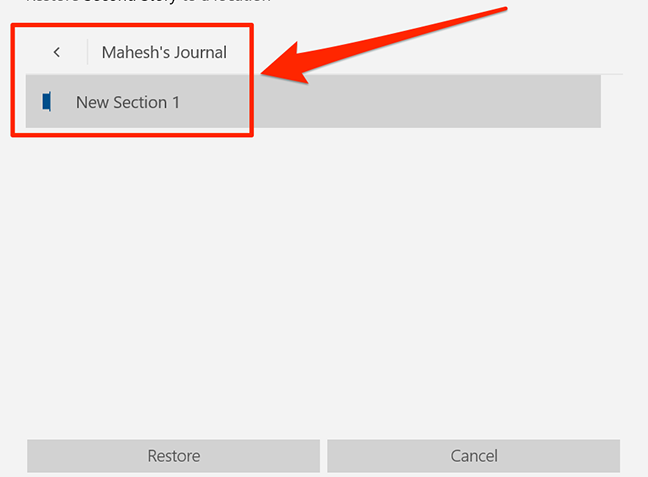
Pulihkan Catatan yang Dihapus di OneNote di Mac
OneNote untuk Mac juga tidak mengharuskan Anda membuka file cadangan untuk memulihkan catatan. Anda dapat menggunakan opsi bawaan di aplikasi untuk menemukan dan memulihkan catatan yang dihapus.
Untuk memulai, buka Spotlight dengan menekan Command + Spacebar, ketik “OneNote,” dan pilih aplikasi di hasil pencarian.
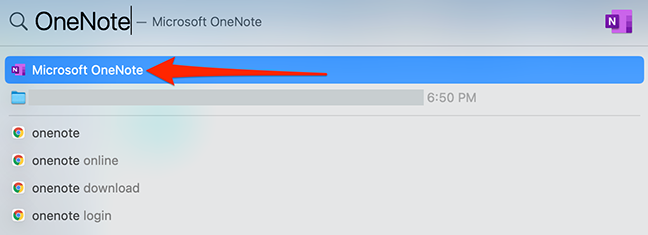
Klik “Lihat” di jendela OneNote.
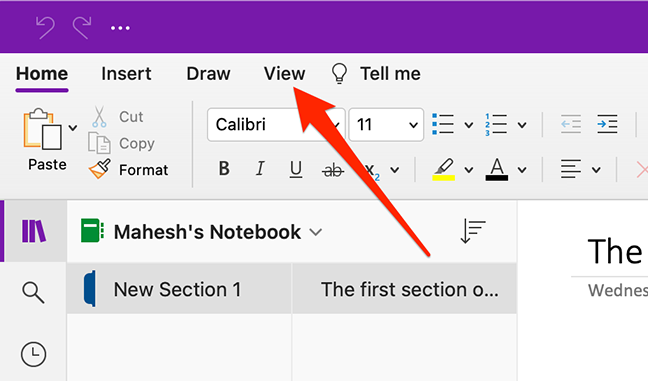
Pilih “Catatan yang Dihapus” di menu Lihat.
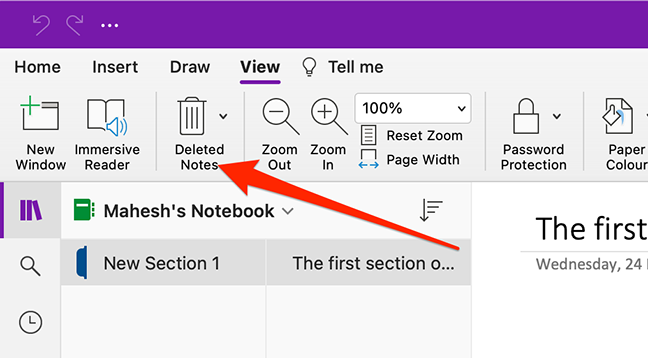
OneNote sekarang akan menampilkan semua catatan Anda yang dihapus. Untuk memulihkan catatan, klik kanan dan pilih “Pulihkan Ke.”
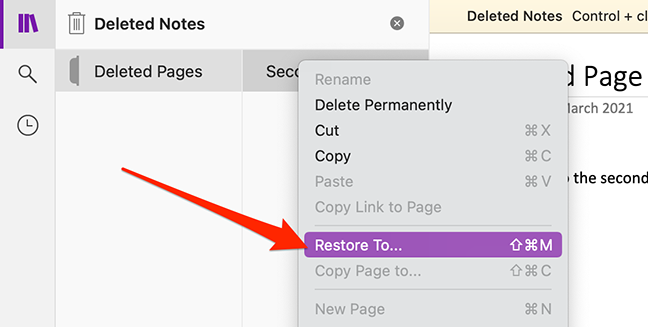
Iklan
Pada layar berikutnya, pilih buku catatan yang ada untuk menambahkan catatan yang dipulihkan ini dan klik “Pulihkan.”
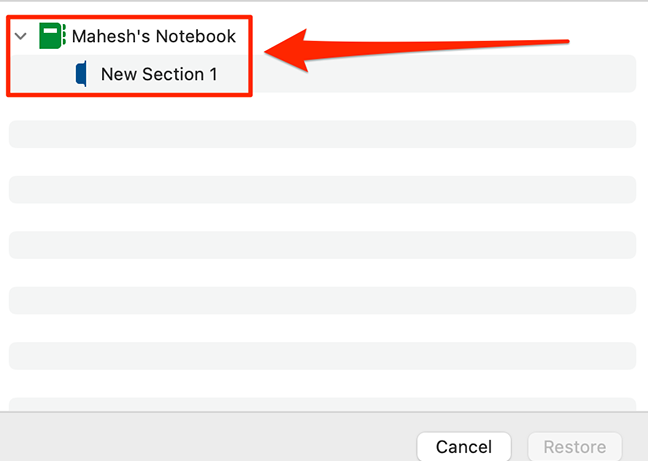
Tanpa petunjuk lebih lanjut, catatan yang Anda pilih akan dipulihkan.
Pulihkan Catatan yang Dihapus di OneNote di Web
OneNote untuk web bekerja hampir sama dengan OneNote untuk Windows 10. Ini menyinkronkan catatan Anda ke akun OneDrive Anda dan memungkinkan Anda memulihkan catatan Anda dari dalam aplikasi.
Buka OneNote di web dan masuk ke akun Anda untuk memulai pe
mulihan catatan. Kemudian, klik opsi Lihat > Catatan yang Dihapus untuk melihat catatan Anda yang hilang.
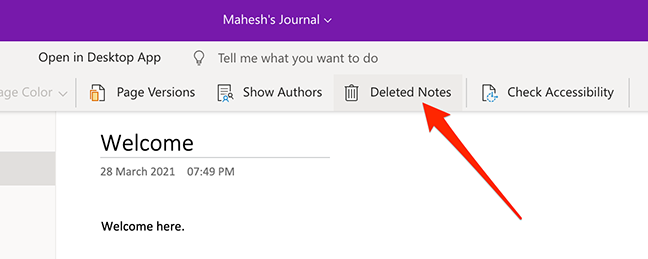
Klik kanan catatan yang ingin Anda pulihkan dan pilih “Pulihkan.” Pilih buku catatan Anda yang ada untuk menambahkan catatan ini dan tekan “OK.”
Jika Anda telah menghapus seluruh buku catatan, Anda harus memulihkannya di OneDrive terlebih dahulu sebelum menggunakannya di OneNote untuk web. Buku catatan ini dapat dipulihkan dari keranjang sampah OneDrive selama belum 30 hari sejak Anda menghapusnya.
Untuk memulihkan buku catatan lengkap Anda, buka situs OneDrive di browser Anda dan masuk ke akun Anda.
Iklan
Saat OneDrive dimuat, klik “Tempat sampah” di bilah sisi kiri.
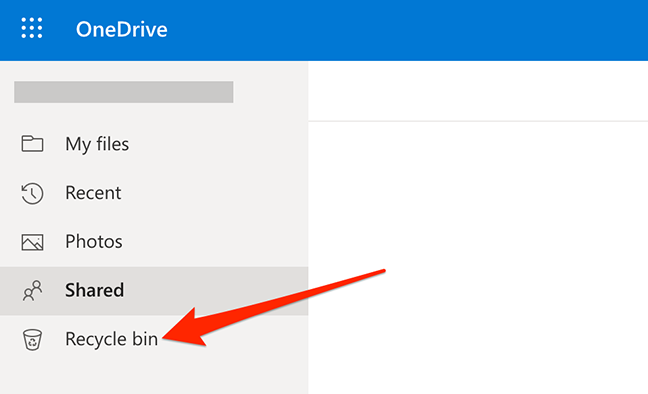
Di sini, klik buku catatan yang ingin Anda pulihkan di panel kanan. Kemudian, klik “Pulihkan” di bagian atas untuk meletakkan buku catatan Anda ke lokasi aslinya.
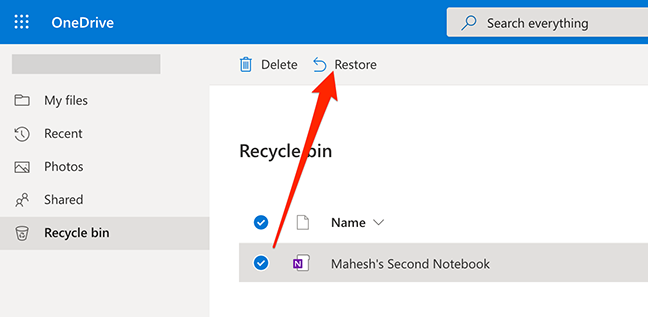
Masuk ke lokasi asli tersebut di OneDrive (yang biasanya merupakan folder Dokumen) dan klik buku catatan untuk membukanya dengan OneNote untuk web.