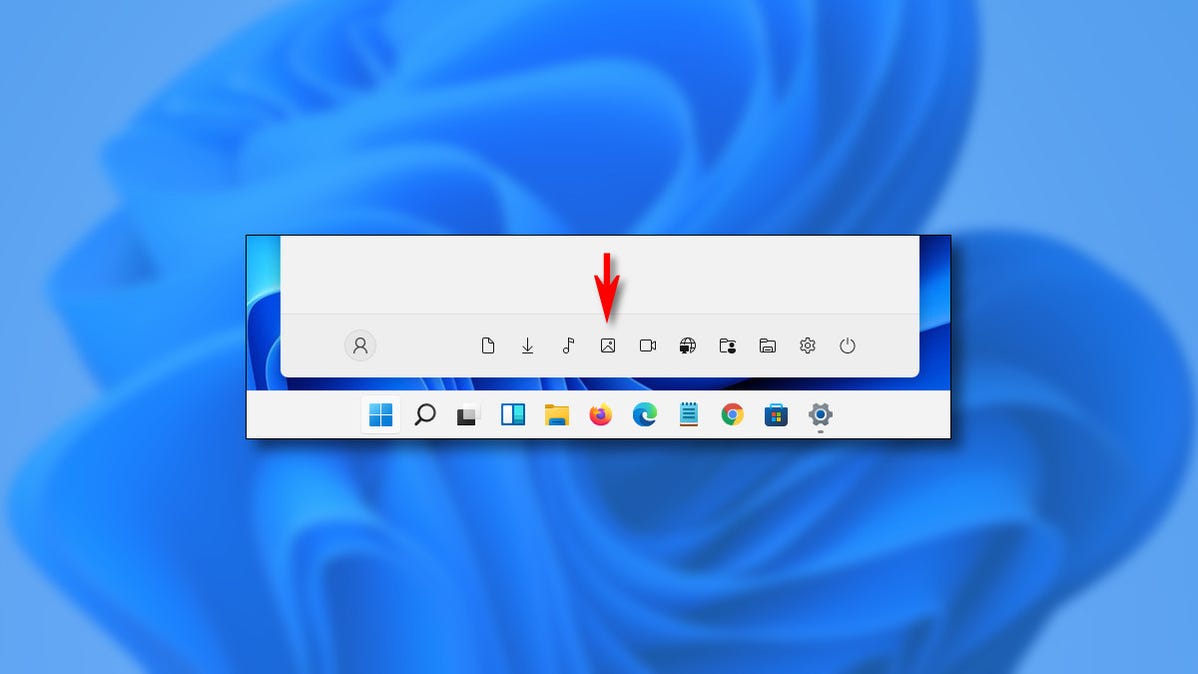
Di Windows 11, Anda dapat mengaktifkan pintasan folder khusus (untuk Musik, Gambar, Unduhan, dan lainnya) yang muncul di menu Mulai untuk akses cepat. Berikut cara mengaktifkannya.
Bukan rahasia lagi bahwa menu Start Windows 11 dikirimkan dengan tata letak yang berbeda dari pendahulunya. Lokasi yang familiar telah berubah. Misalnya, di Windows 10, Anda dapat mengaktifkan pintasan folder khusus yang berada di bilah sisi kiri Mulai. Di Windows 11, pintasan serupa juga dapat muncul di Mulai, tetapi Anda akan menemukannya sebagai deretan ikon seperti mesin terbang sederhana tanpa label di bagian paling bawah menu Mulai.
![]()
Untuk melihat pintasan khusus ini, Anda harus mengaktifkannya terlebih dahulu. Untuk memulai, buka Pengaturan Windows. Anda dapat mencari “Pengaturan” di Mulai dan klik ikonnya, tekan Windows+i di keyboard Anda, atau mungkin temukan “Pengaturan” yang disematkan ke menu Mulai Anda.
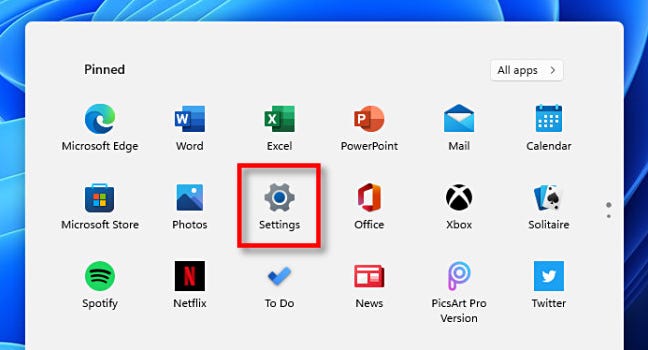
Saat Pengaturan terbuka, navigasikan ke Personalisasi > Mulai.
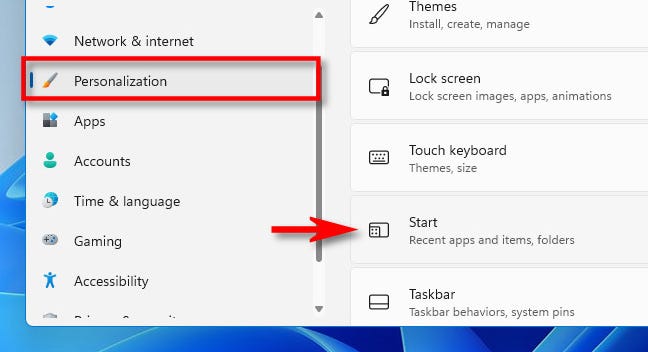
Di pengaturan Mulai, klik “Folder.”
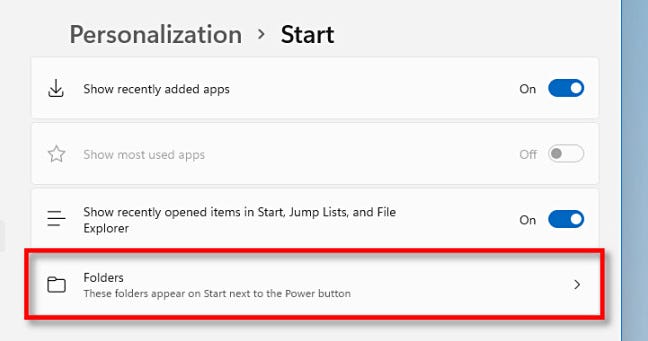
Anda akan melihat daftar nama folder khusus dengan sakelar di sebelahnya. Opsi pintasan termasuk “Pengaturan”, “Penjelajah File”, “Dokumen”, “Unduhan”, “Musik”, “Gambar”, “Video”, “Jaringan”, dan “Folder Pribadi” (folder utama akun Anda).
Dengan menggunakan daftar, temukan pintasan folder atau pintasan yang ingin Anda lihat di Mulai, dan klik sakelar di samping masing-masing untuk mengubahnya menjadi “Aktif.” Anda dapat memilih kombinasi apa pun yang Anda inginkan.

Iklan
Setelah itu, tutup Pengaturan. Saat Anda mengklik tombol Mulai, Anda akan melihat pintasan folder yang tercantum di sudut kanan bawah menu Mulai tepat di samping tombol daya.
Jika Anda berubah pikiran dan ingin menghapus pintasan folder khusus dari Mulai, cukup kunjungi kembali Pengaturan > Personalisasi > Mulai > Folder dan atur sakelar di sampingnya ke “Nonaktif”. Semoga berhasil!
TERKAIT: Inilah Cara Menu Mulai Baru Windows 11 Bekerja Secara Berbeda