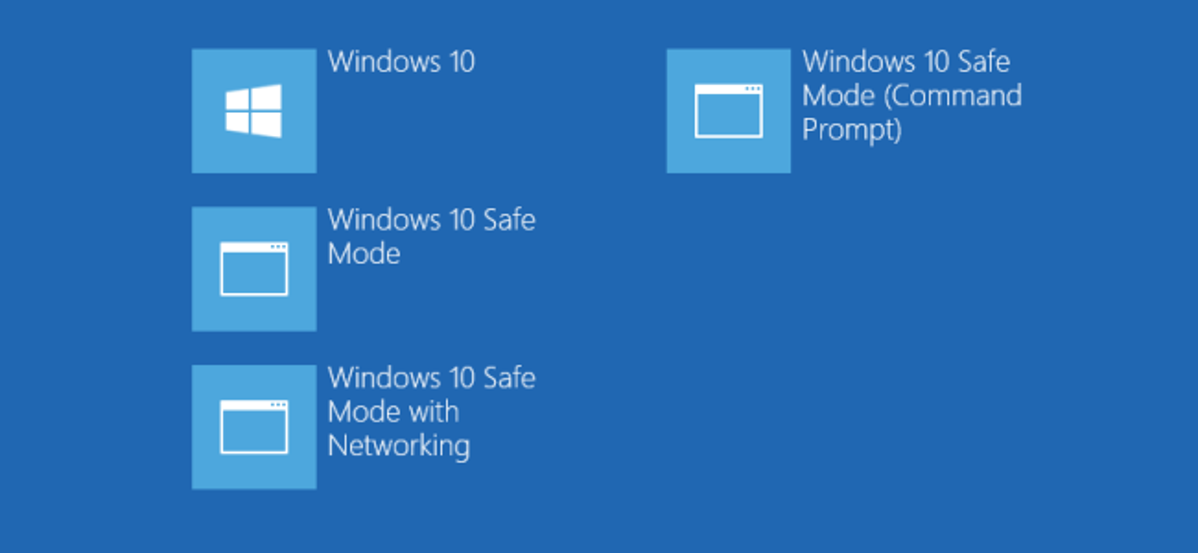
Boot ke Safe Mode telah lama menjadi pokok saat memecahkan masalah komputer Windows. Safe Mode memulai Windows hanya dengan sekumpulan file dan driver terbatas sehingga Anda dapat mengetahui apa yang salah dengan PC Anda. Tetapi untuk beberapa alasan, Windows 8 dan 10 membuat Safe Mode sulit untuk diakses. Inilah perbaikan untuk itu.
Sebelum Windows 8 datang, Anda bisa tekan F8 tepat sebelum Windows mulai memuat untuk membuka berbasis teks Advanced Boot Options menu. Menu yang menampilkan alat pemecahan masalah praktis seperti boot ke Safe Mode dan memulai Windows dengan yang terakhir konfigurasi yang baik diketahui. Dimulai dengan Windows 8, bahwa menu telah dihapus demi sebuah menu grafis yang Anda bisa mengakses dalam beberapa cara yang berbeda -semua lebih rumit dari shortcut F8 asli.
Untungnya, dengan sedikit keajaiban Command Prompt, Anda dapat menambahkan Safe Mode kembali ke menu boot yang selalu tersedia saat Anda memulai. Tentu saja, jika Anda hanya ingin kembali mengakses menu klasik dengan tombol F8, kita juga siap membantu Anda.
TERKAIT: Cara Boot Ke Safe Mode di Windows 10 atau 8 (Cara Mudah)
Apa Itu Boot Masuk?
Entri boot sebenarnya hanyalah file yang berisi parameter yang menentukan bagaimana sistem operasi memuat. Ketika Anda menginstal Windows, itu membuat entri boot default standar yang dimuat setiap kali Anda memulai komputer Anda. Jika entri boot tersebut adalah satu-satunya yang ada di komputer Anda, entri tersebut akan dimuat secara otomatis. Jika Anda memiliki entri boot tambahan (mungkin Anda melakukan boot ganda dengan sistem operasi yang berbeda, misalnya), Windows menampilkan menu opsi boot saat Anda memulai komputer di mana Anda dapat memilih sistem operasi mana yang akan dimuat.
Menambahkan opsi Safe Mode ke Windows 8 atau 10 melibatkan pembuatan entri boot baru dan kemudian mengaturnya untuk melakukan apa yang Anda inginkan. Ini membutuhkan dua langkah. Pertama, Anda akan menggunakan Command Prompt untuk membuat salinan entri default boot Windows yang ada. Kemudian, Anda akan menggunakan alat Konfigurasi Sistem untuk memodifikasi pilihan untuk itu booting masuk.
Langkah Satu: Tambahkan Opsi Safe Mode ke Menu Boot dengan Command Prompt
Pertama, Anda harus membuat satu atau lebih entri boot baru dengan membuat salinan entri boot yang ada menggunakan Command Prompt yang ditinggikan. Tekan Windows + X untuk membuka menu Alat Administratif dan kemudian klik “Command Prompt (Admin).” Anda juga dapat menggunakan pintasan keyboard yang bagus ini.
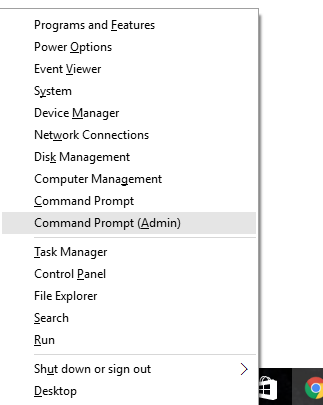
Iklan
Di Command Prompt, ketik (atau salin dan tempel) perintah berikut lalu tekan Enter. Ini menyalin entri boot saat ini dan memberi nama salinan “Safe Mode:”
bcdedit /copy {saat ini} /d “Mode Aman Windows 10”
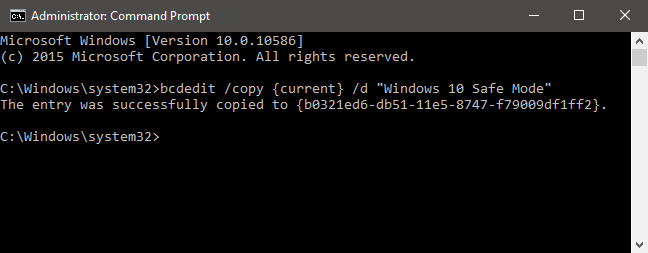
Jika mau, Anda juga dapat membuat entri boot baru untuk opsi lain yang dulu ada di menu boot Windows. Buat entri untuk menjalankan Safe Mode dengan dukungan jaringan menggunakan perintah ini:
bcdedit /copy {saat ini} /d “Mode Aman dengan Jaringan”
Buat entri untuk menjalankan Safe Mode dengan Command Prompt (alih-alih memuat GUI) menggunakan perintah ini:
bcdedit /copy {current} /d “Safe Mode dengan Command Prompt”
Perhatikan bahwa tidak masalah apa yang Anda beri nama entri boot baru, selama itu membantu Anda mengenalinya. Jadi, jika alih-alih “Mode Aman Windows 10,” Anda ingin memberi nama entri Anda “Mode Aman” atau bahkan “Dorothy,” kita tidak akan menilai.
Langkah Kedua: Konfigurasikan Opsi Booting Baru Anda dengan Alat Konfigurasi Sistem
Apa yang telah Anda lakukan sejauh ini adalah membuat satu atau lebih salinan dari entri boot saat ini. Anda belum melakukan konfigurasi apa pun, jadi jika Anda mem-boot komputer Anda menggunakan salah satunya, itu akan sama dengan boot Windows biasa Anda. Untuk memodifikasi entri tersebut untuk melakukan apa yang Anda inginkan, Anda akan menggunakan alat Konfigurasi Sistem. Tekan Mulai, ketik msconfig, lalu pilih Konfigurasi Sistem.

Iklan
Di jendela Konfigurasi Sistem, alihkan ke tab Boot. Anda akan melihat OS default, ditambah entri baru yang Anda buat.
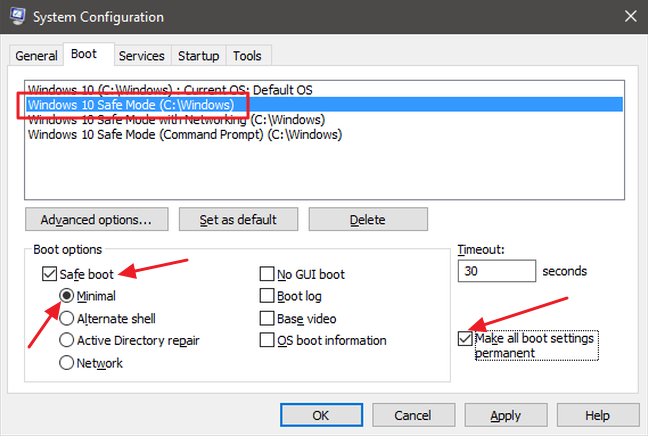
Klik entri baru yang Anda buat untuk Windows 10 Safe Mode (atau apa pun namanya). Aktifkan kotak centang “Boot aman” dan pastikan opsi Minimal dipilih di bawahnya. Aktifkan opsi “Jadikan semua pengaturan booting permanen” jika belum. Dan, jika Anda mau, Anda dapat mengubah nilai Timeout untuk menentukan berapa lama Anda harus memilih opsi boot sebelum OS default dimulai. Secara default, batas waktu selalu diatur ke 30 detik, tetapi Anda dapat mengubahnya ke nilai apa pun antara 0 dan 9999 detik. Anda juga dapat menyetel nilainya ke -1 jika Anda ingin layar Opsi Booting tetap ada hingga Anda memilih OS. Ketika Anda telah memilih opsi Anda, klik OK.
Anda akan diminta untuk mengonfirmasi perubahan dengan peringatan menakutkan tentang semua yang telah Anda lakukan menjadi permanen. Silakan dan klik Ya.
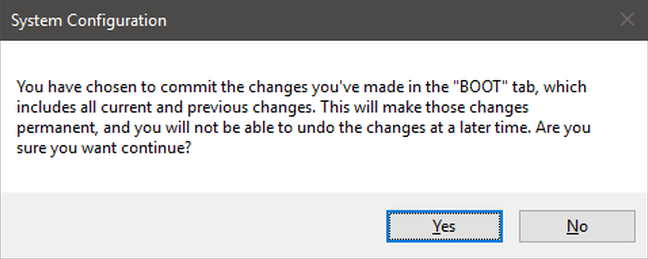
Ketika Anda ditanya apakah Anda ingin me-restart komputer Anda, lanjutkan dan pilih “Keluar tanpa restart.” Dengan begitu, Anda dapat melanjutkan dan mengonfigurasi entri boot lain yang telah Anda buat.
- Jika Anda membuat entri Safe Mode with Networking, ikuti instruksi yang sama untuk memodifikasinya, tetapi setelah mengaktifkan “Safe boot” pilih Network daripada opsi Minimal.
- Jika Anda membuat Safe Mode dengan entri Command Prompt, aktifkan opsi “Alternate Shell” alih-alih opsi Minimal.
Setelah Anda mengonfigurasi semuanya, lanjutkan dan mulai ulang komputer Anda untuk mengujinya. Saat boot, Anda akan melihat layar “Pilih sistem operasi” dengan pilihan baru Anda.
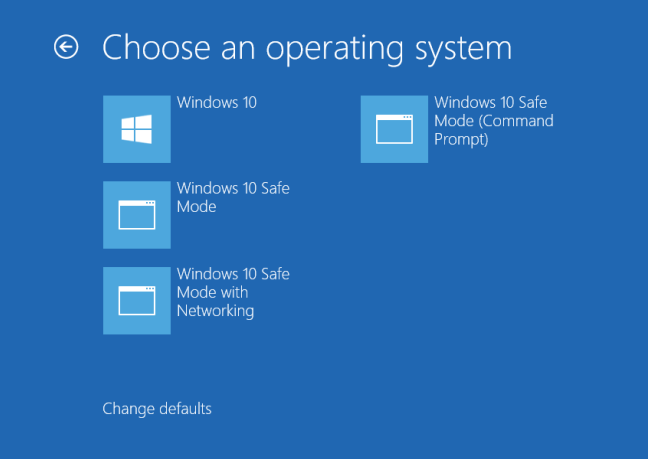
Cara Menghapus Opsi Safe Mode dari Menu Boot
Jika Anda memutuskan Anda tidak lagi memerlukan entri boot, sangat mudah untuk menghapusnya. Jalankan lagi alat Konfigurasi Sistem dengan mengetik msconfig di menu Mulai. Pilih salah satu entri boot tambahan Anda dan kemudian klik Hapus. Pastikan Anda memilih entri yang benar-benar ingin Anda hapus. Menghapus entri untuk OS default dapat membuat komputer Anda tidak dapat memulai.
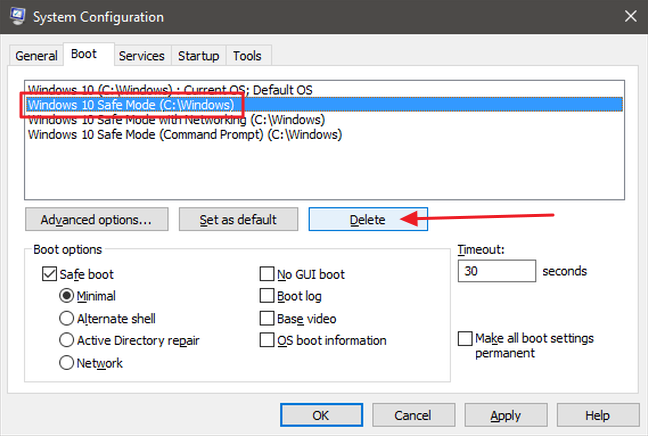
Iklan
Dan itu saja. Dibutuhkan sedikit pengaturan untuk mendapatkan kembali Safe Mode di layar boot Anda, tetapi hal itu akan membuat segalanya jauh lebih mudah saat Anda perlu memecahkan masalah komputer Anda.