
Windows menyembunyikan banyak file dan folder secara default, mencegah pengguna menghapus atau memodifikasi file yang tidak boleh mereka sentuh. Tetapi Anda dapat membuat Windows menampilkan file tersembunyi ini dengan mengubah satu pengaturan.
TERKAIT: Cara Menyembunyikan File dan Folder di Setiap Sistem Operasi
Sangat mudah untuk membuat file apa pun disembunyikan juga. Cukup klik kanan, pilih “Properties”, dan aktifkan atau nonaktifkan atribut “Hidden”. Pada pita di Windows 8 dan 10, klik tombol “Sembunyikan item yang dipilih” untuk membuat file dan folder tersembunyi atau terlihat dengan cepat.
Tampilkan File Tersembunyi di Windows 8 dan 10
Opsi ini mudah diakses di File Explorer pada Windows 8 dan 10.
Klik tab “View” pada pita File Explorer dan klik kotak centang “Hidden items” di bagian Show/hide. File Explorer akan segera menampilkan file tersembunyi dan akan mengingat pengaturan ini sampai Anda mengubahnya.
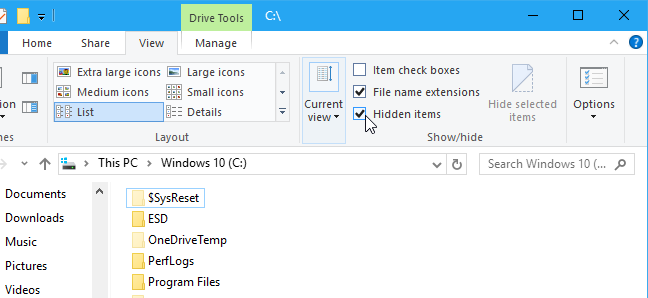
Tampilkan File Tersembunyi di Windows 7
Opsi ini sedikit lebih tersembunyi di Windows 7, di mana ia terkubur di jendela Opsi Folder.
Iklan
Klik tombol “Organize” pada toolbar Windows Explorer dan pilih “Folder and search options” untuk membukanya.

Klik tab “Lihat” di bagian atas jendela Opsi Folder. Pilih “Tampilkan file, folder, dan drive tersembunyi” di bawah File dan folder tersembunyi. Klik “OK” untuk menyimpan pengaturan baru.
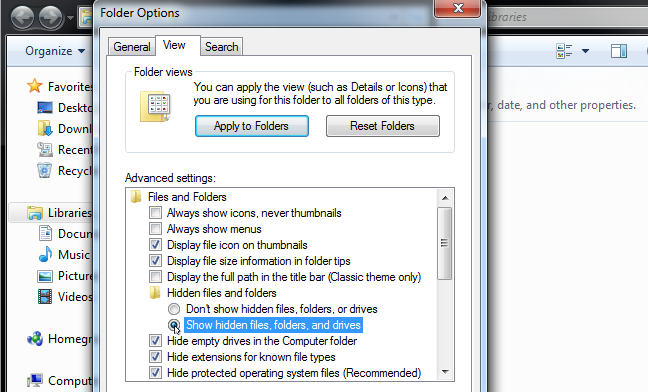
Jendela opsi ini juga dapat diakses di Windows 8 dan 10—cukup klik tombol “Opsi” pada bilah alat Lihat di File Explorer. Tapi lebih cepat untuk dengan mudah mengaktifkan atau menonaktifkan item tersembunyi menggunakan pita.
Jendela ini juga dapat diakses melalui Panel Kontrol pada versi Windows apa pun. Buka Control Panel > Appearance and Personalization > Folder Options. Pada Windows 8 dan 10, itu bernama “File Explorer Options” sebagai gantinya.
Lihat File Sistem Operasi yang Dilindungi di Windows 7, 8, dan 10
TERKAIT: Buat Folder Super Tersembunyi di Windows Tanpa Perangkat Lunak Ekstra
Windows memiliki dua jenis file tersembunyi yang berbeda: Item tersembunyi normal, dan file sistem operasi yang dilindungi. Saat Anda menampilkan file dan folder tersembunyi, Windows akan terus menyembunyikan file sistem operasi yang dilindungi. Ini adalah file tersembunyi dengan atribut “sistem”.
File-file ini “dilindungi” karena suatu alasan. Itu adalah file sistem yang penting dan menghapus atau memodifikasinya dapat merusak sistem operasi Anda, bahkan berpotensi membuat Windows tidak dapat di-boot. Tapi, jika Anda tahu apa yang Anda lakukan dan Anda perlu melihat file sistem operasi yang dilindungi ini, ada pengaturan yang dapat Anda ubah. Kita tidak menyarankan melakukan ini kecuali Anda tahu Anda perlu mengakses salah satu file atau folder ini karena alasan tertentu.
Iklan
Pertama, buka jendela Folder Options. Pada Windows 8 dan 10, klik tombol “Opsi” pada bilah alat Lihat. Di Windows 7, klik Atur > Folder dan opsi pencarian.
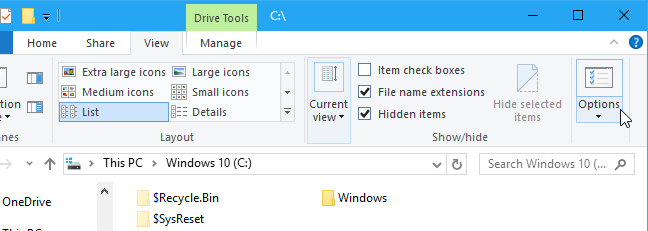
Klik tab “Tampilan”. Hapus centang pada kotak “Sembunyikan file sistem operasi yang dilindungi (Disarankan)”.
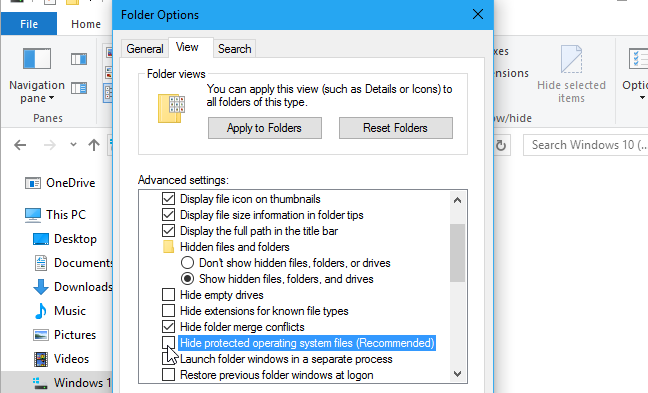
Windows akan memperingatkan Anda bahwa menghapus atau mengedit file sistem operasi yang dilindungi dapat merusak sistem operasi Anda. Jika Anda tahu apa yang Anda lakukan, klik “Ya” untuk melanjutkan.
Klik “OK” untuk menyimpan pengaturan Anda. Windows akan menunjukkan kepada Anda file sistem operasi yang dilindungi serta file tersembunyi yang normal.
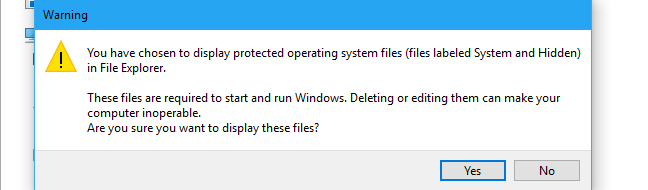
Kembali ke jendela Opsi Folder dan aktifkan kembali kotak centang “Sembunyikan file sistem operasi yang dilindungi (Disarankan)” jika Anda ingin menyembunyikan file ini sekali lagi.