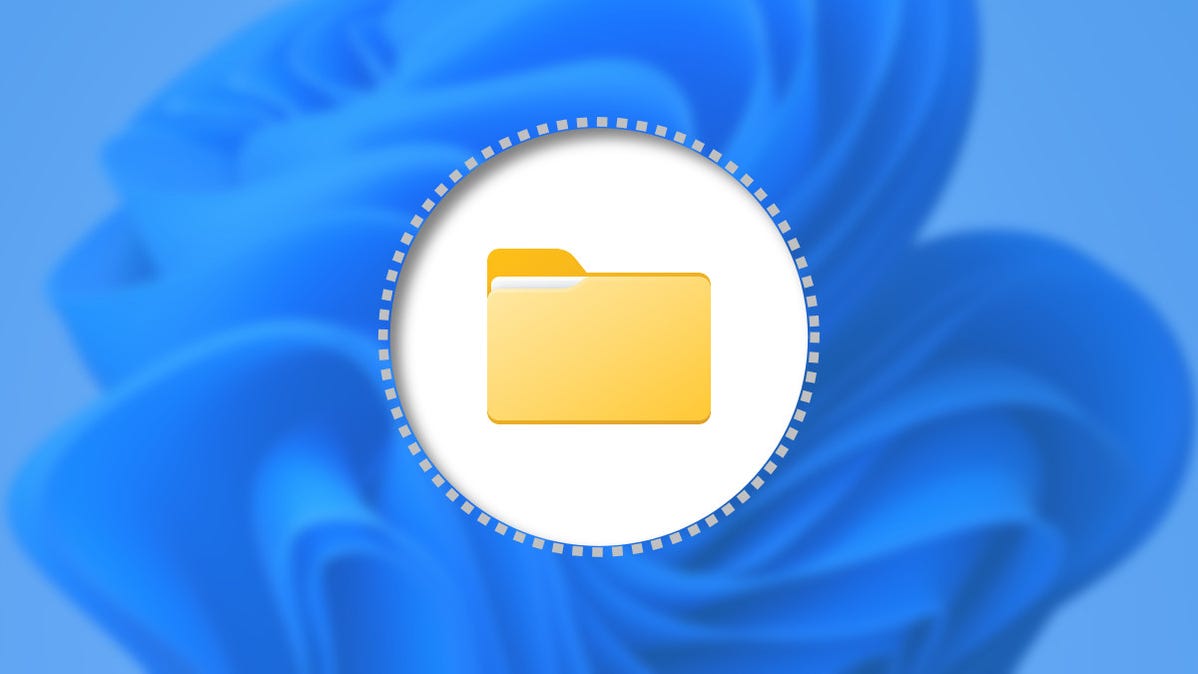
Windows 11 menangani file dan folder tersembunyi yang hampir sama dengan versi Windows sebelumnya: dengan flag file khusus. Menampilkan file tersembunyi ini di File Explorer itu mudah. Begini caranya.
Pertama, luncurkan File Explorer dengan membuka Start dan mencari “File Explorer,” atau dengan mengklik ikon File Explorer di taskbar Anda jika disematkan di sana.
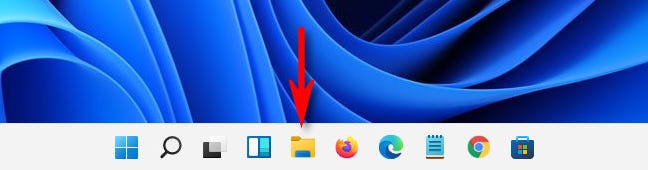
Saat File Explorer terbuka, klik tombol elips (tiga titik) di bilah alat di dekat bagian atas jendela. Di menu yang muncul, pilih “Opsi.”
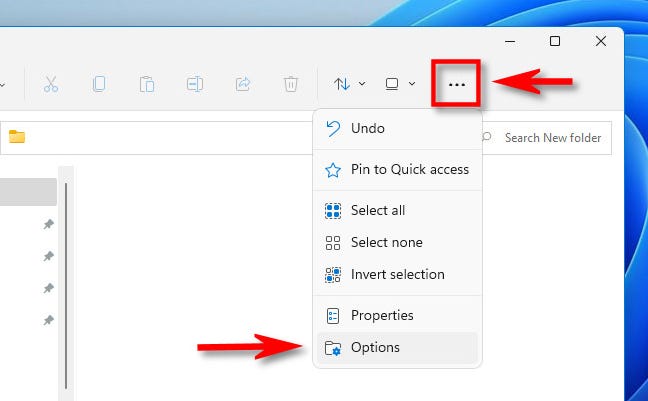
Di jendela “Opsi Folder” yang terbuka, klik tab “Lihat”.
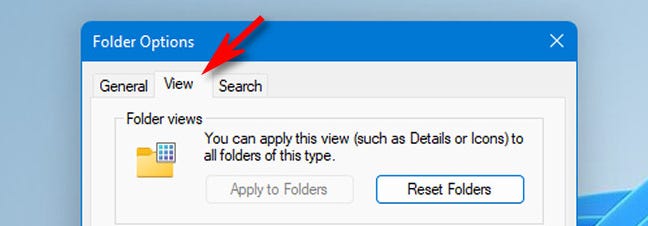
Dalam daftar “Pengaturan Lanjutan”, cari opsi “File dan Folder Tersembunyi”. Menggunakan tombol radio, pilih “Tampilkan file, folder, dan drive tersembunyi.” Kemudian klik “OK” di bagian bawah jendela.
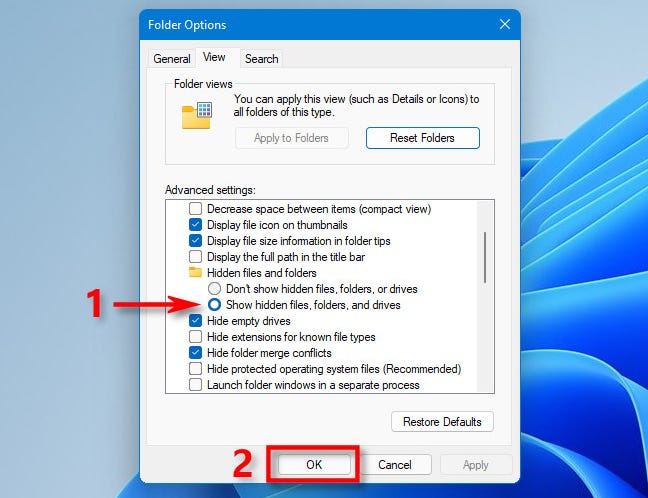
Iklan
File dan folder tersembunyi akan langsung terlihat di File Explorer dan desktop Anda. Saat Anda melihatnya, ikon mereka akan memiliki tampilan yang sedikit tembus cahaya atau pudar.

Jika Anda ingin menyembunyikannya lagi nanti, gunakan “Opsi” di File Explorer untuk membuka Opsi Folder lagi, klik “Lihat,” pilih “Jangan tampilkan file, folder, atau drive tersembunyi,” dan klik “OK.”
TERKAIT: Cara Menampilkan File dan Folder Tersembunyi di Windows 7, 8, atau 10
Cara Menampilkan File Sistem Operasi yang Dilindungi di Windows 11
Di Windows, ada jenis file tersembunyi lainnya: file sistem, yang disembunyikan dan dilindungi secara default agar sistem operasi Anda tetap berfungsi dengan baik. Jika Anda ingin melihat jenis file tersembunyi ini, buka File Explorer, klik tombol “tiga titik” di bilah alat, lalu pilih “Opsi.”
Di jendela Opsi Folder, klik tab “Lihat”, lalu gulir ke bawah dalam daftar “Pengaturan Lanjut” dan hapus centang “Sembunyikan file sistem operasi yang dilindungi (Disarankan).”
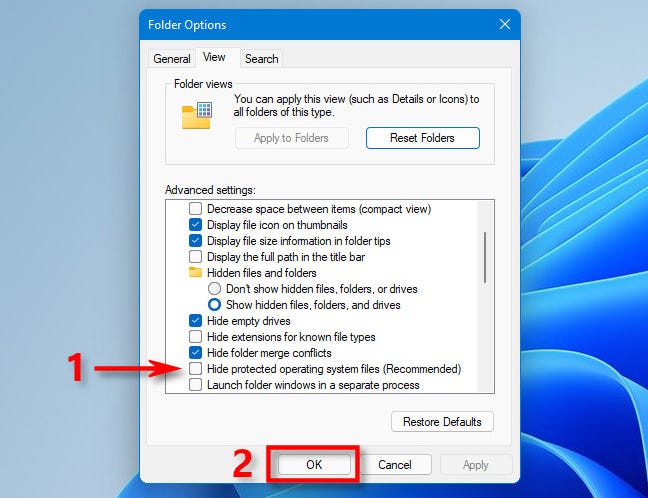
Segera setelah Anda mengklik kotak centang, jendela dialog baru akan terbuka yang memperingatkan Anda tentang bahaya mengungkapkan file sistem operasi yang dilindungi.
Peringatan: Anda akan mengungkapkan file sistem operasi yang sensitif. Jika Anda memindahkan atau menghapus file sistem tersembunyi, itu dapat merusak instalasi Windows 11 Anda atau berpotensi menyebabkan hilangnya data. Jadi lanjutkan dengan sangat hati-hati.
Jika Anda tahu apa yang Anda lakukan dan bersedia menerima risikonya, klik “Ya.”
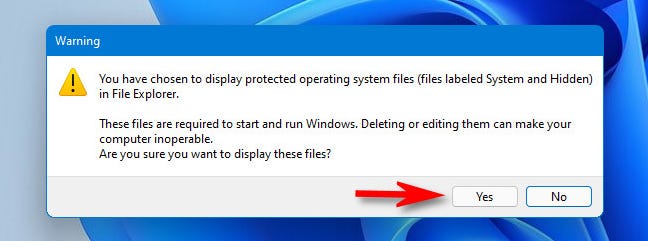
Iklan
Kemudian tutup jendela Folder Options dengan menekan “OK.” Seperti halnya file tersembunyi yang terungkap di bagian di atas, file sistem operasi yang dilindungi akan tampak transparan di desktop Anda dan di File Explorer.
Ketika Anda selesai dengan tugas Anda, biasanya ide yang baik untuk menyembunyikan file sistem operasi Anda yang dilindungi lagi. Untuk melakukannya, buka Opsi Folder seperti yang ditunjukkan di atas, klik tab “Lihat”, lalu beri tanda centang di samping “Sembunyikan file sistem operasi yang dilindungi (Disarankan)” dan klik “OK.” Semoga berhasil!
TERKAIT: Apa itu File Sistem Windows?