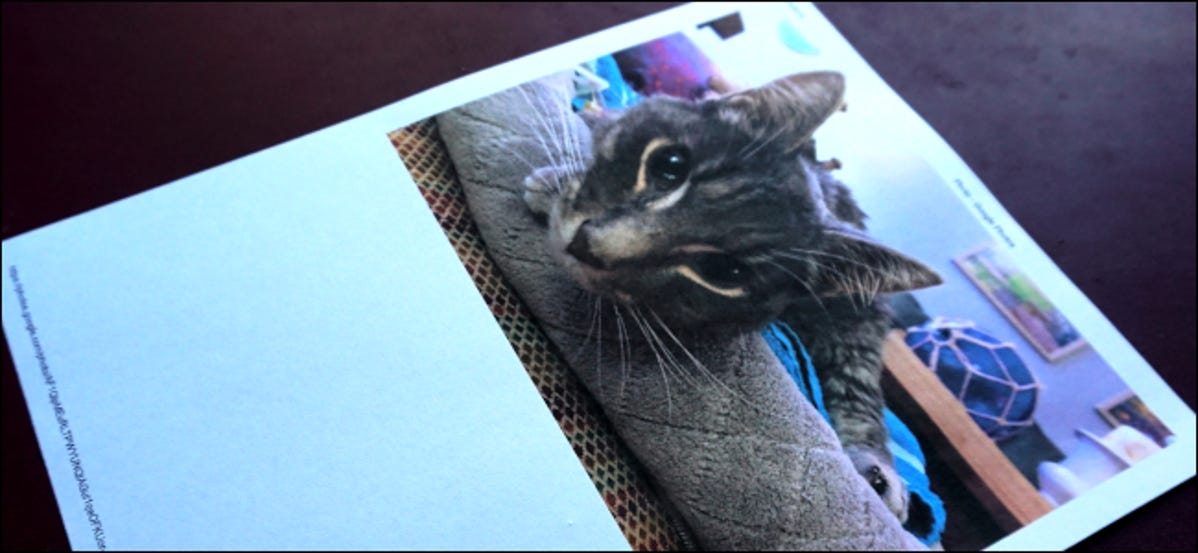
Kevin Parrish
Kita menyimpan sebagian besar gambar secara digital di perangkat seluler, kartu SD, dan PC dan mudah diakses secara online. Tetapi bagaimana jika Anda ingin salinan fisik sekolah lama untuk dibingkai? Panduan ini menunjukkan kepada Anda cara mencetak foto di Windows 10.
Karena perangkat lunak printer dapat berbeda untuk setiap produsen, panduan ini mencakup alat bawaan yang ditawarkan di Windows 10. Metode pertama tidak memerlukan perangkat lunak tambahan di luar driver printer Anda. Metode kedua menggunakan aplikasi Foto Microsoft, yang juga memerlukan driver printer. Panduan ini bahkan menunjukkan cara mencetak dari tiga browser populer.
Sebelum Anda mencetak, pastikan driver printer Anda mutakhir, sebaiknya menggunakan program pembaruan perangkat lunak yang disertakan dengan printer Anda. Misalnya, Epson menginstal Pembaruan Perangkat Lunak Epson yang memeriksa pembaruan produk dan menyarankan perangkat lunak “berguna” lainnya. Anda juga dapat mengunduh driver baru dari situs web produsen.
Ingat, jangan pernah mengunduh dan menginstal program pembaruan driver pihak ketiga!
Gunakan Metode Klik Kanan
Gunakan File Explorer di Windows 10 untuk menemukan foto yang ingin Anda cetak dan kemudian klik kanan pada file tersebut. Pilih opsi “Cetak” yang tercantum pada menu pop-up.
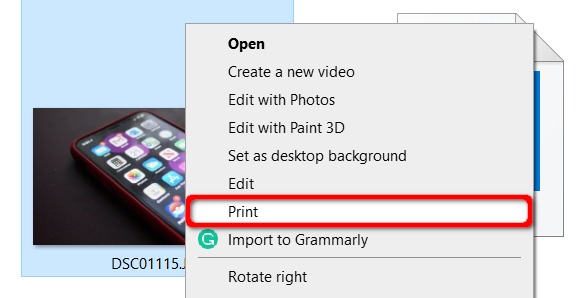
Jendela Cetak Gambar muncul di layar. Pertama, verifikasi tujuan yang tercantum di bawah “Printer.” Setelah itu, pilih ukuran kertas, kualitas, jenis kertas, tata letak yang diinginkan, dan jumlah salinan. Centang kotak di sebelah “Fit Picture To Frame” jika perlu.
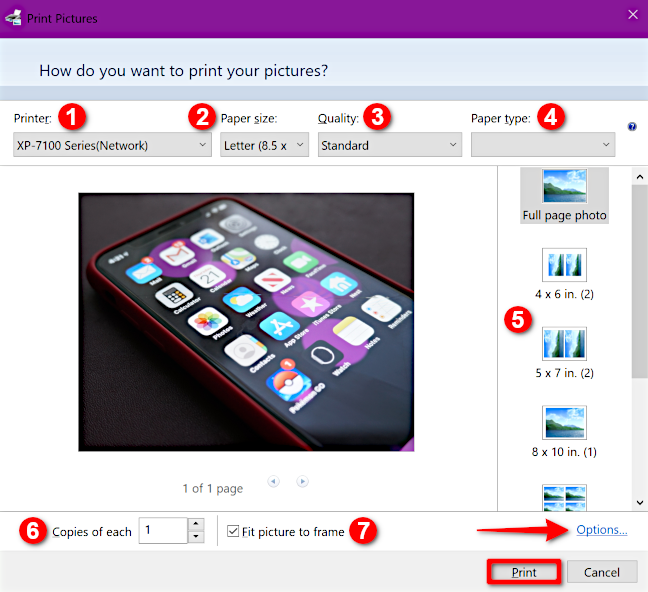
Iklan
Untuk penyesuaian tambahan, klik tautan “Opsi” yang terletak di sudut kanan bawah, diikuti oleh “Properti Printer” di jendela sembul. Jendela pop-up lain muncul memberikan pengaturan khusus untuk printer Anda. Contoh di bawah ini didasarkan pada printer Epson XP-7100.
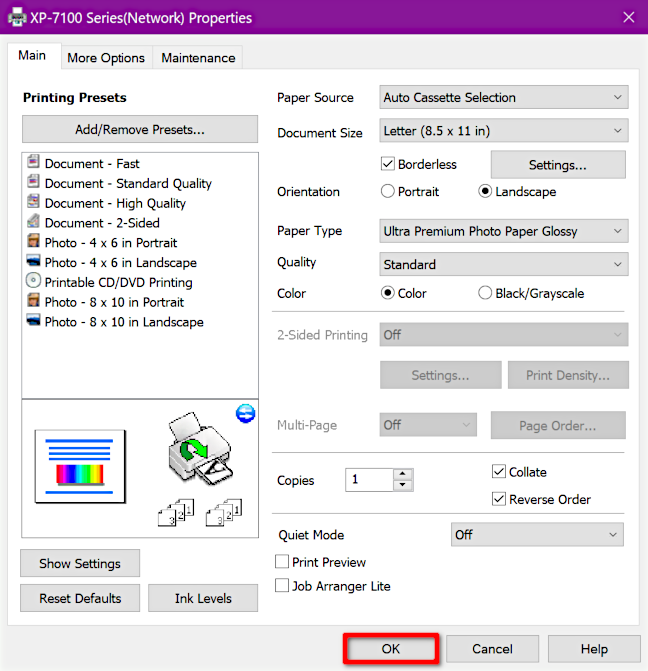
Klik tombol “OK” setelah selesai, dan Anda akan kembali ke panel Print Pictures. Klik tombol “Cetak” untuk menyelesaikan proses pencetakan.
Gunakan Kegunaan Foto
Kegunaan ini sudah ada di PC Windows 10 Anda, jadi tidak perlu mengunduh dan menginstal apa pun yang baru. Ini biasanya disetel sebagai penampil foto default Anda.
Cari foto yang ingin dicetak dan baik klik dua kali pada file atau menggunakan metode-klik kanan. Jika Anda klik kanan dan aplikasi Foto adalah penampil default, klik “Open” pada menu pop-up. Jika tidak, sorot “Open With” yang terletak di bagian bawah menu untuk memperluas menu rollout lain dan kemudian pilih “Foto” pilihan.
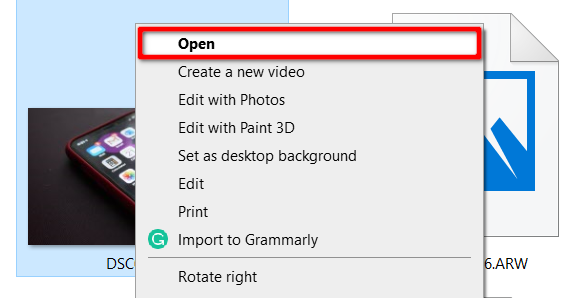
Klik ikon Printer di pojok kanan atas atau tekan Ctrl+P pada keyboard Anda.
![]()
Pada jendela pop-up, pengaturan printer Anda berada di menu di sebelah kiri. Verifikasi bahwa printer Anda adalah tujuan default. Jika diperlukan, sesuaikan orientasi, jumlah salinan, ukuran kertas, jenis kertas, ukuran foto, dan margin halaman. Anda juga memiliki pilihan untuk mengisi halaman atau mengecilkan foto untuk fit.
Iklan
Untuk opsi tambahan, gulir ke bawah menu dan klik tautan “Pengaturan Lainnya”. Di sini Anda dapat mengatur susunan, kualitas keluaran, dan cara warna. Anda juga dapat mengatur penjilidan dokumen ke tepi kiri, kanan, atau atas. Anda juga akan menemukan opsi pencetakan tanpa bingkai (hidup atau mati).
Klik tombol “OK” untuk menyelesaikan.
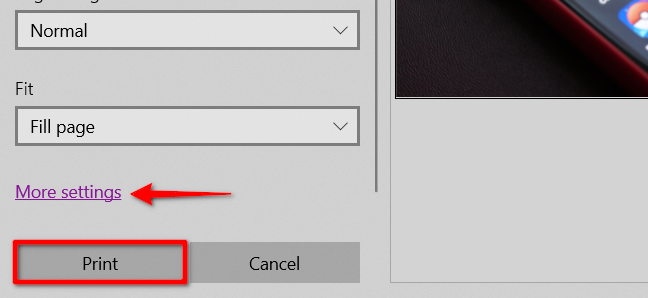
Setelah Anda kembali ke jendela utama, klik tombol “Cetak” untuk menyelesaikan proses pencetakan.
Gunakan Browser Bagian 1: Chrome
Jika foto yang ingin Anda cetak berlokasi online, Anda dapat mencetak langsung dari situs web atau mengunduh file ke PC Windows Anda. Dalam contoh berikut, kita mencetak foto yang disimpan secara online di Google Foto.
Pertama, klik kanan pada foto dan pilih opsi “Buka gambar di tab baru” yang tercantum pada menu pop-up.
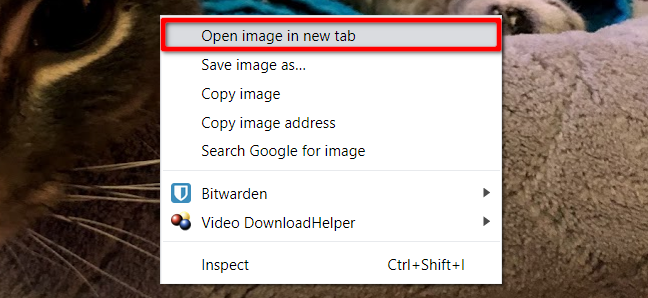
Di tab baru, klik tombol tiga titik di sudut kanan atas dan pilih “Cetak” di menu tarik-turun.
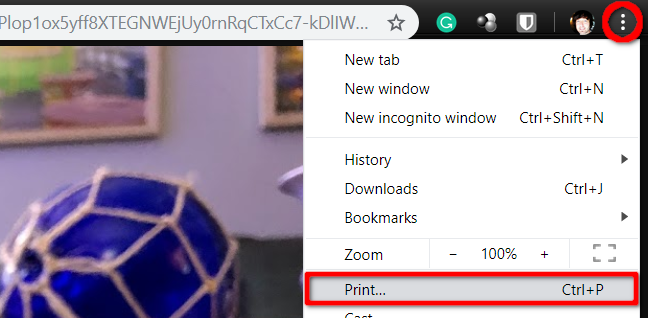
Atau, Anda dapat mengunduh dan mencetak foto menggunakan aplikasi Foto, alat cetak Windows, atau perangkat lunak khusus printer Anda. Dalam hal ini, klik kanan pada gambar dan pilih opsi “Simpan Gambar Sebagai” yang tercantum pada menu pop-up.
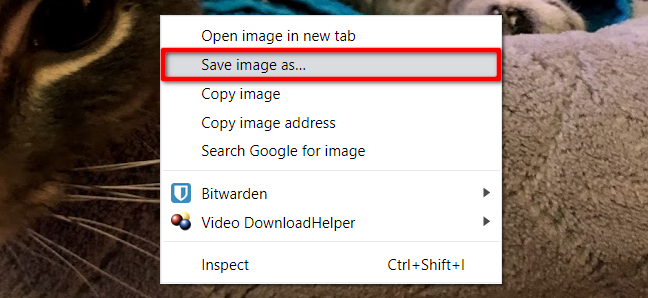
Iklan
Pilih tujuan pada PC Anda. Setelah itu download, cari dan klik dua kali atau klik kanan pada file tersebut. Jika Anda klik kanan, pilih “Open” untuk meluncurkan aplikasi Foto (jika diatur sebagai default) atau pilih “Print.”
Gunakan Browser Bagian 2: Firefox
Klik kanan pada gambar dan pilih opsi “Lihat Gambar” yang tercantum pada menu pop-up.
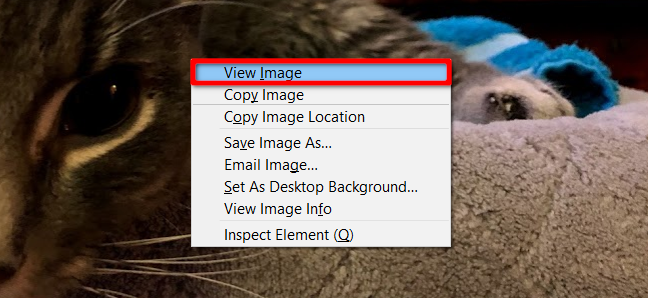
Dengan gambar yang diperbesar, klik tombol menu bergaya hamburger di sudut kanan atas dan pilih “Cetak” di menu tarik-turun.
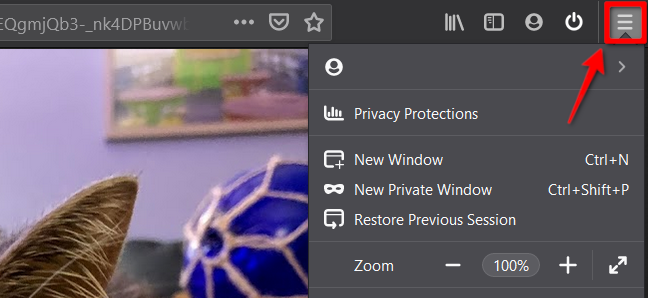
Atau, Anda dapat mengunduh dan mencetak gambar menggunakan aplikasi Foto, alat cetak Windows, atau perangkat lunak khusus printer Anda. Dalam hal ini, klik kanan pada gambar dan pilih opsi “Simpan Gambar Sebagai” pada menu pop-up.
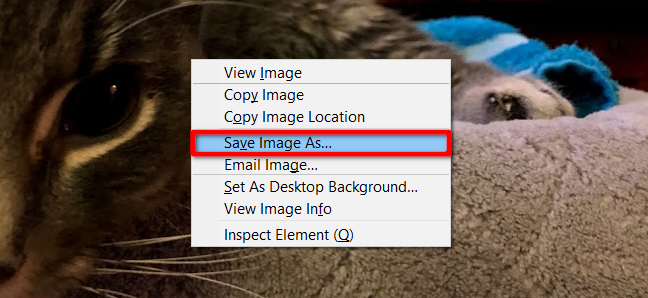
Pilih tujuan pada PC Anda. Setelah itu download, cari dan klik dua kali atau klik kanan pada file tersebut. Jika Anda klik kanan, pilih “Open” untuk meluncurkan aplikasi Foto (jika diatur sebagai default) atau pilih “Print.”
Gunakan Browser Bagian 3: Microsoft Edge
Dengan gambar dipilih atau diperbesar, klik ikon tiga titik horizontal yang terletak di sudut kanan atas dekat bilah alamat. Klik opsi “Cetak” di menu tarik-turun.

Iklan
Atau, Anda dapat mengunduh gambar dan mencetaknya menggunakan aplikasi Foto, alat cetak Windows, atau perangkat lunak khusus printer Anda. Dalam hal ini, klik kanan pada gambar dan pilih opsi “Simpan Gambar Sebagai” pada menu pop-up.
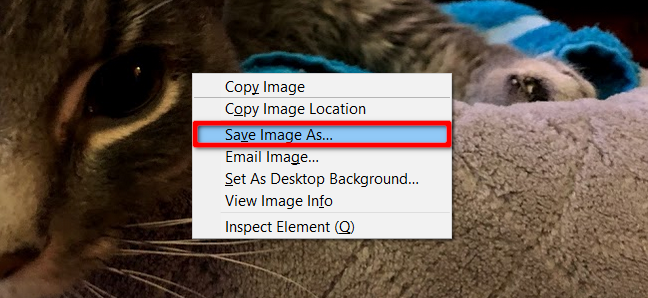
Pilih tujuan pada PC Anda. Setelah itu download, cari dan klik dua kali atau klik kanan pada file tersebut. Jika Anda klik kanan, pilih “Open” untuk meluncurkan aplikasi Foto (jika diatur sebagai default) atau pilih “Print.”