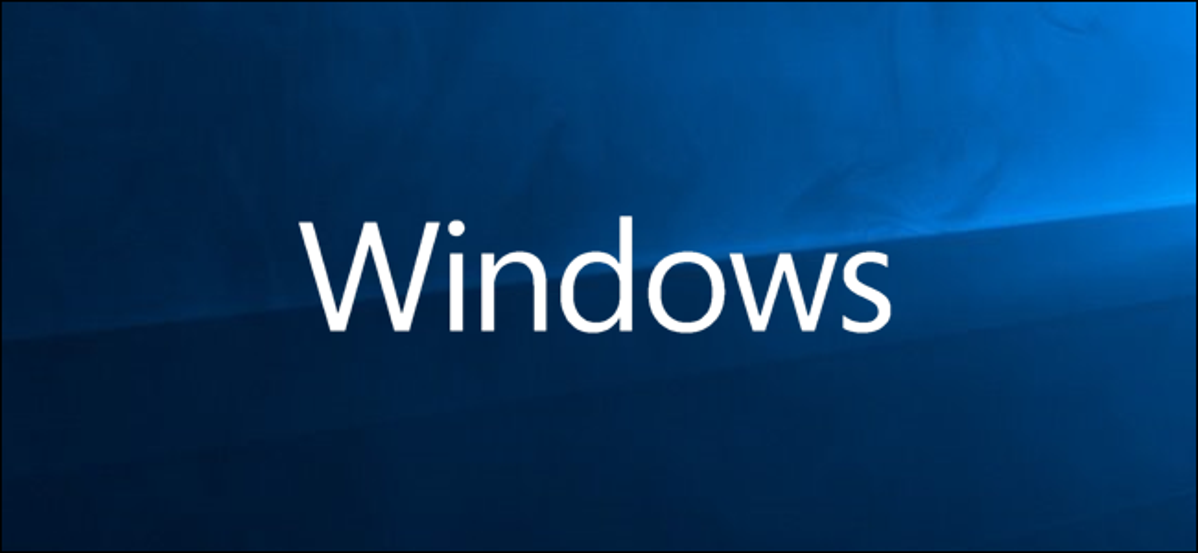
Setelah Anda mempelajari cara menavigasi direktori di Windows 10, langkah selanjutnya adalah mempelajari cara menemukan dan membuka file menggunakan Command Prompt. Ini semudah menavigasi dan membuka file di File Explorer. Berikut cara melakukannya.
Pertama, buka Command Prompt di PC Anda dengan mengetik “cmd” di bilah Pencarian Windows dan kemudian pilih “Command Prompt” dari hasil pencarian.
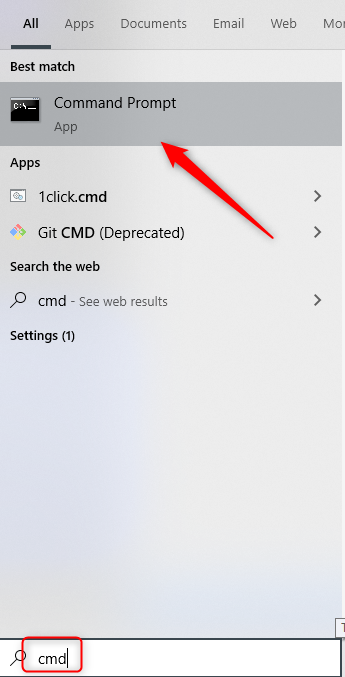
Dengan Command Prompt terbuka, Anda siap untuk menemukan dan membuka file Anda.
Temukan File Menggunakan Command Prompt
Mungkin Anda sudah mengetahui jalur file ke item yang ingin Anda buka–mungkin tidak. Jika tidak, Anda tidak perlu mencari melalui File Explorer hanya untuk kembali ke Command Prompt nanti. Anda dapat menggunakan perintah ini sebagai gantinya:
dir “istilah pencarian*” /s
Iklan
Ganti saja “istilah pencarian” dengan, tentu saja, istilah pencarian yang sebenarnya. Jadi, jika kita ingin mencari file kita yang disebut “File Contoh,” kita akan menggunakan perintah ini:
dir “contoh file*” /s
Command Prompt sekarang akan mencari dan menemukan semua contoh istilah pencarian yang Anda masukkan. Ini akan (1) menunjukkan kepada Anda jalur file, dan (2) memberi Anda nama dan ekstensi file.

Sekarang kita telah menemukan file kita, mari kita buka.
TERKAIT: Cara Menggunakan File Explorer Tanpa Mouse di Windows 10
Buka File Menggunakan Command Prompt
Untuk membuka file, Anda perlu menavigasi ke direktori di Command Prompt yang berisi file yang ingin Anda buka. Dalam contoh ini, kita telah membuat folder “Contoh” di folder “Dokumen”, jadi kita akan menuju ke sana.
Di Command Prompt, gunakan perintah Change Directories ( cd <folder> ) untuk menavigasi folder Anda. Karena saat ini kita berada di tingkat atas sistem file komputer, kita harus membuka “Dokumen” terlebih dahulu, lalu “Contoh”. Jadi, kita akan menggunakan perintah ini:
cd DokumenContoh
Perhatikan bahwa Anda harus menavigasi ke struktur file langsung. Dalam hal ini, kita tidak dapat melewati “Dokumen” dan langsung beralih ke “Contoh”.
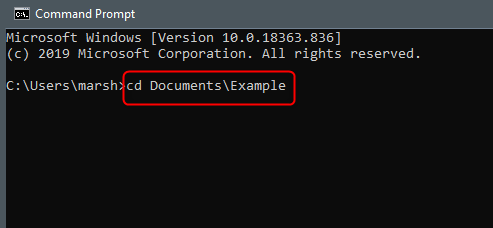
Setelah Anda memasukkan perintah Anda, tekan tombol Enter. Anda sekarang akan berada di folder itu.
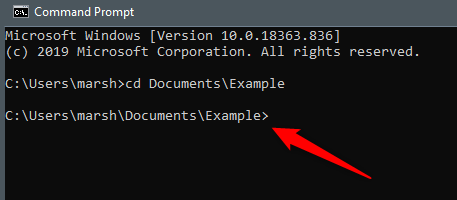
Sekarang saatnya untuk membuka file di dalam folder itu. File kita bernama “File Contoh.”
Iklan
Untuk membuka file, masukkan nama file dan ekstensi dalam tanda kutip. Pada kasus ini:
“contoh file.docx”
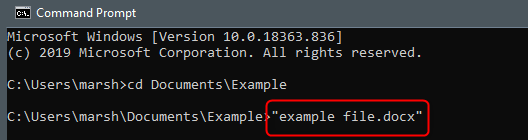
File sekarang akan terbuka.
Untuk membuat segalanya sedikit lebih cepat, Anda sebenarnya dapat menavigasi ke folder yang benar dan membuka file dalam satu perintah. Dengan asumsi kita kembali ke level teratas, kita akan menjalankan perintah ini:
“DocumentsExampleexample file.docx”
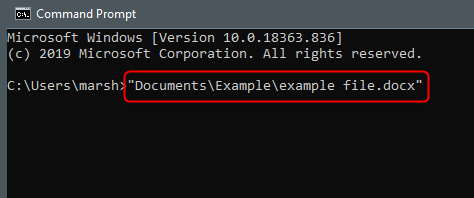
Satu-satunya perbedaan adalah Anda tidak menambahkan perintah cd dan seluruh jalur dalam tanda kutip.