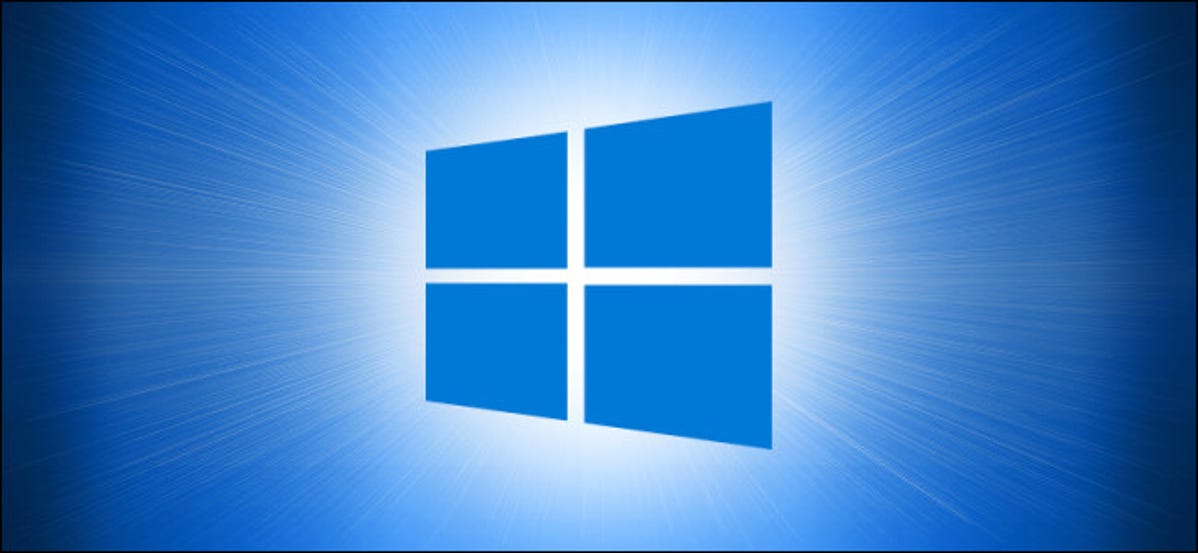
Saat dalam cara desktop, Windows 10 memungkinkan Anda untuk menggunakan menu Mulai dalam cara layar penuh (seperti menu Mulai dalam cara tablet ) atau dengan cara yang lebih tradisional yang hanya menutupi sebagian layar. Berikut cara mengubah cara kerjanya.
Bergantung pada bagaimana Anda mengonfigurasi Start Menu Anda, menu Start layar penuh terlihat seperti ini. Seperti yang diharapkan, ini mencakup seluruh layar (tetapi bukan bilah tugas), dan Anda dapat mengubah antara tampilan “ubin yang disematkan” dan tampilan “semua aplikasi” menggunakan tombol di sudut kiri atas.
Ini sangat mirip dengan layar Mulai Windows 8—kanvas layar penuh besar tempat Anda dapat menempatkan semua ubin pintasan.
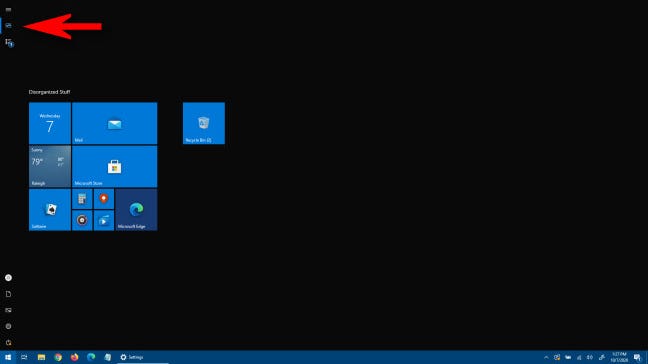
Untuk mengonfigurasi apakah Anda melihat menu Mulai layar penuh dalam cara desktop atau tidak, Anda harus membuat perubahan di Pengaturan Windows.
Pertama, buka “Pengaturan” dengan mengklik menu “Mulai” dan pilih ikon “Perkakas” di sebelah kiri. (Anda juga dapat menekan Windows+I.)
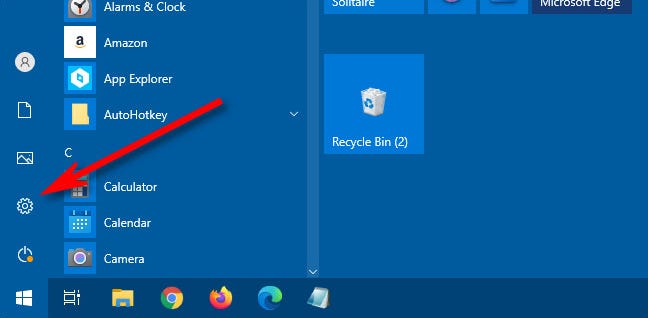
Saat Pengaturan terbuka, klik “Personalisasi” di layar utama.
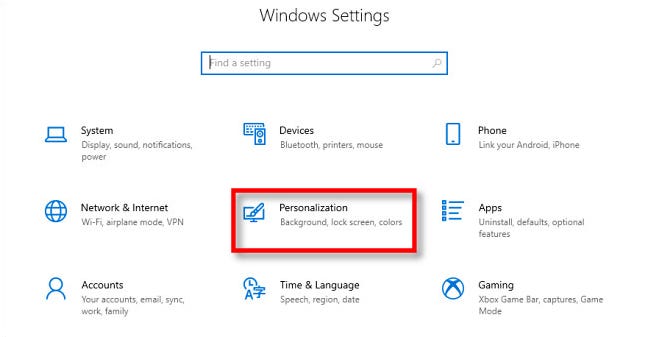
Iklan
Di Personalisasi, pilih “Mulai” dari bilah sisi untuk membuka pengaturan “Mulai”.
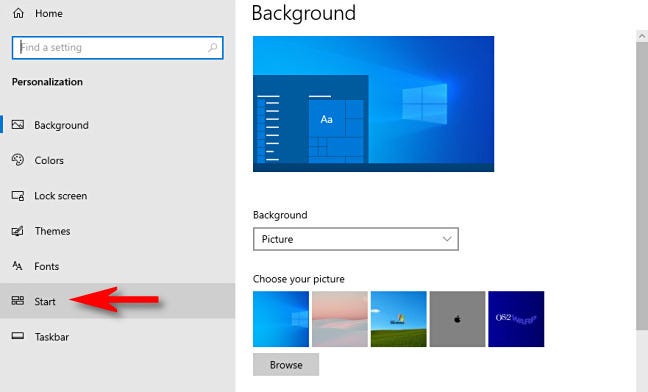
Di pengaturan menu Mulai, temukan sakelar berlabel “Gunakan Layar Penuh Mulai.” Jika Anda ingin menggunakan layar penuh menu Mulai dalam cara desktop, setel sakelar ini ke “Aktif”. Jika Anda tidak ingin Mulai menutupi seluruh layar saat Anda membukanya dalam cara desktop, setel sakelar ini ke “nonaktif”.
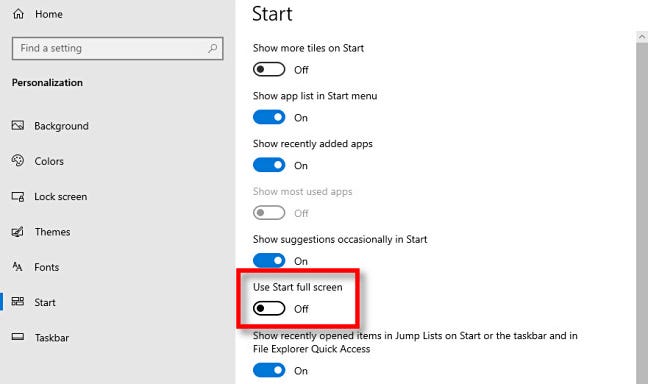
Perhatikan bahwa pengaturan ini tidak memengaruhi menu Mulai layar penuh dalam cara tablet. Saat PC Anda dalam cara tablet, itu akan selalu menampilkan menu Start layar penuh.
Untuk menonaktifkan cara tablet dengan cepat, buka ” Pusat Tindakan” dengan mengklik atau mengetuk tombol notifikasi di sudut jauh bilah tugas. Saat menu Pusat Tindakan muncul, pilih tombol “Mode Tablet”.
Anda juga dapat menonaktifkan matikan cara tablet sepenuhnya di Pengaturan > Sistem > Tablet.

Anda tidak perlu menggunakan menu Mulai layar penuh untuk mendapatkan lebih banyak ruang untuk pintasan. Jika Anda ingin menggunakan menu Start yang lebih besar tanpa harus menempati layar penuh, Anda dapat dengan mudah mengubah ukuran menu Start dengan mengklik dan menyeret tepi menu Start.
TERKAIT: Cara Mengubah Ukuran Menu Mulai Anda di Windows 10