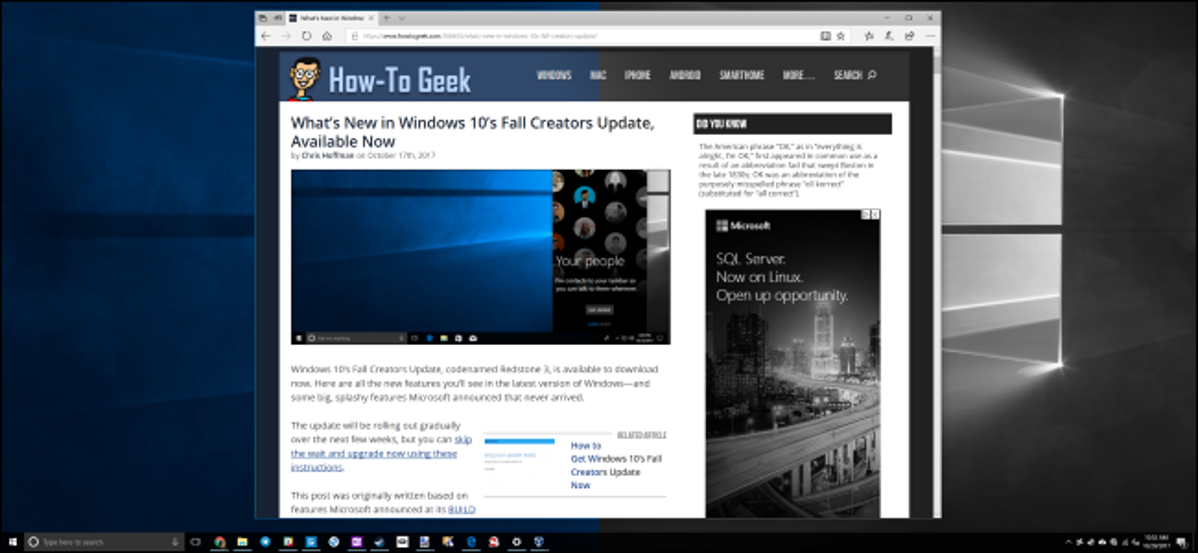
Windows 10 sekarang menyertakan filter warna, fitur aksesibilitas yang mengubah warna semua yang ada di layar Anda. Mereka berlaku di tingkat sistem dan bekerja dengan cara yang sama seperti Night Light, jadi mereka bekerja dengan aplikasi apa pun. Filter dapat mengubah layar Anda menjadi hitam dan putih, membalikkan warna, membantu sensitivitas cahaya, dan membuat warna lebih mudah dibedakan bagi mereka yang buta warna.
Untuk menemukan opsi ini, buka menu Start, klik gigi berbentuk ikon Settings, dan kepala ke Kemudahan akses> Warna & Kontras Tinggi.
Jika Anda tidak melihat opsi ini, PC Anda belum diupgrade ke Fall Creators Update.
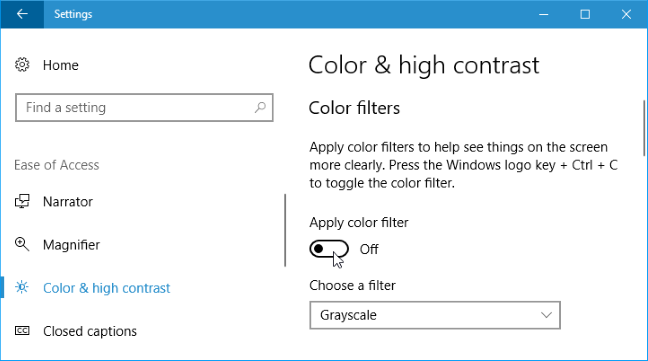
Untuk mengaktifkan filter warna, atur opsi “Terapkan filter warna” di sini ke “Aktif”. Pilih filter warna pilihan Anda dari kotak “Pilih filter” dan itu akan segera berlaku.
Untuk mengaktifkan dan menonaktifkan filter warna pilihan Anda dengan cepat dari mana saja di Windows, gunakan pintasan keyboard Windows+Ctrl+C. Cukup tahan ketiga tombol secara bersamaan untuk mengaktifkan pintasan.
Iklan
Filter “Skala Abu-abu” menghapus semua warna dari layar Anda, mengubah semuanya menjadi nuansa abu-abu.

Filter “Balikkan” membalikkan semua warna. Misalnya, putih menjadi hitam, hitam menjadi putih, biru menjadi oranye, pink menjadi hijau, dan seterusnya.
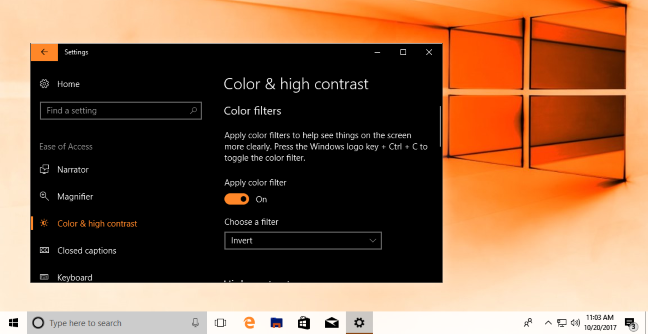
Filter “Skala Abu-abu Terbalik” menghapus semua warna dari layar Anda dan mengubah semuanya menjadi warna abu-abu. Namun, itu juga membalikkan warna, jadi putih cerah menjadi hitam gelap dan hitam gelap menjadi putih cerah. Ini dapat membuat segalanya lebih mudah dibaca di layar jika Anda sensitif terhadap cahaya. Misalnya, tampilan teks hitam di latar belakang putih di sebagian besar aplikasi dan halaman web akan menjadi teks putih di latar belakang hitam.
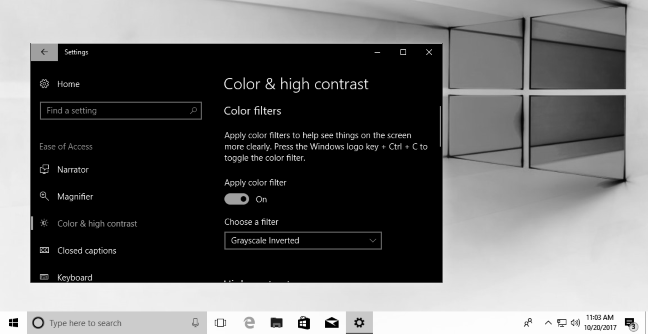
Filter “Deutaranopia” membuat warna lebih mudah dibedakan untuk orang dengan jenis buta warna merah-hijau ini.

Filter “Protanopia” ditujukan untuk orang dengan jenis buta warna merah-hijau.
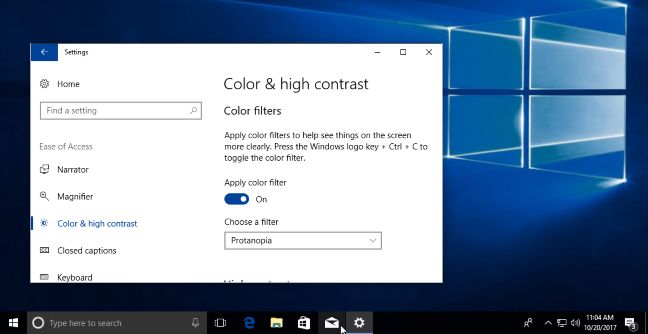
Filter “Tritanopia” membuat warna lebih mudah dibedakan untuk orang dengan jenis buta warna ini, juga dikenal sebagai buta warna biru-kuning.
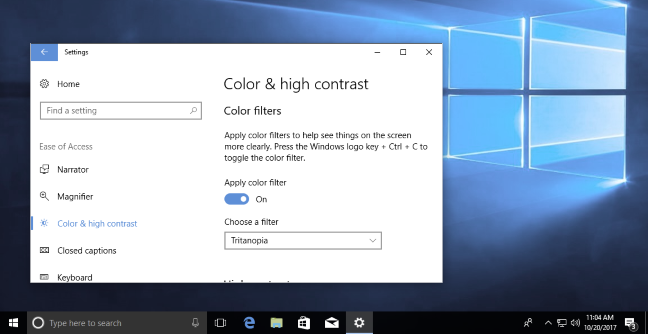
Iklan
Fitur aksesibilitas yang lebih lama seperti tema kontras tinggi juga masih tersedia di Windows 10. Bahkan, Anda masih dapat mengaktifkan dan memilih tema kontras tinggi dari layar pengaturan Warna & kontras tinggi. Cukup gulir ke bawah dan Anda akan menemukan opsi tepat di bawah bagian “Filter warna”.