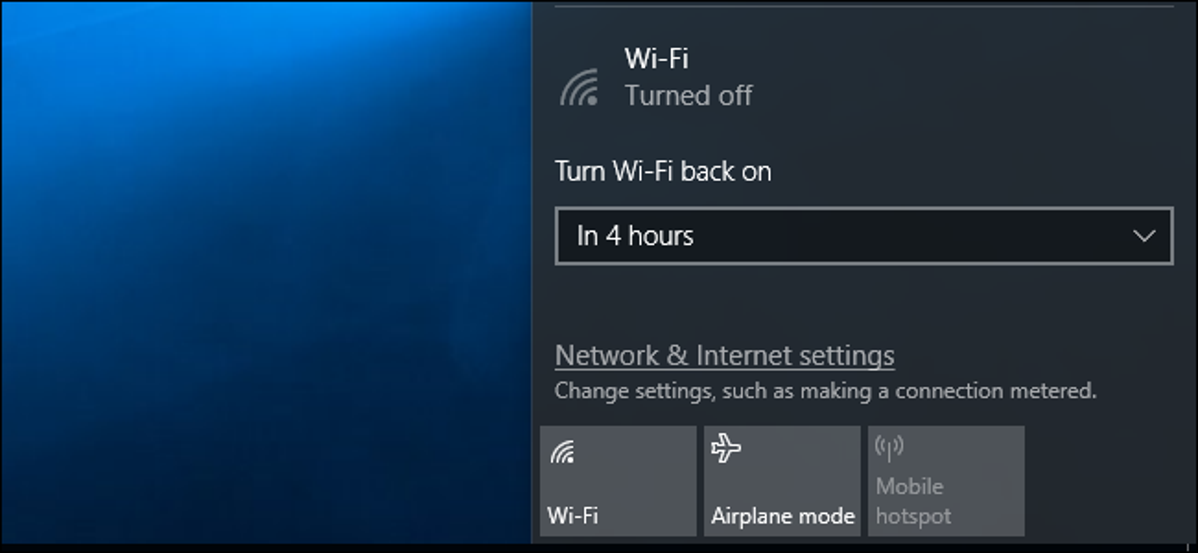
Anda mungkin ingin mematikan Wi-Fi untuk menghemat daya baterai di pesawat atau di tempat lain yang tidak menyediakan Wi-Fi. Dengan Pembaruan Kreator Windows 10, Anda sekarang dapat membuat PC Anda secara otomatis mengaktifkan kembali Wi-Fi Anda sehingga Anda tidak perlu mengingatnya lagi nanti.
Dari Bilah Tugas
Opsi ini hanya tersedia di aplikasi Pengaturan Windows 10 dan menu jaringan bilah tugas. Anda tidak akan melihat opsi ini saat menonaktifkan antarmuka Wi-Fi Anda melalui antarmuka Network Connections lama di Control Panel.
Untuk menonaktifkan Wi-Fi Anda dari Taskbar, klik ikon Wi-Fi di area notifikasi dekat jam Anda dan klik tombol “Wi-Fi” untuk menonaktifkannya.
Saat Wi-Fi Anda disetel ke “Mati”, Anda dapat memilih untuk menyalakannya kembali dalam 1 jam, 4 jam, atau 1 hari—seperti di aplikasi Pengaturan. Opsi default adalah Manual, yang berarti Anda harus mengeklik ubin “Wi-Fi” di menu ini untuk mengaktifkan kembali Wi-Fi.

Sayangnya, tidak ada opsi serupa yang tersedia saat mengaktifkan Mode Pesawat. Jika Anda ingin mengaktifkan kembali Wi-Fi secara otomatis, Anda harus menonaktifkan Wi-Fi alih-alih mengaktifkan Mode Pesawat.
Dari Kegunaan Pengaturan
TERKAIT: Apa yang Baru di Pembaruan Pembuat Windows 10
Jika Anda ingin melakukan ini dari menu Pengaturan, navigasikan ke Pengaturan > Jaringan & Internet > Wi-Fi. Atur koneksi Wi-Fi Anda ke “Off” di sini, dan Anda dapat memberi tahu Windows untuk mengaktifkan kembali Wi-Fi Anda secara otomatis dalam 1 jam, 4 jam, atau 1 hari. Opsi default adalah Manual, yang berarti Windows tidak akan secara otomatis mengaktifkan Wi-Fi untuk Anda. Anda harus membalik saklar kembali pada diri sendiri.

TERKAIT: Cara Mengaktifkan atau Menonaktifkan Wi-Fi Dengan Pintasan Keyboard atau Desktop di Windows
Anda mungkin juga tertarik untuk menonaktifkan dan mengaktifkan koneksi Wi-Fi Anda dengan pintasan keyboard, meskipun Windows tidak dapat mengaktifkannya kembali secara otomatis jika Anda melakukan ini. Anda harus mengaktifkannya kembali dengan menekan pintasan keyboard yang sesuai.