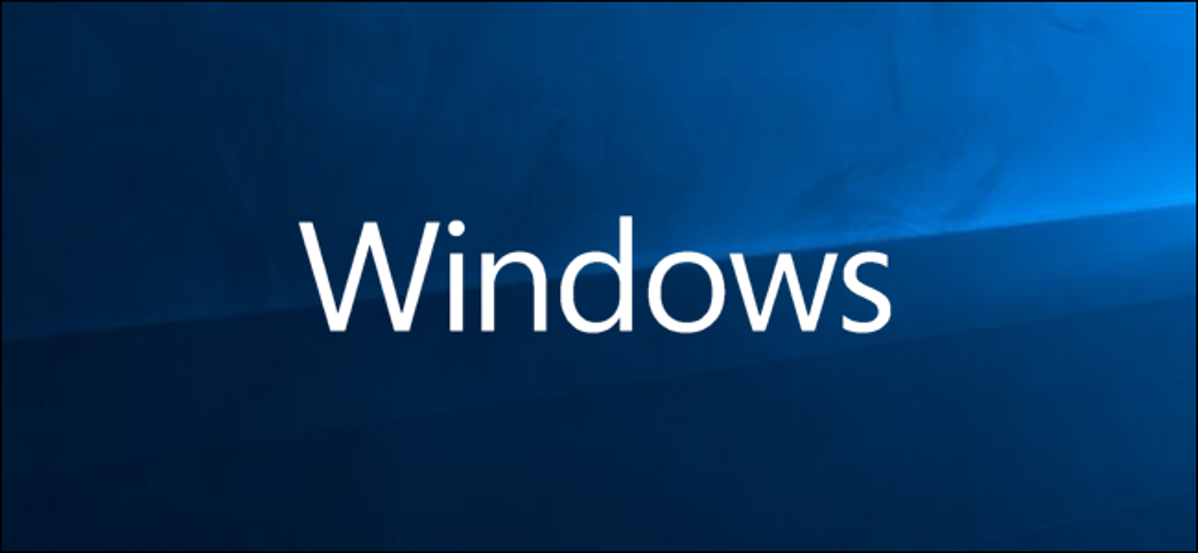
Memperbarui driver pada PC Anda tidak selalu berhasil dengan baik. Terkadang, mereka memperkenalkan bug atau tidak berjalan sebaik versi yang mereka ganti. Untungnya, Windows memudahkan untuk memutar kembali ke driver sebelumnya di Windows 10. Begini caranya.
Sementara pembaruan driver umumnya berjalan cukup baik, itu tidak selalu terjadi. Seringkali, versi yang diperbarui memperkenalkan fitur baru atau memperbaiki bug, tetapi terkadang mereka membawa masalah baru sendiri. Masalah tersebut dapat berkisar dari kinerja yang buruk hingga perilaku aneh hingga bug yang merusak sistem. Secara umum, kita tidak menyarankan memperbarui driver kecuali Anda mengalami masalah tertentu atau memerlukan fitur khusus yang Anda ketahui telah diperbaiki atau disertakan oleh pembaruan. Dengan kata lain, jangan perbaiki apa yang tidak rusak. Namun, terkadang Anda ingin menginstal driver baru dan mengambil kesempatan. Inilah cara memulihkan diri ketika kesempatan itu tidak membuahkan hasil.
TERKAIT: Kapan Anda Perlu Memperbarui Driver Anda?
Cara Mengembalikan Pengemudi
Saat Anda memutar kembali driver, Windows menghapus pengandar saat ini dan kemudian menginstal ulang versi sebelumnya. Perhatikan bahwa Windows menyimpan versi driver sebelumnya hanya untuk tujuan ini, tetapi hanya versi sebelumnya—itu tidak menyimpan arsip driver yang bahkan lebih lama untuk Anda pilih.
Catatan: Anda harus masuk ke akun dengan hak administrator untuk mengembalikan driver. Juga, fitur ini tidak tersedia untuk driver printer.
Seperti prosedur lainnya, kita menyarankan untuk mencadangkan PC Anda sebelum memulai.
Iklan
Buka Device Manager dengan menekan Windows + X dan kemudian mengklik opsi “Device Manager” pada menu Power Users.
 Di jendela Device Manager, temukan perangkat yang menyebabkan masalah (Anda mungkin harus memperluas kategori), klik kanan perangkat, lalu klik perintah “Properties”.
Di jendela Device Manager, temukan perangkat yang menyebabkan masalah (Anda mungkin harus memperluas kategori), klik kanan perangkat, lalu klik perintah “Properties”.
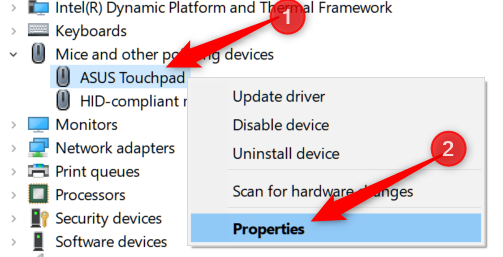 Klik tab Driver di bagian atas jendela, lalu klik “Roll Back Driver.”
Klik tab Driver di bagian atas jendela, lalu klik “Roll Back Driver.”
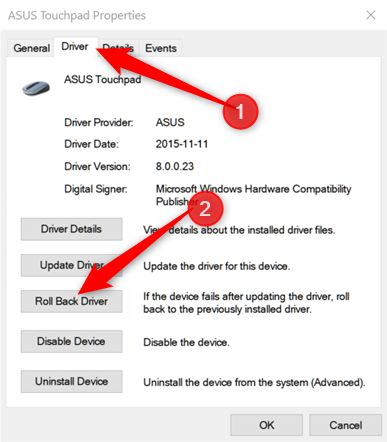 Windows meminta dengan peringatan dan menanyakan mengapa Anda kembali ke driver sebelumnya. Klik tanggapan dan kemudian klik “Ya.” Jika Anda merasa perlu, Anda dapat meninggalkan respons terperinci di bidang Beri Tahu Kita Lebih Banyak, yang terletak di bagian bawah jendela.
Windows meminta dengan peringatan dan menanyakan mengapa Anda kembali ke driver sebelumnya. Klik tanggapan dan kemudian klik “Ya.” Jika Anda merasa perlu, Anda dapat meninggalkan respons terperinci di bidang Beri Tahu Kita Lebih Banyak, yang terletak di bagian bawah jendela.
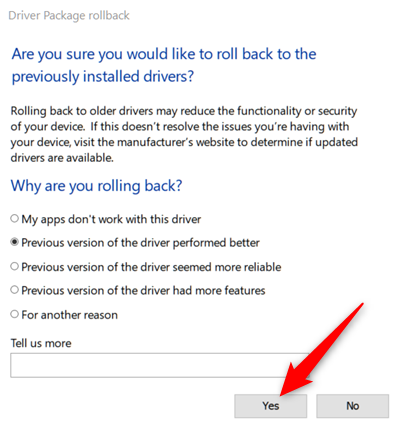 Windows kemudian secara otomatis mengembalikan driver Anda ke versi sebelumnya, yang bisa memakan waktu hingga 5-10 menit, tergantung pada ukuran driver. Driver kartu video jauh lebih besar dan membutuhkan waktu lebih lama untuk memutar kembali. PC Anda mungkin restart, setelah itu komputer Anda akan menjalankan driver versi sebelumnya.
Windows kemudian secara otomatis mengembalikan driver Anda ke versi sebelumnya, yang bisa memakan waktu hingga 5-10 menit, tergantung pada ukuran driver. Driver kartu video jauh lebih besar dan membutuhkan waktu lebih lama untuk memutar kembali. PC Anda mungkin restart, setelah itu komputer Anda akan menjalankan driver versi sebelumnya.
TERKAIT: Cara Menghapus dan Memblokir Pembaruan dan Driver di Windows 10