
Jika Anda bosan mengetik dengan keyboard, memasukkan teks bisa semudah menggunakan suara Anda di Windows 10. OS ini menyertakan fitur pengenalan suara dan dikte bawaan. Berikut cara mengaturnya.
Cara Mengaktifkan Dikte dan Pengenalan Ucapan di Windows 10
Perangkat lunak dikte Microsoft adalah cara yang berguna untuk menulis teks dengan cepat di Windows 10 menggunakan pintasan keyboard Windows+h. Tapi itu mungkin belum diaktifkan secara default di sistem Anda, jadi Anda mungkin harus melakukan perjalanan singkat ke pengaturan untuk mengaktifkannya.
Mulailah dengan membuka Pengaturan Windows. Untuk melakukannya, buka menu Start Anda dan klik ikon roda gigi. Anda juga dapat melakukannya dengan menekan Windows+i pada keyboard Anda.
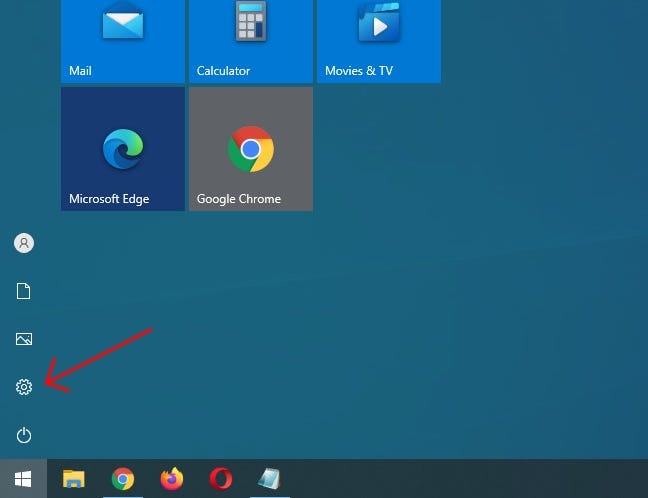
Di Pengaturan, klik “Kemudahan Akses.”
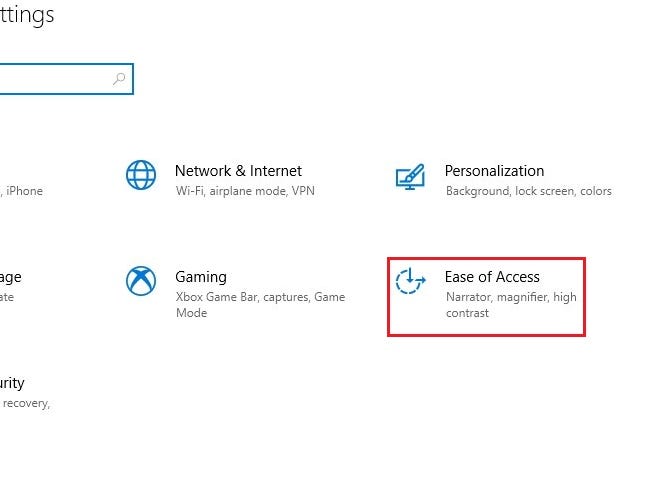
Di panel kiri, gulir ke bawah dan klik “Ucapan” di bilah sisi. Di bawah pengaturan Ucapan, klik sakelar yang terletak di bawah “Aktifkan Pengenalan Ucapan.” Itu harus beralih ke posisi “Aktif”.
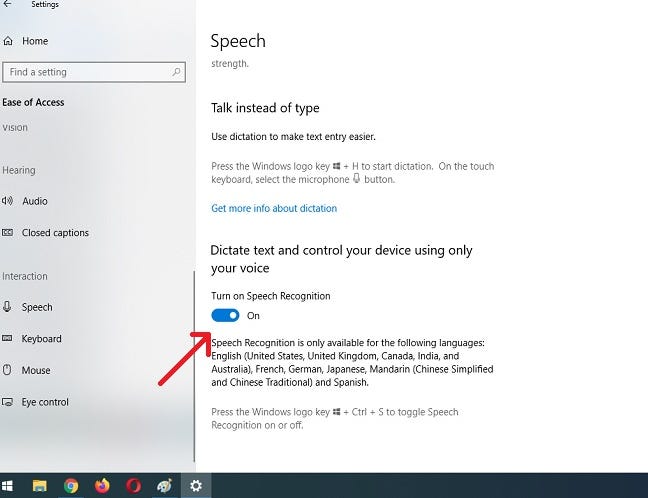
Perlu diingat bahwa pengenalan ucapan hanya tersedia dalam beberapa bahasa, termasuk Inggris, Prancis, Jerman, Spanyol, Mandarin, dan Jepang. Untuk melakukan tindakan ini dengan cepat, tekan Windows+Ctrl+s untuk mengaktifkan atau menonaktifkan pengenalan suara secara instan.
Iklan
Saat Anda mengaktifkan pengenalan suara untuk pertama kalinya, Anda harus mengaturnya untuk mengenali suara Anda.
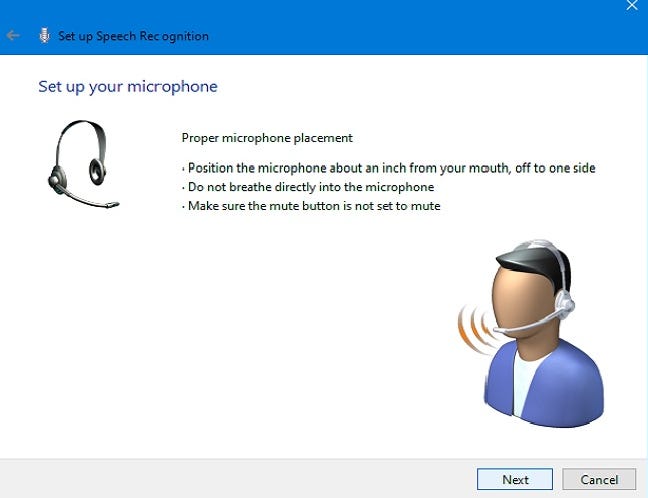
Untuk melakukan penyiapan mikrofon awal, sambungkan mikrofon headset, mikrofon desktop, atau mikrofon periferal lainnya. Kemudian ikuti petunjuk di layar untuk memilih dan mengkalibrasi mikrofon Anda. Sebaiknya gunakan mikrofon headset untuk perangkat lunak dikte.
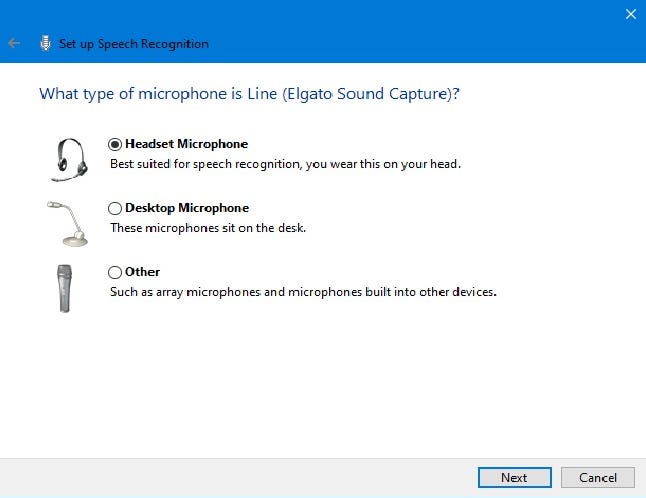
Setelah headset terhubung, ucapkan frasa di layar ke mikrofon Anda, sehingga sistem akan menangkap suara Anda dan dapat mengenalinya saat menggunakan program.
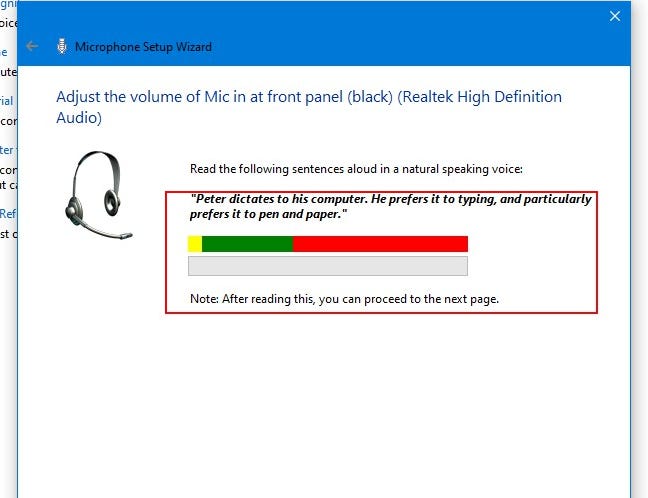
Selesaikan dengan memilih apakah Anda ingin mengizinkan komputer meninjau dokumen dan email untuk membantunya meningkatkan akurasi pengenalan suara.
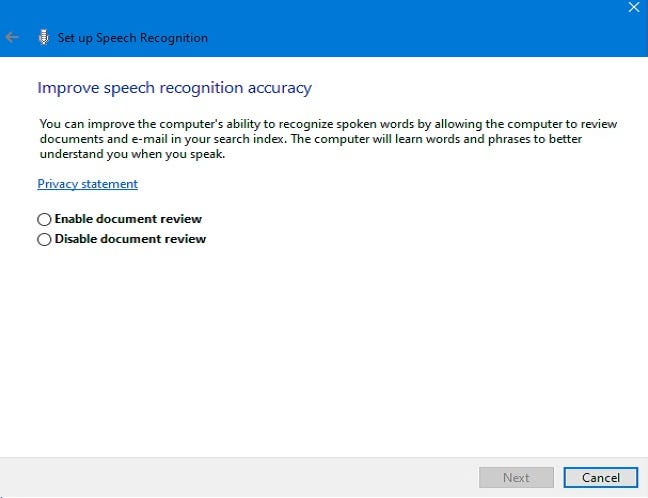
Setelah penyiapan selesai, Anda siap untuk mulai mengetik dengan suara Anda!
TERKAIT: Cara Mengatur dan Menguji Mikrofon di Windows 10
Mengetik Dengan Suara Anda Di Windows 10
Setelah Anda berhasil menyiapkan mikrofon, Anda dapat mulai mengetik dengan suara Anda. Wizard akan meminta Anda untuk mengaktifkan Speech Recognition setiap kali Anda menyalakan komputer. Jawab dengan tepat sesuai dengan preferensi Anda, dan Anda akhirnya siap untuk mulai mengetik dengan suara Anda.
Iklan
Jika Anda ingin menggunakan dikte, pilih bidang teks dan panggil bilah dikte dengan Windows+h. Kita akan menggunakan dokumen teks kosong sebagai contoh. Setelah menekan Windows+h, bilah dikte akan muncul di bagian atas layar:

Dikte akan secara otomatis menyala dan meminta Anda untuk berbicara begitu Anda mengaktifkan bilah dikte. Jika tidak, cukup klik ikon mikrofon untuk mengaktifkannya.
Mulailah berbicara ke mikrofon Anda. Bicaralah dengan kalimat yang lengkap dan disengaja. Anda dapat mengatakan apa pun yang Anda suka, dan Anda akan melihatnya diketik di layar saat Anda melanjutkan. Berikut adalah beberapa tip saat Anda mendikte:
- Tanda Baca: Untuk menambahkan tanda baca, ucapkan nama tanda baca yang ingin Anda gunakan saat bekerja. Misalnya, ucapkan “titik” untuk menempatkan titik di akhir kalimat, atau ucapkan “koma”, “tanda pisah EM”, “titik koma”, “tanda seru”, atau “tanda tanya” untuk menambahkan tanda baca tersebut ke dokumen.
- Tanda kurung: Untuk tanda kurung, ucapkan “kurung buka” untuk memulai frasa kurung dan “kurung tutup” untuk mengakhiri frasa.
- Nilai Numerik : Ucapkan “numerik” diikuti dengan angka untuk mengetikkan nilai numerik.
- Navigasi Paragraf: Untuk pindah ke paragraf berikutnya, ucapkan “baris berikutnya” atau “paragraf berikutnya”.
- Menghapus Teks: Untuk menghapus kata, ucapkan “hapus”, diikuti dengan kata yang ingin Anda hapus. Anda juga dapat mengatakan “hapus kalimat sebelumnya” untuk menghilangkan seluruh kalimat yang tidak ingin Anda simpan lagi dalam dokumen.
- Memilih: Untuk memilih kata, ucapkan “pilih”, diikuti dengan kata yang ingin Anda sorot.
- Pindah ke Awal atau Akhir Kalimat: Jika Anda ingin pergi ke awal atau akhir kalimat, ucapkan “pergi ke awal kalimat” atau “pergi ke akhir kalimat. Ini juga berfungsi untuk menavigasi paragraf dan awal atau akhir dokumen.
Ingatlah untuk berbicara dengan jelas dan hindari berbicara terlalu cepat, karena dapat mengacaukan alur penulisan Anda saat perangkat lunak mencoba mengejar kecepatan Anda (Saat berbicara cepat, kita mengalami beberapa kelambatan input hingga kita sedikit melambat).
Berhenti mendikte dengan mengatakan, “berhenti mendikte.” Untuk menyalakannya kembali—atau jika tiba-tiba mati—klik mikrofon pada bilah dikte untuk mengaktifkannya kembali:

Dikte akan memungkinkan Anda menggunakan suara untuk menulis sesuatu lebih cepat dan lebih mudah daripada jika Anda mengetiknya, dan itu juga cukup menyenangkan.
Cara Menonaktifkan Dikte dan Pengenalan Ucapan di Windows 10
Perangkat lunak dikte sangat ideal untuk sejumlah penggunaan, tetapi di sana Anda dapat memutuskan untuk menonaktifkannya di beberapa titik. Jika Anda secara tidak sengaja mengaktifkan dikte atau tidak ingin lagi menggunakannya, menonaktifkannya cukup mudah. Yang perlu Anda lakukan adalah menekan Windows+h lagi untuk mematikannya.
Iklan
Jika Anda ingin mematikan pengenalan suara sepenuhnya, sehingga Anda tidak memulai dikte secara tid
ak sengaja, nonaktifkan dengan menggunakan Windows+Ctrl+s. Ini akan sepenuhnya menonaktifkan pengenalan suara.
Atau, kembali ke Pengaturan Windows. Klik “Ease of Access” lagi, temukan “Speech,” dan balikkan sakelar di bawah kata-kata “Turn on Speech Recognition” ke posisi “off”.
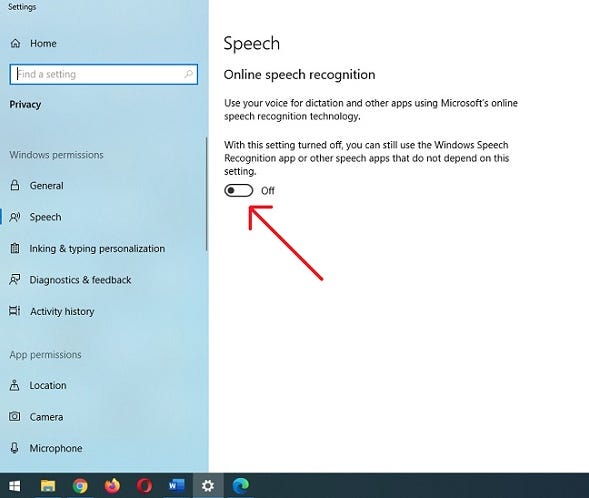
Ingat, Anda selalu dapat mengaktifkan kembali pengenalan suara dan menggunakan fitur dikte kapan saja dengan Windows+H. Selamat menulis!