
Microsoft OneNote menyediakan alat menggambar yang memungkinkan Anda membuat bentuk, menggambar sketsa bentuk bebas, dan bahkan menulis catatan dengan mouse atau jari di layar sentuh. Berikut cara melakukannya.
Langkah-langkah menggambar di OneNote sedikit berbeda antara Windows 10 dan Mac. Kita akan menunjukkan cara kerjanya di kedua sistem operasi.
Daftar isi
- Cara Menggambar di OneNote untuk Windows 10
- Cara Menggambar di OneNote untuk Mac
Cara Menggambar di OneNote untuk Windows 10
Untuk memulai, luncurkan OneNote dan buka buku catatan yang ingin Anda gambar. Semua alat yang akan kita gunakan untuk menggambar di OneNote terletak di tab “Gambar”, jadi lanjutkan dan klik tab itu untuk Buka.
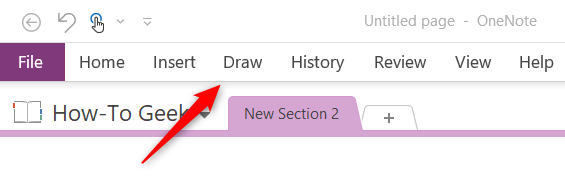
Setelah mengklik “Draw”, Anda akan melihat beberapa alat menggambar tersedia di grup “Tools”.
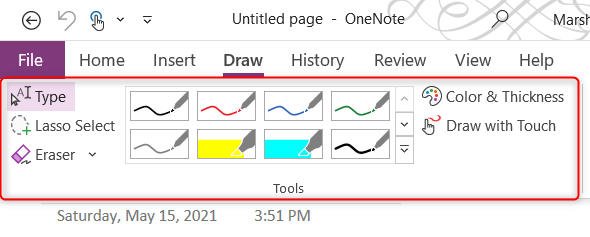
Inilah yang dilakukan setiap alat:
- Ketik: Ketik teks secara manual di buku catatan.
- Lasso Select: Pilih beberapa item dengan mengklik dan menyeret kursor Anda ke atasnya. Ini memiliki efek yang sama seperti menahan tombol “Ctrl” dan mengklik beberapa item untuk memilihnya.
- Eraser: Menghapus goresan tinta atau bagian dari suatu bentuk.
- Perpustakaan Gambar: Pilih pena atau stabilo dengan warna dan ketebalan tinta yang telah ditentukan dari kisi pilihan.
- Warna & Ketebalan: Pilih warna dan ketebalan tinta Anda.
- Menggambar dengan Sentuhan: Gunakan alat menggambar dengan pena atau jari Anda. Ini hanya berfungsi jika Anda menggunakan layar sentuh.
Gambar Bentuk Bebas
Untuk mulai menggambar, Anda bisa memilih pena atau gaya penyorot dari kisi pustaka dengan mengklik salah satu yang ingin Anda gunakan. Ada lebih banyak opsi yang tersedia daripada yang Anda lihat di menu. Untuk memperluas menu, klik tombol “Lainnya”, yang merupakan panah mengarah ke bawah dengan garis horizontal di atasnya.
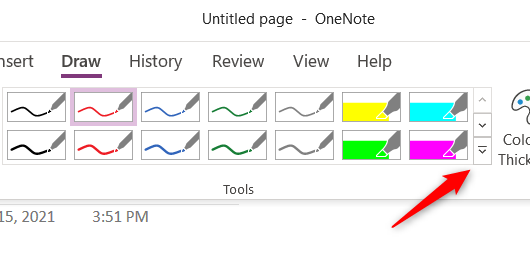
Iklan
Dengan perpustakaan gambar penuh terbuka, pilih pena atau penyorot yang ingin Anda gunakan.

Jika Anda tidak dapat menemukan gaya yang Anda sukai, Anda dapat menyesuaikan gaya Anda sendiri. Klik opsi “Warna & Ketebalan”.
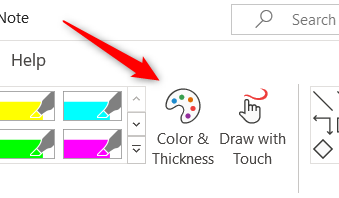
Menu “Warna & Ketebalan” akan muncul. Pilih (1) pena atau stabilo, (2) ketebalan tinta, dan (3) warna tinta. Setelah Anda siap, klik “OK.”
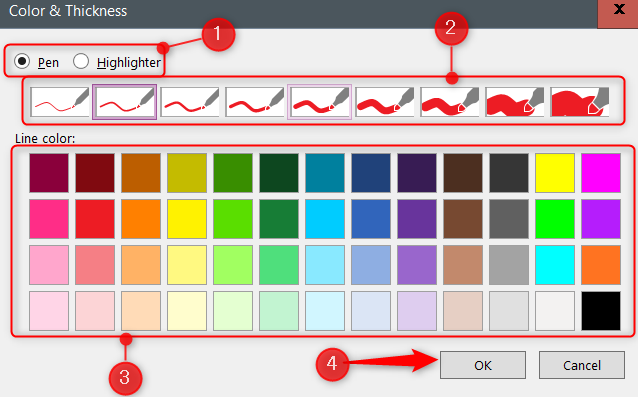
Jika Anda memiliki layar sentuh dan lebih suka menggambar dengan jari atau pena, sekaranglah waktunya untuk mengeklik opsi “Gambar dengan Sentuhan”.
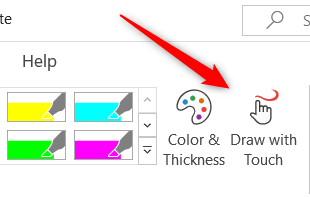
Dengan pena atau stabilo yang dipilih, Anda dapat menggambar huruf atau bentuk dengan mengklik dan menyeret kursor Anda.
Jika Anda menggambar teks, seperti “Halo” dalam animasi di atas, Anda dapat mengonversi tulisan tangan menjadi teks komputer dengan mengklik opsi “Tinta ke Teks” di grup “Konversi”.

Iklan
Teks tulisan tangan sekarang akan muncul seolah-olah Anda mengetiknya dengan keyboard Anda.
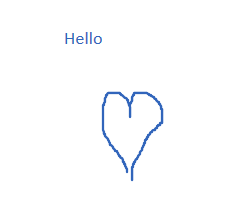
Untuk menghentikan menggambar bentuk bebas, tekan tombol “Esc” pada keyboard Anda atau klik opsi “Ketik” di grup “Alat” pada tab “Gambar”.
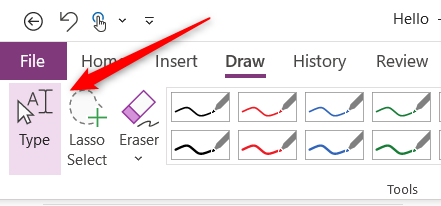
Juga, di grup “Konversi”, Anda mungkin telah memperhatikan opsi “Tinta ke Matematika”. Ini bekerja dengan cara yang sama seperti opsi “Tinta ke Teks”, kecuali untuk ekspresi matematika.
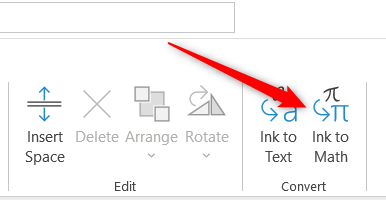
Ketika Anda mengklik “Ink to Match”, jendela “Insert Ink Equation” akan muncul. Gambarlah ekspresi matematika dengan mengklik dan menyeret mouse Anda. Klik “Sisipkan” untuk menyisipkan ekspresi.
Untuk berhenti menggambar, tekan tombol Escape pada keyboard Anda atau klik opsi “Ketik” di grup “Alat”.
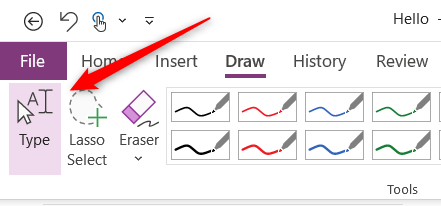
Membuat Bentuk
Menggambar bentuk dengan tangan biasanya akan terlihat sedikit berombak. Jika Anda ingin membuat bentuk dengan garis dan tepi yang bersih, Anda dapat melakukannya dengan memilih bentuk dari grup “Bentuk”.
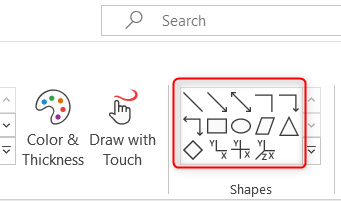
Iklan
Selanjutnya, klik dan seret kursor Anda untuk menggambar bentuk. Anda dapat mengubah ukurannya dengan mengklik dan menyeret gagangnya. Anda juga dapat memindahkan bentuk dengan mengklik dan menyeretnya ke posisi barunya.
Edit Gambar Anda
OneNote menyediakan beberapa alat untuk mengedit gambar Anda. Ini dapat ditemukan di grup “Edit”. Inilah yang dilakukan masing-masing:
- Sisipkan Spasi: Menambah atau menghapus spasi antar objek.
- Hapus: Menghapus item yang dipilih.
- Atur: Membawa objek di depan (atau di belakang) objek lain.
- Putar: Memutar objek sebesar 45 atau 90 derajat, atau membaliknya secara vertikal atau horizontal.
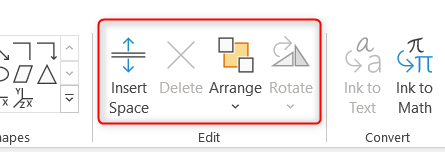
Jika Anda merasa perlu memilih beberapa objek sekaligus untuk mengeditnya, Anda dapat menggunakan “Lasso Select.” Opsi ini ditemukan di grup “Alat”.
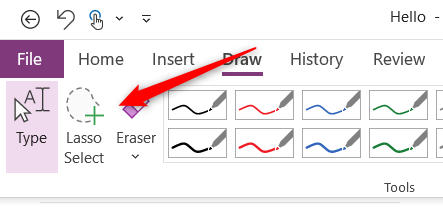
Lingkari objek yang ingin Anda pilih dengan mengklik dan menyeret kursor Anda. Setelah dipilih, Anda dapat mengeditnya atau bahkan memindahkannya ke lokasi baru.
Menghapus Gambar Anda
Jika Anda ingin menghapus sesuatu yang Anda gambar, Anda dapat mengklik gambar dan menekan tombol “Hapus” pada keyboard Anda. Atau, Anda dapat memilih item yang ingin Anda hapus dan klik opsi “Hapus” di grup “Edit”.
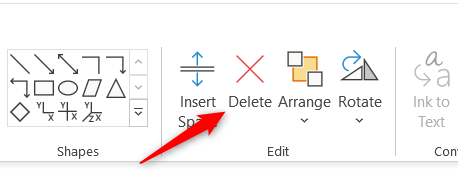
Atau, Anda dapat menggunakan alat “Penghapus” di grup “Alat”. Klik panah bawah di bawah opsi “Penghapus” untuk menampilkan menu dengan ukuran penghapus yang berbeda. “Stroke Eraser” akan menghapus satu stroke yang dipilih pada satu waktu.
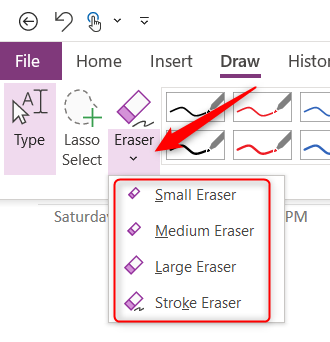
Iklan
Setelah Anda memilih jenis penghapus, klik dan seret kursor ke atas apa yang ingin Anda hapus.
Cara Menggambar di OneNote untuk Mac
Sayangnya, opsi menggambar yang tersedia di OneNote untuk Mac jauh lebih kaya fitur daripada yang ditawarkan di Windows 10. Selain itu, opsi untuk membuat bentuk tidak terletak di tab “Gambar” seperti dengan Windows 10 tetapi ditempatkan di ” Sisipkan”, seperti yang akan Anda temukan di banyak aplikasi Microsoft lainnya seperti PowerPoint atau Word.
Gambar Bentuk Bebas (Hanya Mouse)
Untuk memulai, luncurkan OneNote di Mac Anda, buka buku catatan yang ingin Anda gambar, lalu klik tab “Gambar”.
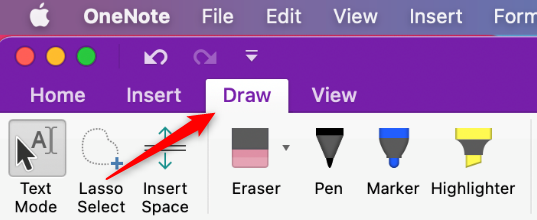
Di sini, Anda akan menemukan opsi ini:
- Mode Teks: Gunakan ini untuk mengetik teks di buku catatan.
- Lasso Select: Klik dan seret kursor Anda ke beberapa item untuk memilihnya. Ini sama dengan menahan tombol “Command” dan mengklik beberapa item untuk memilihnya.
- Sisipkan Spasi: Menambah atau menghapus spasi antar objek.
- Eraser: Menghapus goresan tinta atau bagian dari suatu bentuk.
- Alat Menggambar: Pilih antara pena, spidol, dan stabilo.
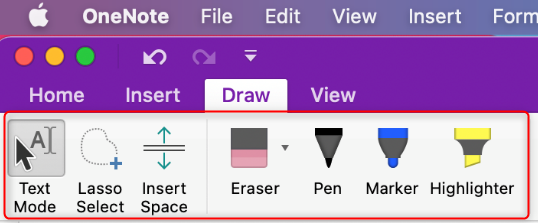
Di sebelah kanan opsi ini, Anda akan menemukan opsi warna dan ukuran tinta.
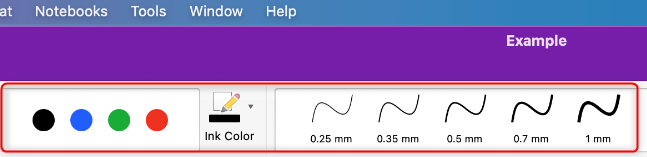
Untuk menggambar, pilih alat gambar Anda (“Pena,” “Penanda,” atau “Penyorot”), pilih warna dan ketebalan Anda, lalu klik dan seret mouse Anda.
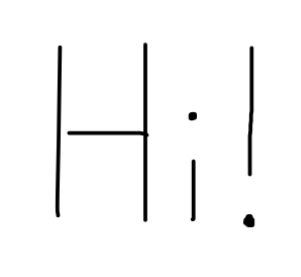
Membuat Bentuk
Membuat bentuk di OneNote untuk Mac sama seperti di Windows 10—kecuali bentuknya berada di tab yang berbeda. Untuk menemukan bentuk Anda di OneNote untuk Mac, klik tab “Sisipkan”. Di sini, Anda akan menemukan perpustakaan kecil bentuk untuk dipilih di bilah alat.
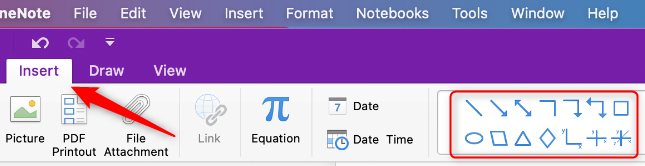
Iklan
Pilih bentuk yang ingin Anda gunakan lalu klik dan seret mouse Anda untuk menggambarnya di buku catatan Anda. Anda dapat mengubah ukuran bentuk dengan mengklik dan menyeret gagang, dan Anda dapat memindahkan bentuk dengan mengklik dan menyeretnya ke lokasi barunya.
Jika Anda memiliki banyak objek yang digambar di buku catatan, Anda dapat memilih beberapa objek sekaligus dengan menggunakan opsi “Pilihan Lasso”.
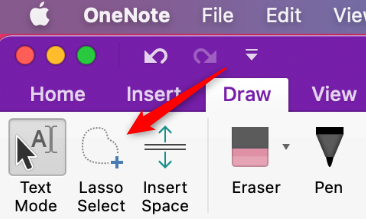
Lingkari objek yang ingin Anda pilih dengan mengklik dan menyeret kursor Anda. Setelah dipilih, Anda dapat mengeditnya atau bahkan memindahkannya ke lokasi baru.
Menghapus Gambar Anda
Untuk menghapus sesuatu yang Anda gambar, klik gambar dan tekan tombol “Hapus” pada keyboard Anda. Anda juga dapat menggunakan alat “Penghapus”. Klik panah bawah di sebelah opsi “Penghapus” untuk menampilkan menu dengan ukuran penghapus yang berbeda. “Stroke Eraser” akan menghapus satu stroke yang dipilih pada satu waktu.

Setelah Anda memilih jenis penghapus, klik dan seret kursor ke atas apa yang ingin Anda hapus.
Dan itu saja! Bersenang-senang menggambar di OneNote.
TERKAIT: Panduan Pemula untuk OneNote di Windows 10