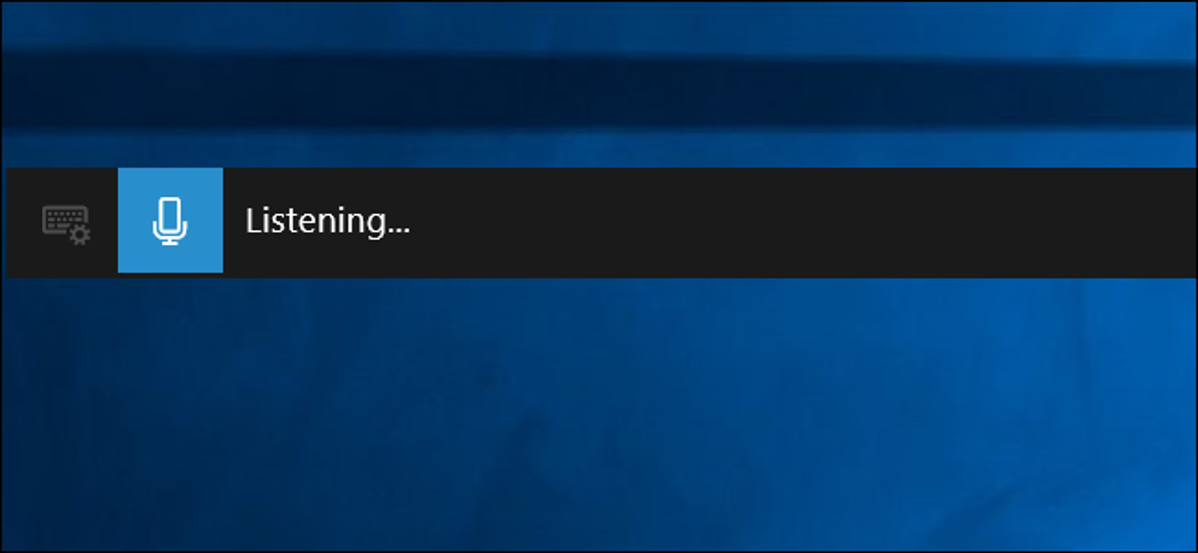
Pembaruan Fall Creators Windows 10 membuat dikte suara lebih mudah digunakan. Sekarang, Anda dapat segera memulai dikte dengan menekan tombol Windows+H pada keyboard Anda. Anda tidak perlu menggali melalui Control Panel dan mengatur apa pun terlebih dahulu.
Alat Speech Recognition yang lama masih dapat diakses melalui Control Panel. Ini memiliki beberapa fitur canggih yang tidak akan Anda temukan di alat dikte baru, seperti kemampuan untuk menavigasi desktop Anda dengan perintah suara. Tetapi kebanyakan orang akan lebih memilih alat dikte baru untuk dikte yang lebih mendasar.
Bagaimana Memulai Mendikte
TERKAIT: Apa yang Baru di Pembaruan Musim Gugur Windows 10, Tersedia Sekarang
Untuk mulai mendikte dari mana saja di Windows, pilih bidang teks lalu tekan Windows+H pada keyboard Anda. Anda akan melihat bilah dengan “Mendengarkan” muncul.
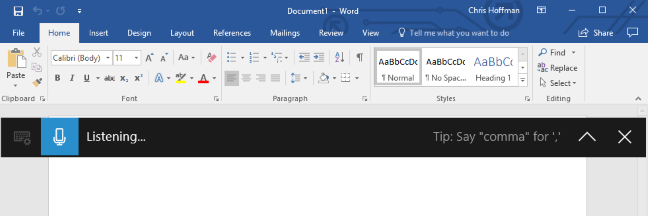
Anda juga dapat mulai mendikte dengan mengetuk tombol mikrofon pada keyboard sentuh. Faktanya, menekan Windows+H hanya menampilkan versi keyboard sentuh yang lebih minimal.
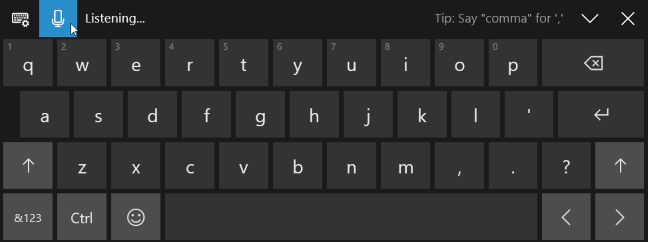
Cara Mendikte Teks dan Memasukkan Tanda Baca
Mulailah berbicara setelah menekan Windows+H atau mengetuk tombol mikrofon. Saat “Mendengarkan…” ditampilkan, Windows akan mendengarkan suara Anda. Anda memerlukan mikrofon yang terhubung ke komputer Anda untuk ini, tetapi mikrofon yang terintegrasi ke dalam laptop cararn akan berfungsi dengan baik.
Iklan
Saat teks “Mendengarkan…” muncul dan ikon mikrofon berwarna biru, apa yang Anda ucapkan ke mikrofon Anda akan muncul sebagai teks dalam aplikasi tempat kursor teks Anda ditempatkan.
Setelah lima detik atau ketika Anda mengatakan “berhenti mendikte” dengan keras, ikon mikrofon akan berubah menjadi hitam lagi, “Mendengarkan…” akan hilang, dan PC Anda akan berhenti mendengarkan suara Anda. Windows juga akan berhenti mendengarkan setelah Anda mulai mengetik dengan keyboard. Anda akan mendengar bunyi bip cepat setiap kali Windows 10 mulai atau berhenti mendengarkan suara Anda.
Untuk mulai mendikte lagi, tekan Windows+H atau klik ikon mikrofon.
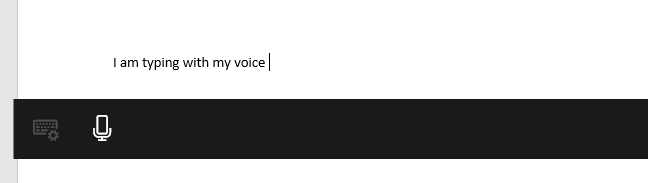
Berbicara secara normal mungkin baik-baik saja untuk menulis beberapa catatan singkat atau melakukan pencarian web, tetapi mungkin tidak baik untuk menulis dokumen atau email. Itu karena dikte tidak secara otomatis memasukkan tanda baca. Anda harus mengucapkan tanda baca yang ingin Anda gunakan.
Cukup ucapkan hal-hal seperti “titik”, “koma”, “tanda seru”, “kutipan terbuka”, dan “kutipan tutup” dengan lantang untuk melakukannya. Misalnya, untuk memasukkan teks “Dia berkata “halo”.”, Anda harus mengatakan “dia mengatakan tanda kutip terbuka halo tanda kutip tutup periode” dengan lantang.
TERKAIT: Bagaimana Memulai Dengan Pengenalan Suara di Windows 7 atau 8
Beberapa—tetapi tidak semua—perintah suara yang berfungsi dengan Pengenalan Ucapan juga berfungsi dengan dikte suara. Misalnya, Anda dapat mengatakan “tekan spasi mundur” untuk memasukkan karakter spasi mundur, “pilih [kata]” untuk memilih kata tertentu, “hapus itu” untuk menghapus apa yang telah Anda pilih, “hapus pilihan” untuk menghapus pilihan, dan “go after [word or phrase]” untuk memposisikan kursor tepat setelah akhir kata atau frasa tertentu. Windows akan menyarankan banyak dari perintah suara ini kepada Anda melalui tip yang ditampilkan di bilah dikte.
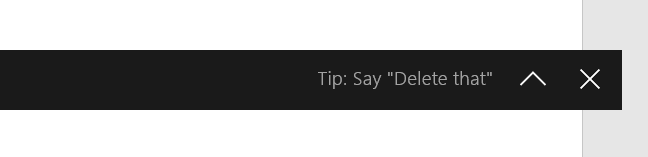
Perintah Suara Tidak Selalu Bekerja dengan Andal
Sayangnya, kita menemukan bahwa banyak dari perintah suara ini belum berfungsi secara konsisten. Fitur dikte memahami kata-kata yang kita ucapkan, tetapi seringkali hanya memasukkan kata-kata “hapus itu” daripada memprosesnya sebagai perintah, misalnya. Kita telah melihat masalah yang sama yang dilaporkan oleh situs web lain yang menguji fitur ini. Sementara pengenalan suara dasar bekerja dengan sangat baik, perintah suara yang tidak dapat diandalkan berarti ini belum sekuat perangkat lunak berbayar seperti Dragon NaturallySpeaking.
Iklan
Kurangnya perintah suara yang dapat diandalkan untuk mengedit adalah masalah nyata, karena Anda harus mengedit teks menggunakan keyboard Anda. Dan, setiap kali Anda mulai mengetik, Windows akan berhenti mendengarkan suara Anda. Anda harus menekan Windows+H setiap kali setelah menggunakan keyboard untuk melanjutkan berbicara. Agak canggung jika Anda sering perlu mengedit teks dengan keyboard Anda.
Tidak seperti fitur Speech Recognition yang lama, tampaknya tidak ada cara untuk melatih fitur dikte suara secara manual.
Meskipun fitur ini adalah bagian dari Windows 10, ini cukup baru. Seperti banyak bagian Windows 10, fitur ini terasa seperti pekerjaan yang sedang berjalan. Microsoft diharapkan akan meningkatkannya, menjadikannya lebih andal dan fleksibel dalam pembaruan Windows 10 di masa mendatang.