
Samir Makwana
Kontroler nirkabel DualSense PlayStation 5 (PS5) menyertakan pemicu adaptif yang bekerja paling baik dengan game PS5, tetapi itu tidak berarti itu tidak akan berfungsi dengan komputer Anda. Anda dapat memasangkan pengontrol PS5 dengan PC Windows 10 Anda dan juga memainkan game di Steam.
Klien Steam (bukan Windows itu sendiri) mendukung pengontrol DualSense. Jadi, sebelum Anda mulai, unduh dan instal Steam atau perbarui ke versi terbaru di komputer Anda.
Pasangkan Pengontrol PS5 Anda ke PC Windows 10
Memasangkan pengontrol DualSense dengan PC Windows 10 dimungkinkan menggunakan kabel USB atau Bluetooth. Menghubungkan pengontrol ke PC Anda secara nirkabel itu mudah, tetapi konektivitas Bluetooth pengontrol tidak sesuai standar. Anda lebih baik menggunakan kabel USB, terutama jika Anda menghubungkannya ke akun Steam Anda.
Anda dapat menggunakan kabel USB yang disertakan dengan PS5, atau kabel USB-A ke USB-C lainnya. Dan jika PC Anda memiliki port USB-C, Anda juga dapat memilih kabel USB-C ke USB-C.
TERKAIT: Kabel USB-C Terbaik yang Dapat Anda Beli
Untuk mulai memasangkan, colokkan kabel USB ke komputer Anda dan bagian atas pengontrol DualSense. Tunggu beberapa detik hingga Windows mendeteksi pengontrol.
Iklan
Buka Control Panel pada PC Windows 10 Anda dan konfirmasikan apakah komputer Anda telah mengidentifikasi pengontrol. Untuk melakukannya, tekan tombol Windows, ketik “Control Panel,” lalu tekan tombol Enter untuk meluncurkan aplikasi Control Panel.
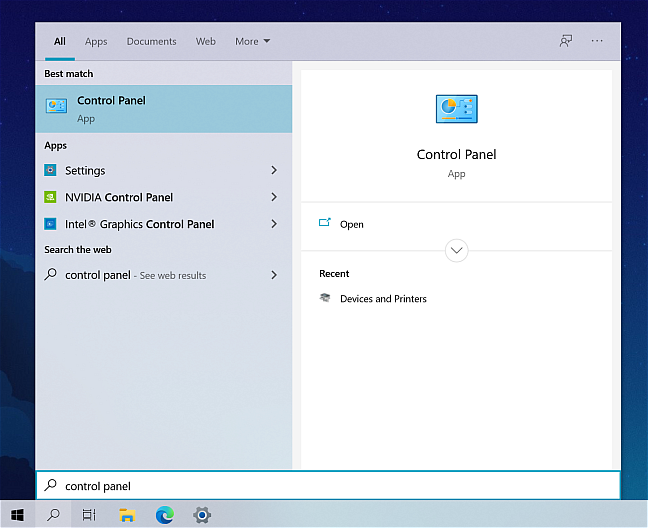
Dari menu Control Panel, klik “Hardware and Sound,” diikuti oleh “Devices and Printers.”
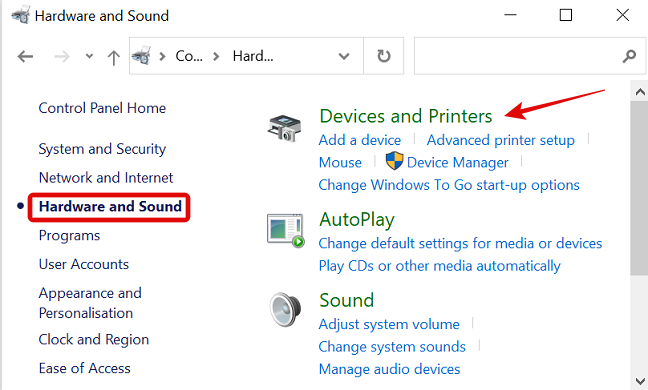
Di bawah “Perangkat,” pengontrol DualSense akan muncul sebagai “Pengontrol Nirkabel.”
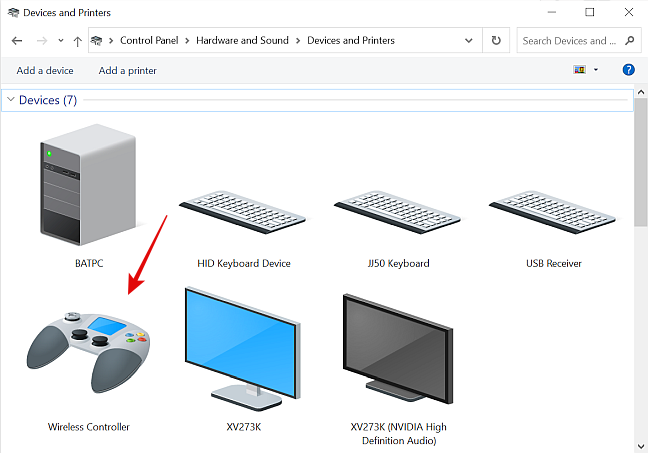
Buka aplikasi Steam, klik “Lihat” di sudut kiri atas, dan pilih “Pengaturan.”
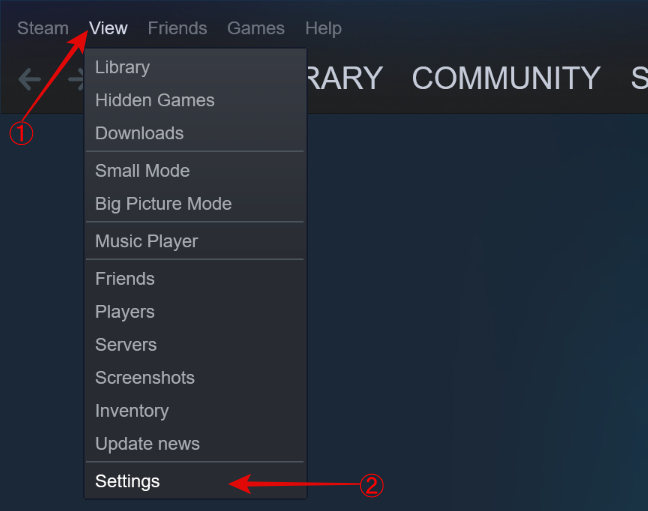
Ketika menu “Pengaturan” muncul, pilih tab “Pengontrol” dan klik “Pengaturan Pengontrol Umum.”
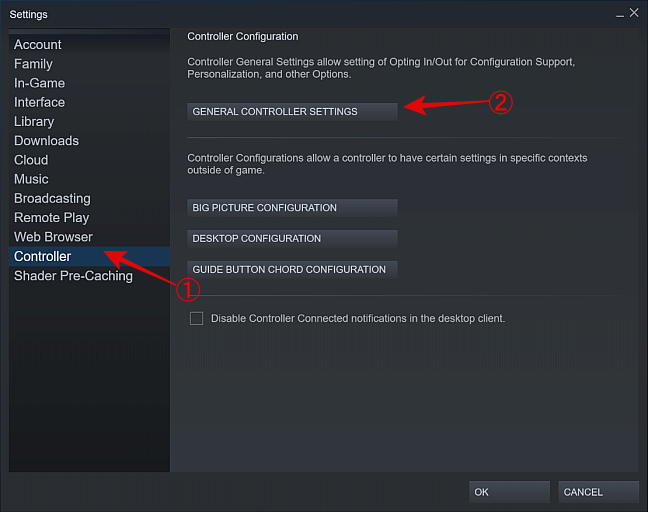
Kontroler Anda akan muncul sebagai “PlayStation 5 Controller” di bagian bawah halaman pop-up.
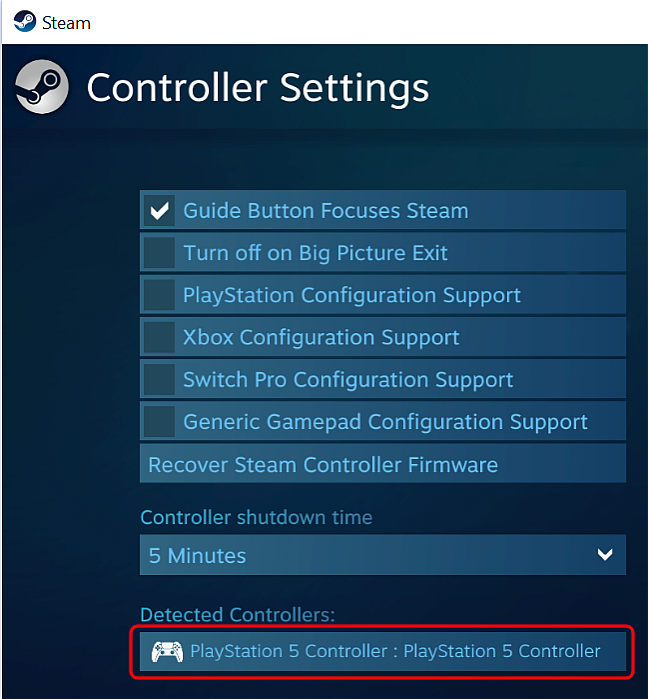
Iklan
Di jendela yang sama, centang kotak di sebelah “Dukungan Konfigurasi PlayStation” untuk membiarkan game Steam yang kompatibel menggunakan tata letak pengontrol PlayStation.
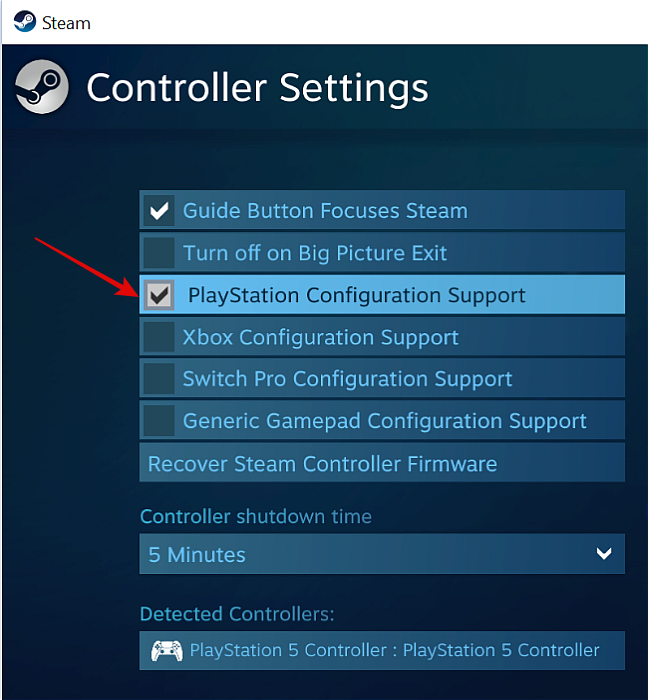
Jika tidak, game Steam akan default ke konfigurasi tata letak pengontrol Xbox, dan itu bisa membingungkan. Kontroler Xbox bisa dibilang bekerja paling baik untuk game PC, karena Microsoft mendukungnya secara resmi.
TERKAIT: Cara Menghubungkan Pengontrol Game Konsol ke PC Windows atau Mac
Konfigurasikan Pengontrol DualSense Anda Menggunakan Steam
Untuk menyesuaikan dan mengonfigurasi pengontrol Sony DualSense lebih lanjut, Anda harus menggunakan cara Gambar Besar Steam. Untuk itu, klik tombol Big Picture Mode di sudut kanan atas di sebelah nama pengguna Steam Anda.
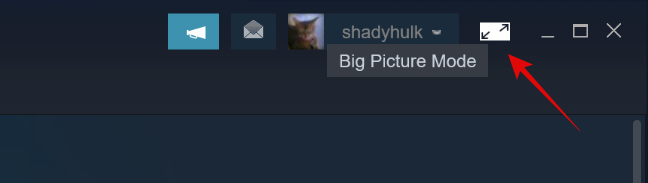
Selanjutnya, gunakan pengontrol PS5 Anda untuk mengetuk tombol Pengaturan berbentuk roda gigi di bagian atas layar.
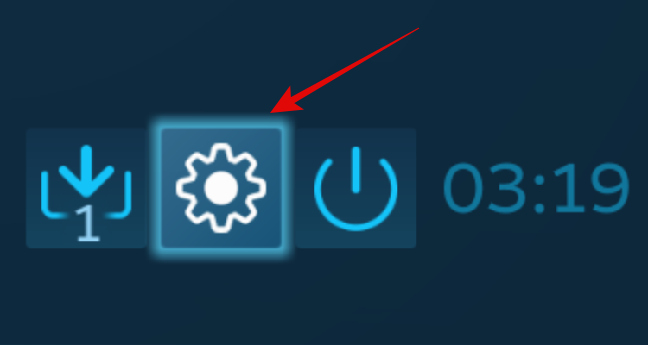
Pilih “Pengaturan Pengontrol” di bawah judul “Pengontrol”.
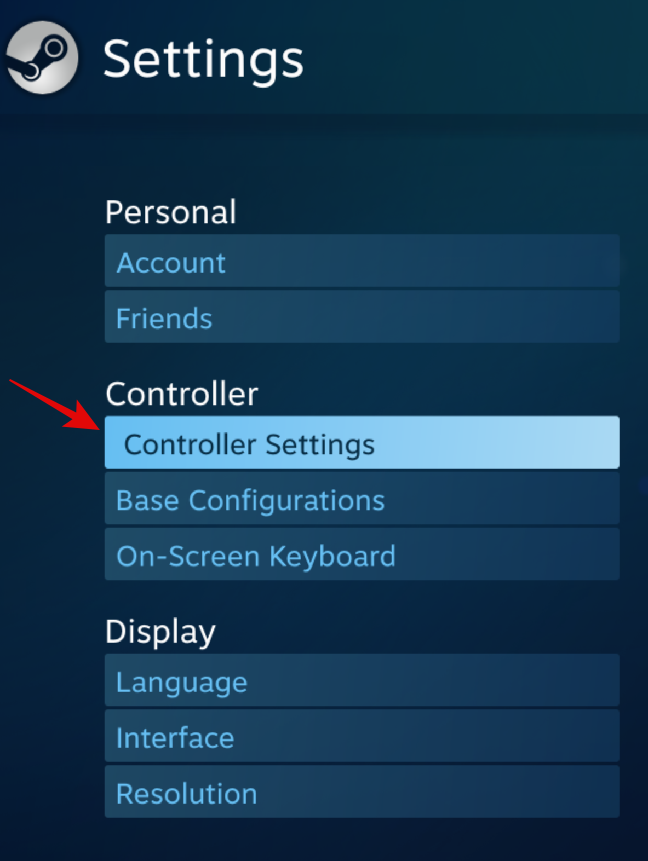
Di bagian “Waktu Pematian Pengontrol”, gunakan tarik-turun untuk memilih waktu setelah pengontrol akan mati secara otomatis saat tidak digunakan.
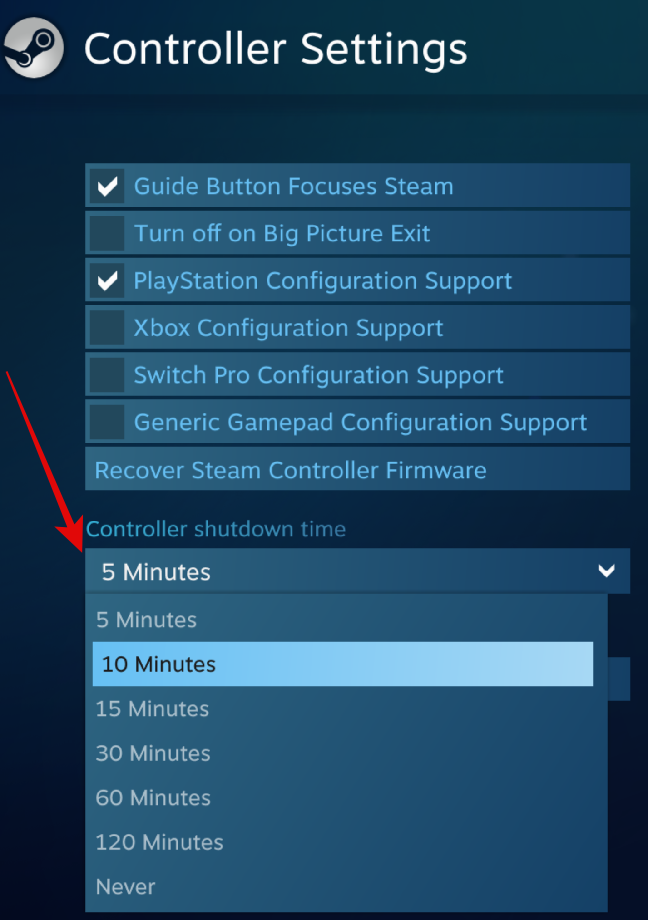
Setelah itu, pilih “PlayStation 5 Controller” di bawah “Detected Controllers”, lalu klik tombol “Preferences”.
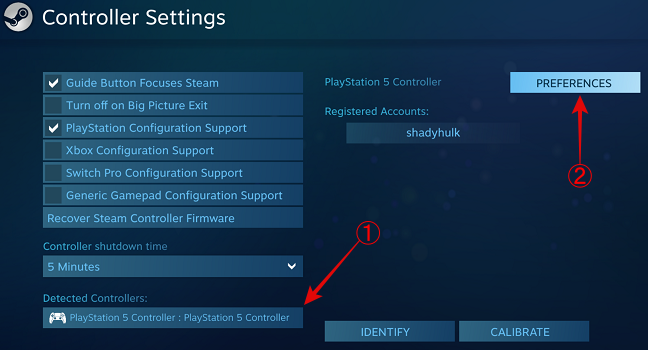
Iklan
Dari jendela yang terbuka, Anda dapat mempersonalisasi pengontrol dengan memberinya nama tertentu, mematikan gemuruh getaran, dan menyesuaikan warna, kecerahan, dan saturasi lampu LED.

Jika pengontrol DualSense Anda tidak berfungsi seperti yang diharapkan, Anda dapat mengkalibrasinya. Buka cara “Mode Gambar Besar” Steam.
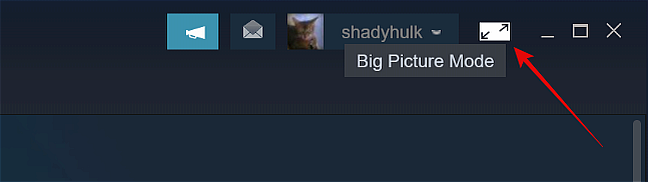
Selanjutnya, klik ikon Pengaturan berbentuk roda gigi.
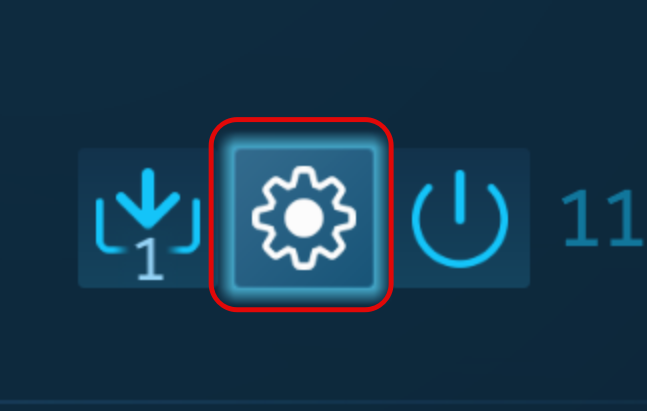
Pilih opsi “Pengaturan Pengontrol” di bawah judul “Pengontrol”.
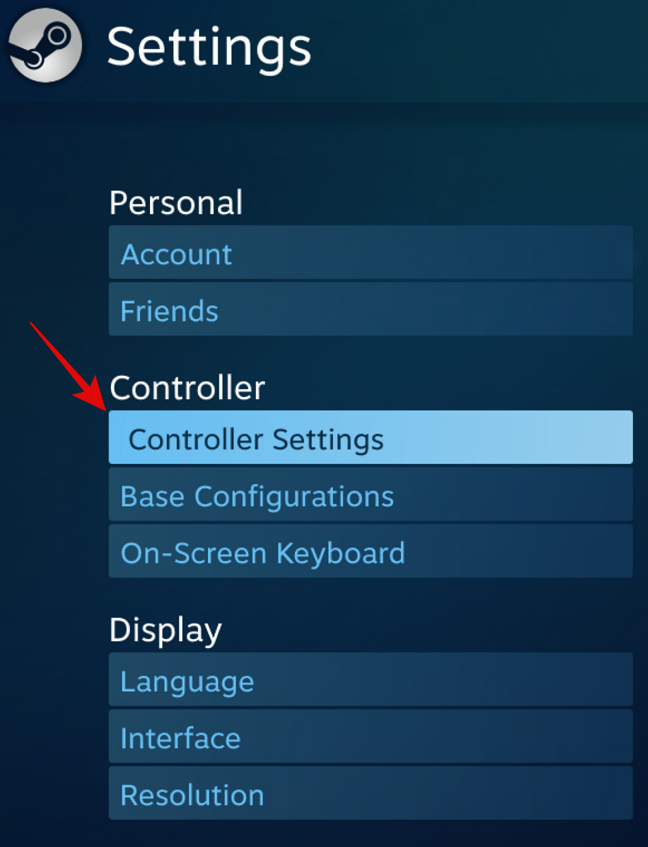
Di jendela berikut, pilih “PlayStation 5 Controller,” lalu pilih “Calibrate.”
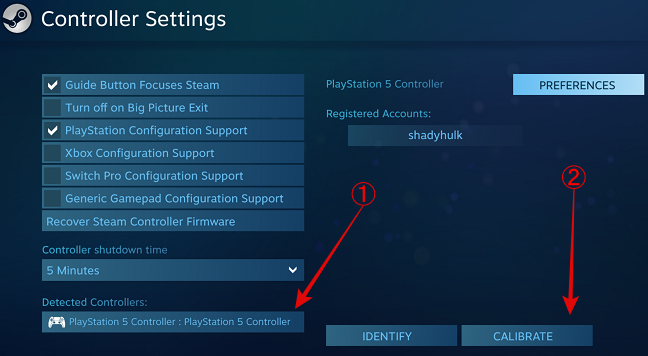
Sayangnya, haptics canggih PS5 tidak akan berfungsi dengan banyak game di Windows. Itu karena banyak pengembang game tidak mendukungnya secara default, dan Microsoft
belum meluncurkan driver asli untuk fitur tersebut.
Di luar Steam, pengontrol DualSense Anda mungkin atau mungkin tidak berfungsi dengan banyak game dan layanan distribusi game digital seperti Epic, Origin, GOG, Battle.net, UPlay, dll.
Mainkan Game dengan Pengontrol PS5 Anda di PC
Setelah menghubungkan pengontrol DualSense, Anda dapat menikmati sebagian besar permainan. Anda dapat mengatur dan menggunakan Steam’s Remote Play Together untuk bermain game secara lokal dengan teman-teman Anda, atau Anda dapat menggunakan PS4 Remote Play untuk mengalirkan game dari konsol PS4 ke PC Anda.
Iklan
Jika Anda ragu tentang konsol game terbaru, Anda dapat melihat artikel kita tentang mengapa Anda tidak harus membeli PS5 digital dan Xbox baru.