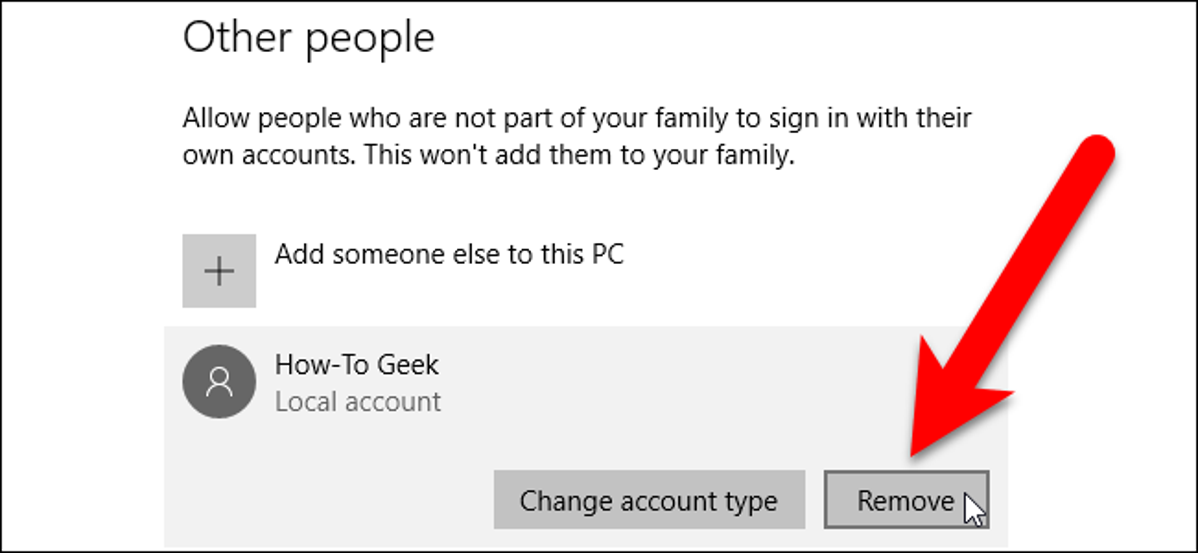
Jika Anda memiliki banyak akun pengguna di PC Windows yang tidak Anda perlukan lagi, mungkin sudah saatnya untuk membersihkannya. Hari ini kita akan melihat cara menghapus akun pengguna di Windows.
CATATAN: Jika Anda telah menyembunyikan akun pengguna yang ingin Anda hapus, Anda tidak akan dapat menghapusnya karena itu sepenuhnya tersembunyi dari mana-mana. Anda harus menunjukkan akun lagi sebelum menghapusnya. Selain itu, Anda harus masuk ke akun yang memiliki hak administratif untuk menghapus akun pengguna. Anda tidak dapat menghapus akun dari dalam akun pengguna standar.
Pertama: Cadangkan Data Pengguna, Jika Anda Membutuhkannya
Proses menghapus akun relatif mudah, tetapi Anda mungkin ingin mencadangkan file dan pengaturannya jika Anda membutuhkannya lagi. Pengaturan dan data akun setiap pengguna berada di folder C:Users di bawah nama pengguna mereka. Cadangkan folder pengguna ke lokasi lain atau drive eksternal sebelum menghapus akun. Ini penting terutama untuk Windows 8 dan 10, karena Anda tidak diberikan cara untuk melakukan ini saat menghapus akun.
Di Windows 7, Anda diberikan opsi untuk menyimpan beberapa (tidak semua) file sebelum menghapus akun, seperti yang akan kita bahas nanti di artikel ini. Perhatikan bahwa tidak semua folder dari folder pengguna disalin ke folder di desktop, jadi Anda mungkin ingin mencadangkan folder pengguna secara manual serta pengaturan atau file lain yang terletak di luar folder pengguna untuk memastikan Anda memiliki semua yang Anda inginkan. membutuhkan.
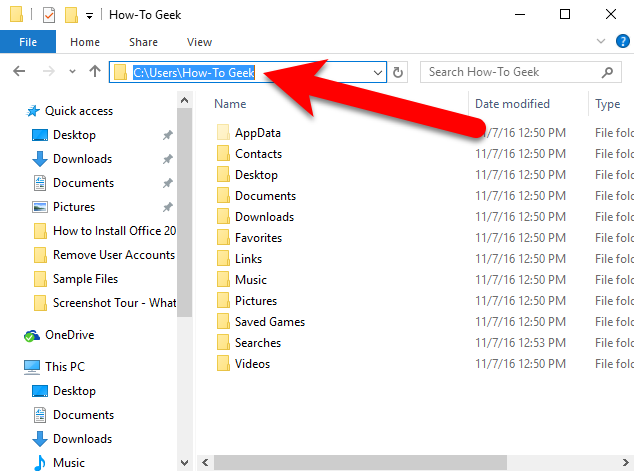
Hapus Akun Pengguna di Windows 8 atau 10
Untuk menghapus akun pengguna di Windows 10, klik “Pengaturan” pada menu Mulai.
Iklan
CATATAN: Proses ini serupa di 8. Namun, untuk mengakses daftar pengguna yang dapat Anda kelola atau hapus, cari “akun pengguna” di layar Mulai dan klik “Tambah, hapus, dan kelola akun pengguna lain” di hasil. Kemudian, ikuti petunjuk yang dimulai dengan layar Keluarga & pengguna lain di bawah.
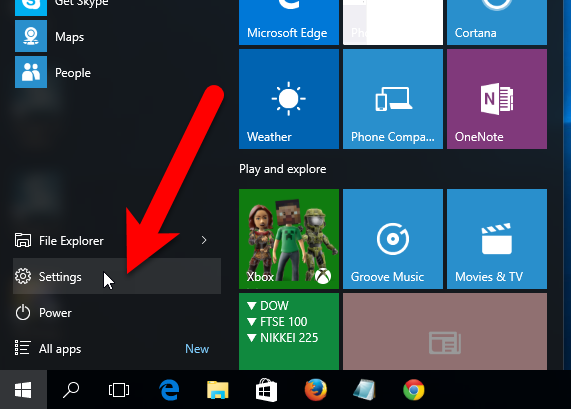
Pada jendela Pengaturan, klik “Akun”.
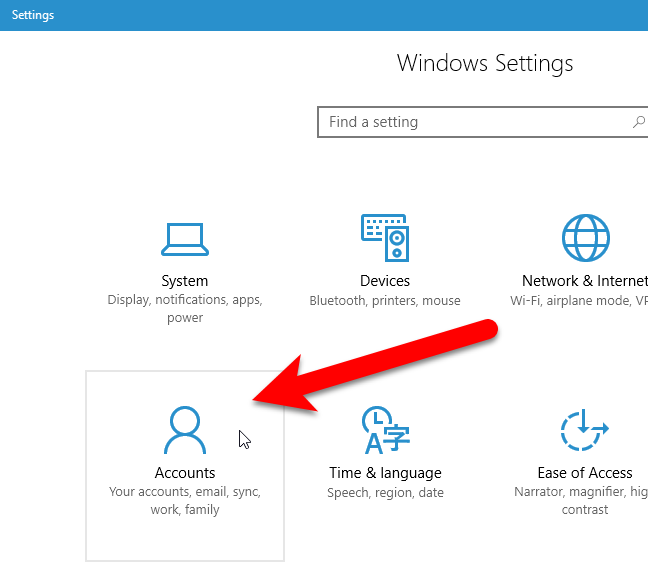
Klik “Keluarga & pengguna lain” di panel kiri pada layar Akun.
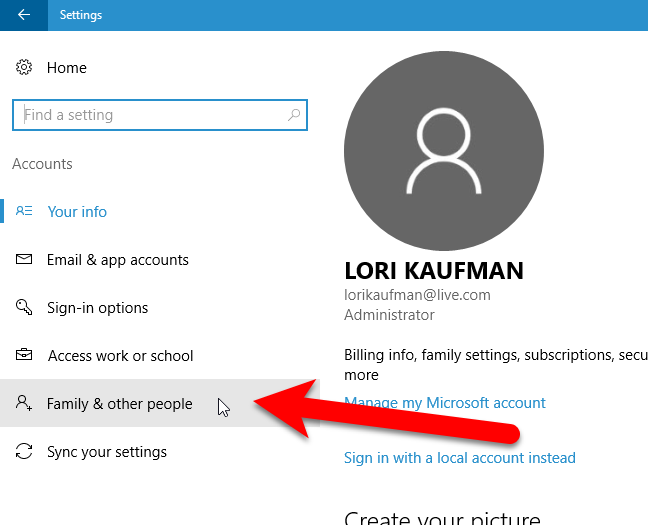
Di panel kanan pada layar Akun, gulir ke bawah ke bagian Pengguna lain tempat akun pengguna lain terdaftar. Klik pada akun yang ingin Anda hapus.
Perhatikan bahwa akun lokal diberi label seperti itu. Akun Microsoft akan mencantumkan nama akun dengan alamat email di bawahnya.
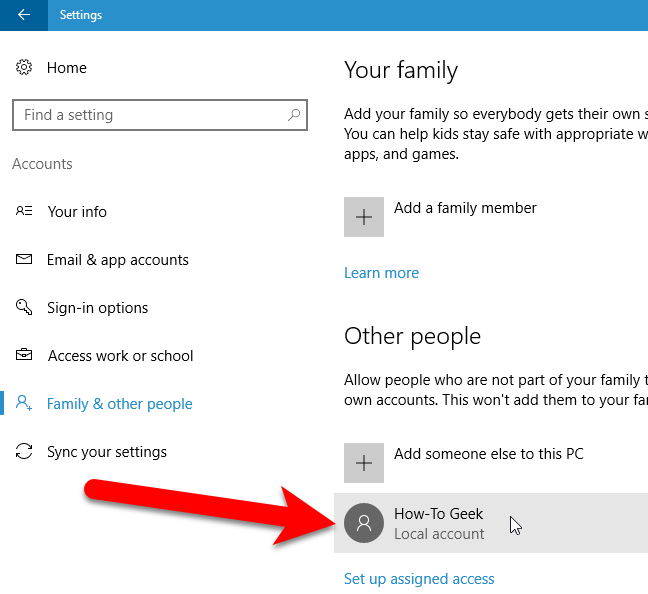
Klik “Hapus”.
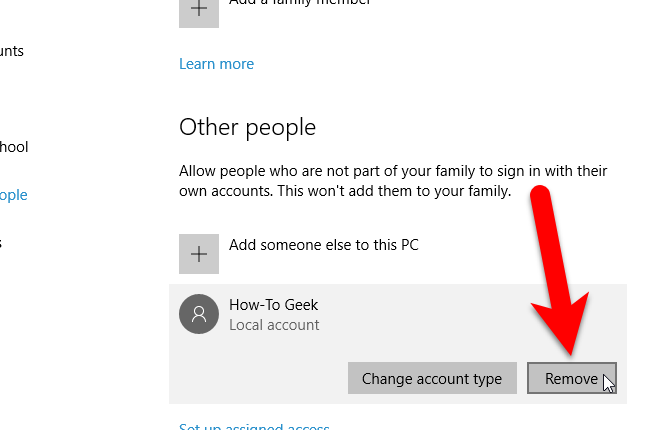
Anda akan ditanya apakah Anda ingin menyimpan file dari pengguna tersebut. Seperti yang kita sebutkan sebelumnya, Anda harus memastikan untuk memiliki cadangan jika Anda memerlukan file. Jika sudah yakin, maka klik “Hapus akun dan data” untuk menghapus pengguna dan menghapus data.
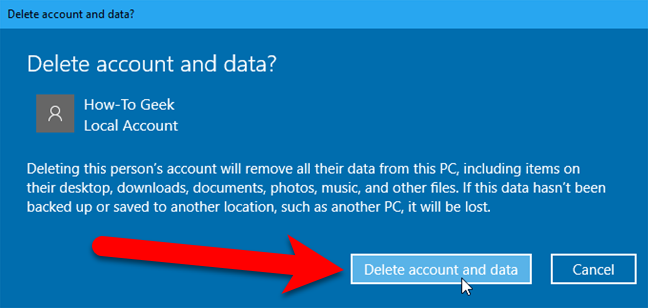
Setelah Anda selesai, akun tersebut tidak akan muncul lagi di layar login.
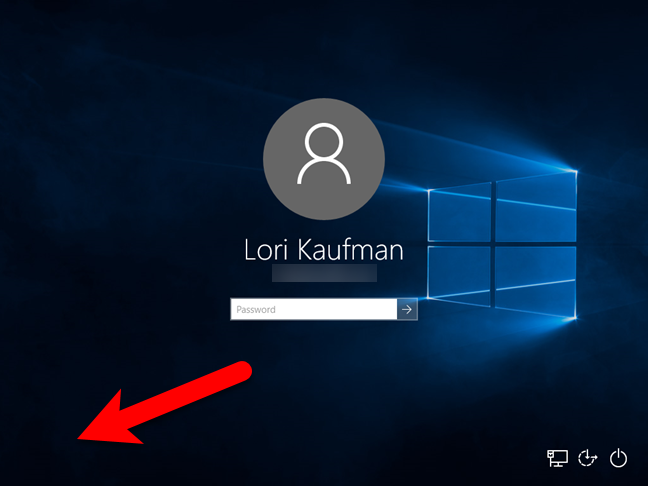
Hapus Akun Pengguna di Windows 7
Jika Anda menjalankan Windows 7, pastikan Anda masuk ke akun dengan hak administratif.
Iklan
Untuk menghapus pengguna, ketik akun pengguna di bilah pencarian pada menu Mulai dan klik “Akun Pengguna” yang tercantum di awal daftar hasil.
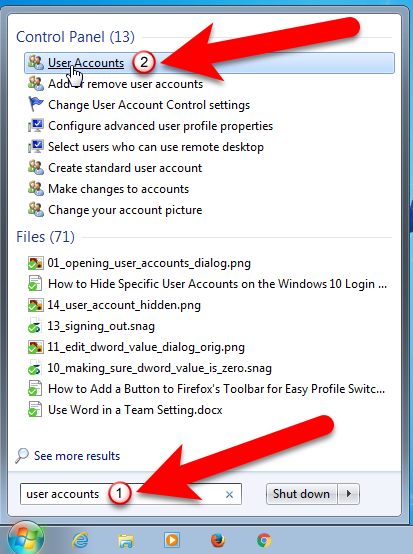
Kemudian, klik tautan “Kelola akun lain” di layar Buat perubahan pada akun pengguna Anda.
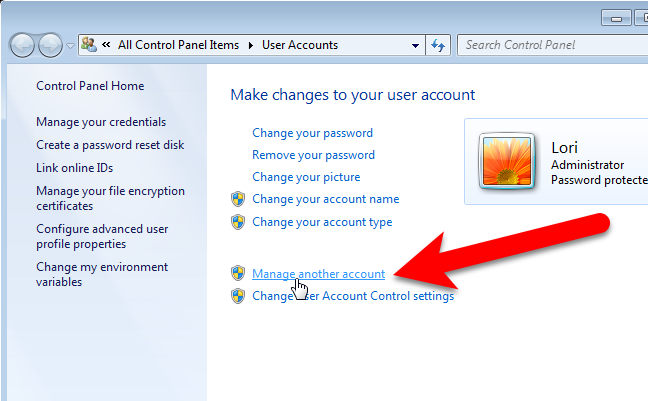
Pada layar “Pilih akun yang ingin Anda ubah”, klik akun pengguna yang ingin Anda hapus.
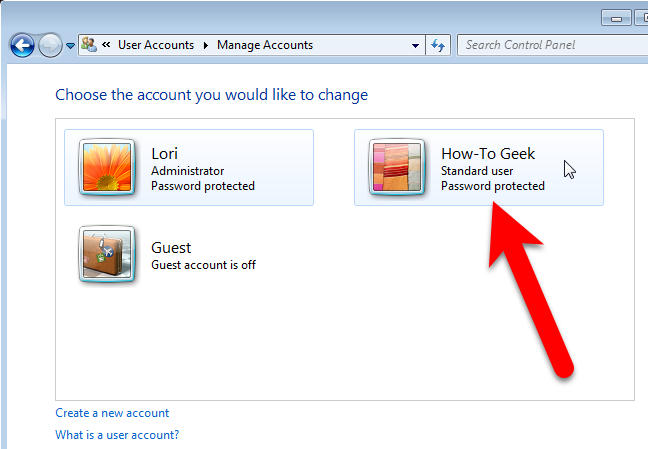
Selanjutnya, klik tautan “Hapus akun”.
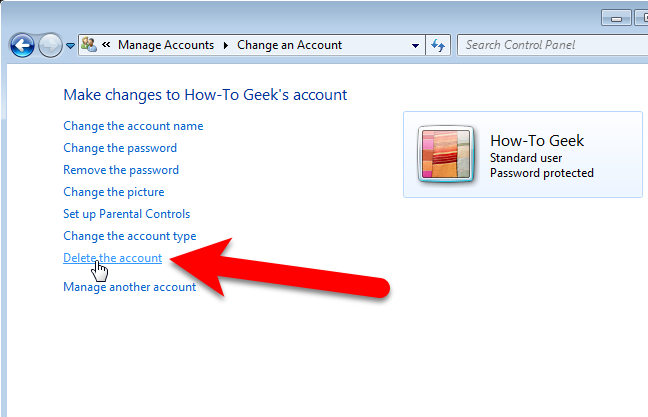
Anda kemudian diberikan pilihan untuk menghapus file pengguna atau menyimpannya. Anda mungkin ingin melakukan ini jika mereka membutuhkannya untuk komputer lain atau Anda ingin menyimpannya jika diperlukan nanti.
CATATAN: Sebaiknya Anda mencadangkan file dari akun pengguna secara manual, karena metode ini tidak mencadangkan semuanya.
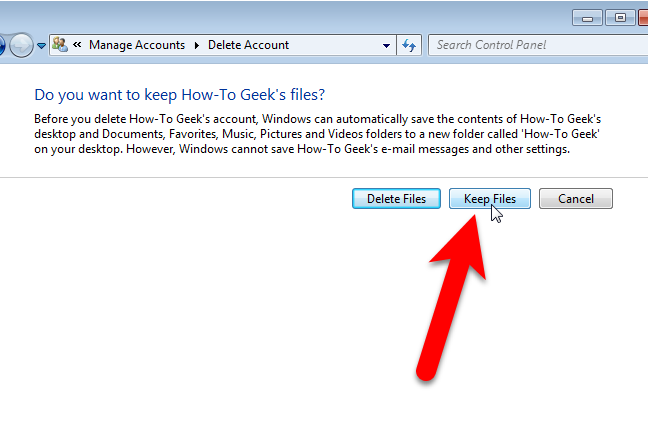
Iklan
Klik “Hapus Akun” pada layar Konfirmasi Penghapusan untuk menghapus akun.
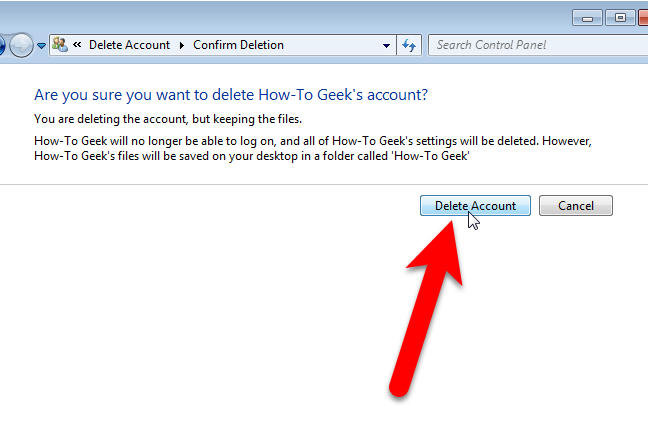
Jika Anda memilih untuk menyimpan file, file tersebut akan dipindahkan dari akun sebelum akun dihapus.
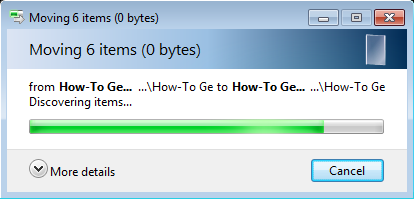
Anda kembali ke layar Pilih akun yang ingin Anda ubah dan akun yang Anda hapus hilang. Klik tombol “X” di sudut kanan atas jendela untuk menutupnya.
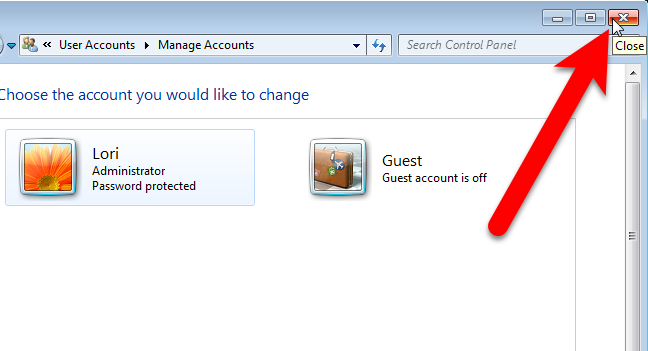
Jika Anda memilih untuk menyimpan file, mereka akan disimpan dalam folder di desktop.
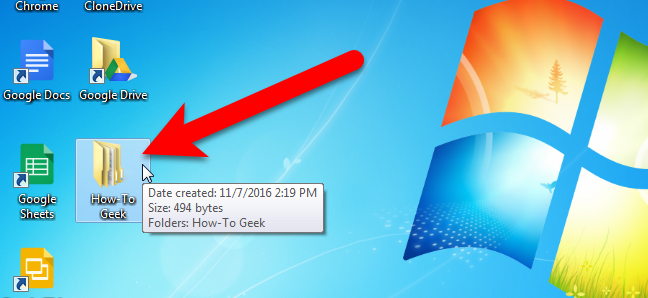
Seperti yang kita sebutkan sebelumnya, tidak semua folder dari folder pengguna dicadangkan menggunakan metode ini, hanya apa yang tercantum pada gambar di bawah.
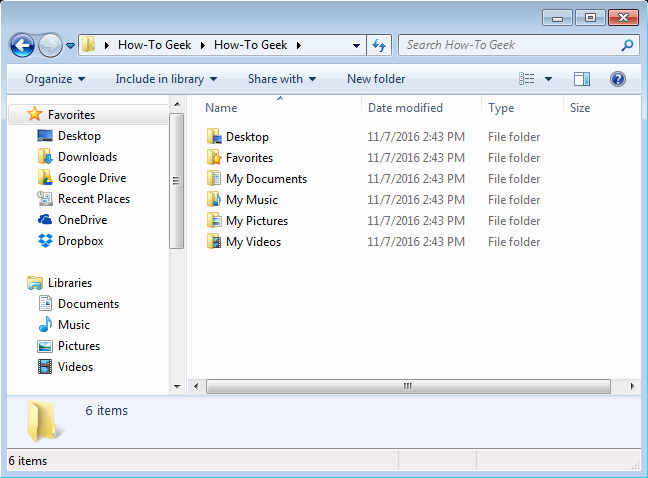
Setelah selesai, pengguna tersebut akan menghilang dari layar login.