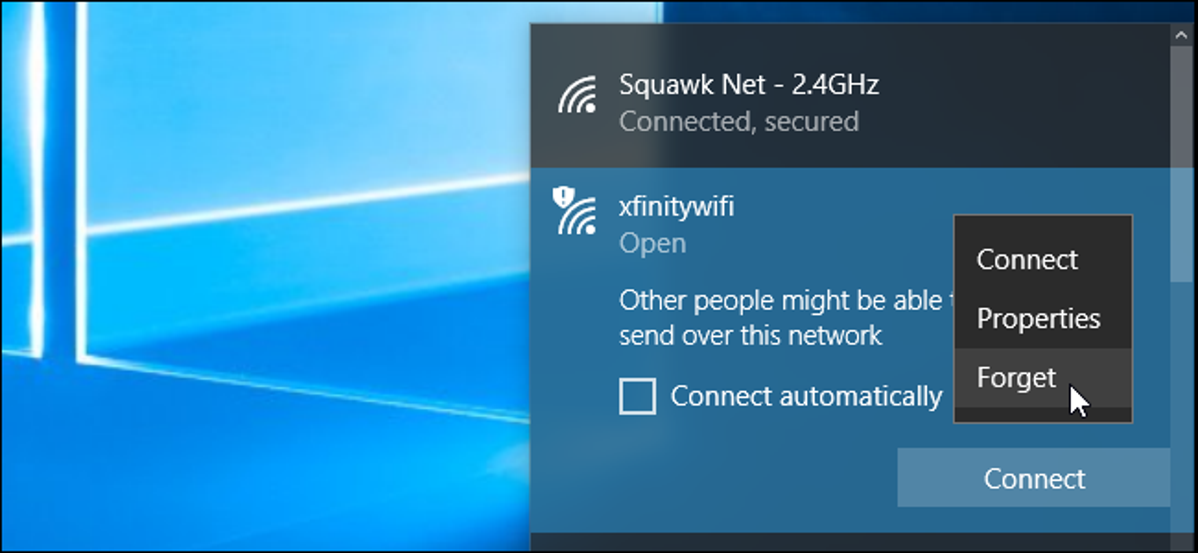
Windows 10 menyimpan daftar jaringan Wi-Fi yang Anda sambungkan bersama dengan frasa sandi dan pengaturan lainnya. Jika Anda ingin menghentikan PC Anda dari menghubungkan ke jaringan secara otomatis, Anda harus membuat Windows “melupakan” jaringan Wi-Fi.
Prosesnya jelas di Windows 7, di mana Anda bisa memilih ” Kelola Jaringan Nirkabel ” di Jaringan dan Pusat Berbagi Panel Kontrol dan hapus jaringan yang disimpan. Windows 8 menghapus opsi ini dan memaksa Anda untuk menggunakan perintah Command Prompt. Namun di Windows 10, Microsoft sekali lagi menyediakan antarmuka grafis untuk ini.
Cara Cepat Melupakan Jaringan Wi-Fi Tersimpan
Microsoft akhirnya merampingkan proses ini di Windows 10 Fall Creators Update, jadi Anda tidak perlu menggali melalui aplikasi Pengaturan atau Panel Kontrol.
Cukup buka popup Wi-Fi dari area notifikasi Anda, yang juga dikenal sebagai baki sistem. Klik kanan atau tekan lama nama jaringan yang ingin Anda lupakan dan pilih “Lupakan”.

Ini hanya berfungsi jika Anda berada di dekat jaringan Wi-Fi dan muncul dalam daftar. Jika Anda ingin menghapus jaringan Wi-Fi yang tidak dapat dilihat perangkat Anda saat ini, Anda harus menggunakan aplikasi Pengaturan.
Cara Melupakan Jaringan Wi-Fi Tersimpan dari Pengaturan
TERKAIT: Cara Mengatasi Masalah Router Nirkabel
Untuk melupakan jaringan Wi-Fi tersimpan yang tidak ada di sekitar, Anda harus meninggalkan Panel Kontrol lama dan menggunakan aplikasi Setelan baru. Fungsi “Kelola Jaringan Nirkabel” tidak lagi tersedia di Jaringan dan Pusat Berbagi.
Iklan
Buka Pengaturan> Jaringan & Internet untuk memulai.
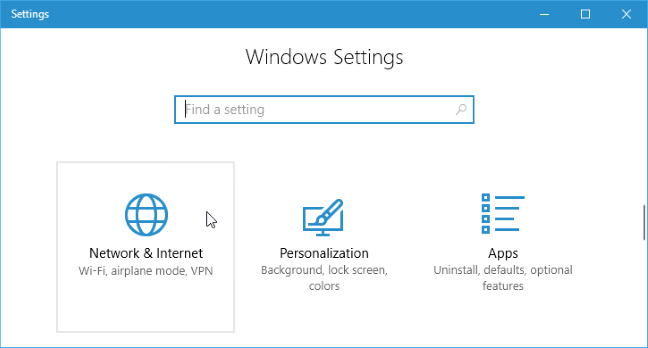
Pilih kategori “Wi-Fi” dan klik tautan “Kelola jaringan yang dikenal”.
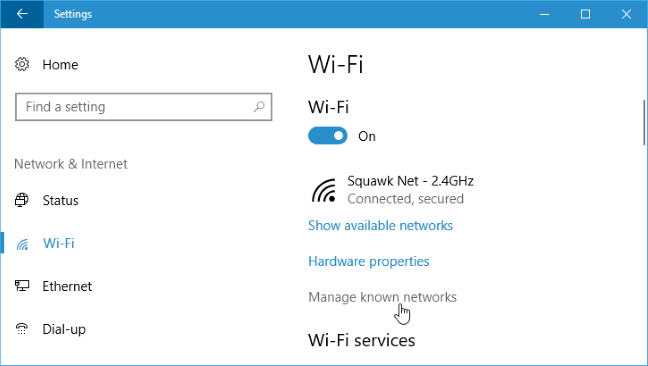
Anda akan melihat daftar setiap jaringan Wi-Fi yang telah Anda sambungkan. Untuk melupakan jaringan, klik dan klik “Lupakan”. Anda dapat menggunakan opsi pencarian, pengurutan, dan pemfilteran untuk menemukan jaringan dalam daftar ini.
Saat berikutnya Anda terhubung ke jaringan, Anda akan dimintai kata sandinya dan Windows akan mengaturnya dari awal.
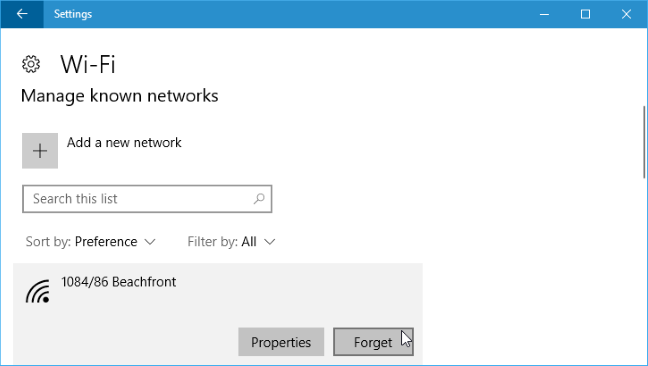
Cara Melupakan Jaringan yang Disimpan Dari Command Prompt
Anda juga dapat melakukan ini dari Command Prompt, jika Anda mau. Pada Windows 8 dan 8.1, ini adalah satu-satunya cara bawaan untuk melupakan jaringan Wi-Fi karena Microsoft tidak menyediakan alat grafis apa pun.
Iklan
Luncurkan jendela Command Prompt sebagai Administrator untuk memulai. Untuk melakukannya, buka menu Start, cari “Command Prompt”, klik kanan pintasan Command Prompt dan pilih “Run as Administrator.
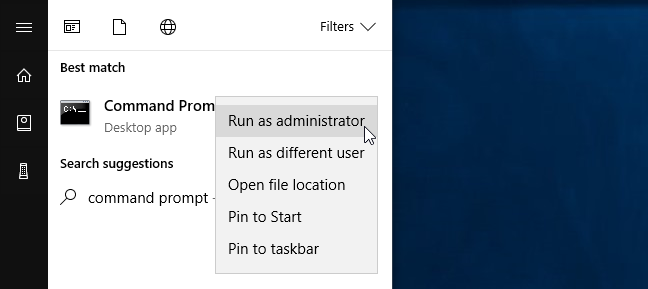
Ketik perintah berikut dan tekan “Enter” untuk menampilkan daftar jaringan Wi-Fi yang Anda simpan:
netsh wlan tampilkan profil
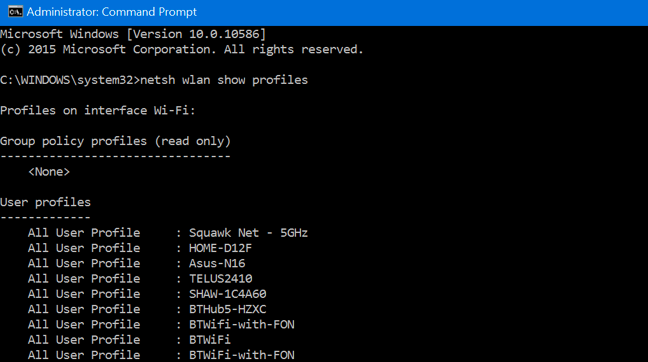
Temukan nama profil jaringan yang ingin Anda lupakan. Ketik perintah berikut, ganti “PROFILE NAME” dengan nama jaringan yang ingin Anda lupakan:
netsh wlan hapus nama profil = “NAMA PROFIL”
Misalnya, Anda ingin menghapus jaringan bernama “BTWiFi”. Anda akan mengetik perintah berikut:
netsh wlan hapus nama profil = “BTWiFi”
