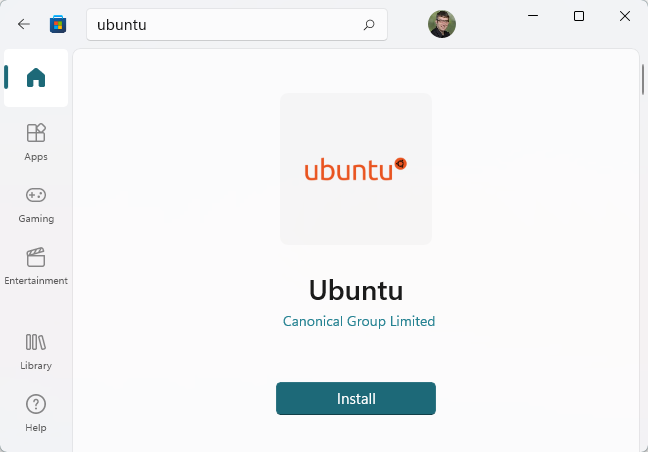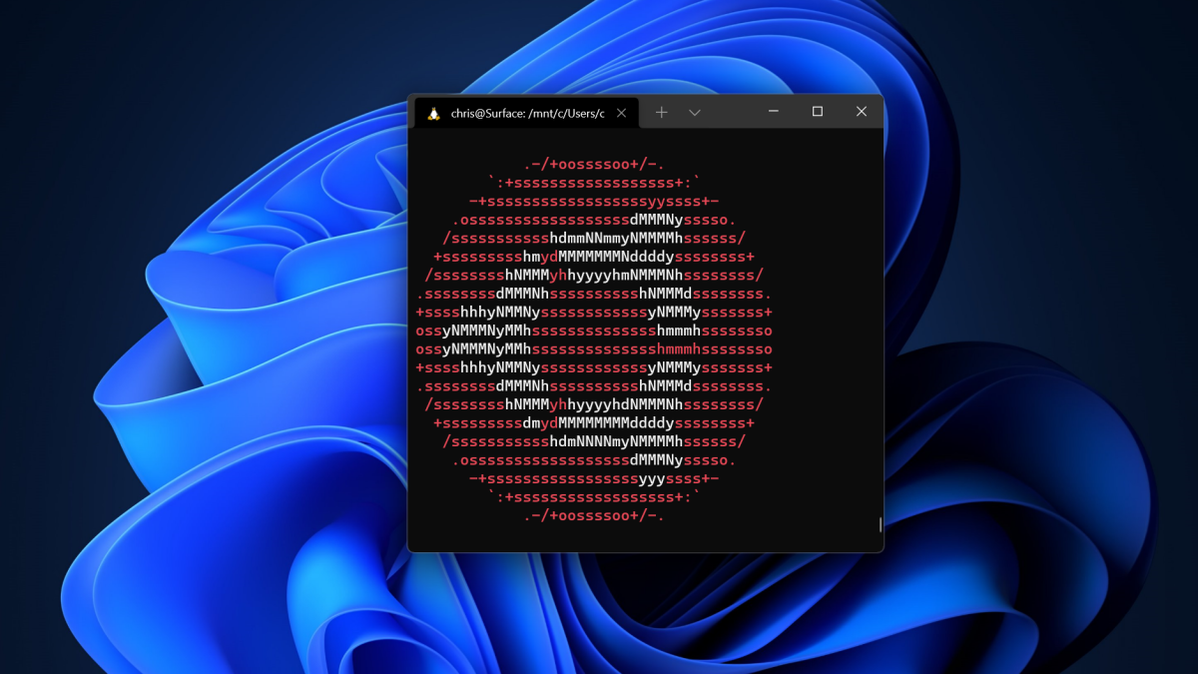
Subsistem Windows untuk Linux (WSL) memungkinkan Anda menjalankan perangkat lunak Linux di PC Windows 11 Anda. Saat Anda mengaktifkan WSL, Windows akan menginstal kernel Linux yang dibuat khusus. Anda kemudian dapat menginstal Ubuntu atau distribusi Linux lain pilihan Anda.
Daftar isi
Cara Kerja WSL di Windows 11 Cara Cepat: Instal WSL dengan Perintah Cara Lambat: Aktifkan WSL dan Instal Distro
Bagaimana WSL Bekerja di Windows 11
Anda dapat mengaktifkan Windows Subsystem for Linux (WSL) di semua edisi Windows 11 —bahkan Windows 11 Home. (Anda juga dapat menginstal WSL di Windows 10.)
Seperti versi yang lebih baru dari Windows 10, Windows 11 menggunakan WSL 2. Versi kedua ini didesain ulang dan menjalankan kernel Linux penuh dalam Hyper-V hypervisor untuk meningkatkan kompatibilitas. Bila Anda mengaktifkan fitur, Windows 11 download sebuah Microsoft dibangun kernel Linux yang berjalan di latar belakang. Windows Update terus kernel diperbarui. (Anda dapat menggunakan kustom Linux kernel Anda sendiri jika Anda suka, juga.)
Untuk menggunakan WSL, Anda harus menginstal distribusi Linux. Secara default, WSL menginstal Ubuntu. Ini akan memberi Anda akses ke lingkungan baris perintah Ubuntu lengkap menggunakan shell Bash atau shell baris perintah lain pilihan Anda.
Anda dapat mengakses lingkungan shell Linux Anda di aplikasi Terminal Windows yang disertakan dengan Windows 11 juga.
Iklan
Anda juga dapat menjalankan aplikasi Linux grafis di luar kotak (Instal saja di lingkungan baris perintah Linux dan jalankan perintah.). Windows 11 juga menyertakan dukungan untuk menjalankan aplikasi Linux dengan akses GPU, membuat beban kerja komputasi Linux yang dipercepat GPU berjalan dengan baik di Windows.
Cara Cepat: Instal WSL dengan Perintah
Microsoft telah membuat proses ini sangat sederhana pada Windows 11. Anda dapat mengaktifkan Subsistem Windows untuk Linux dan menginstal distribusi Linux seperti Ubuntu dengan satu perintah.
Untuk melakukan ini, Anda perlu menggunakan jendela baris perintah dengan izin Administrator. Kita akan melakukan ini dengan Terminal Windows, meskipun Anda juga dapat meluncurkan Command Prompt.
Untuk meluncurkan Terminal Windows dengan izin Administrator, klik kanan tombol Start pada taskbar atau tekan Windows + X dan klik “Windows Terminal (Admin).” (Anda juga dapat menemukan pintasan Terminal Windows di menu Mulai Anda—klik kanan dan pilih “Jalankan sebagai Administrator.”) Setuju dengan perintah Kontrol Akun Pengguna yang muncul.
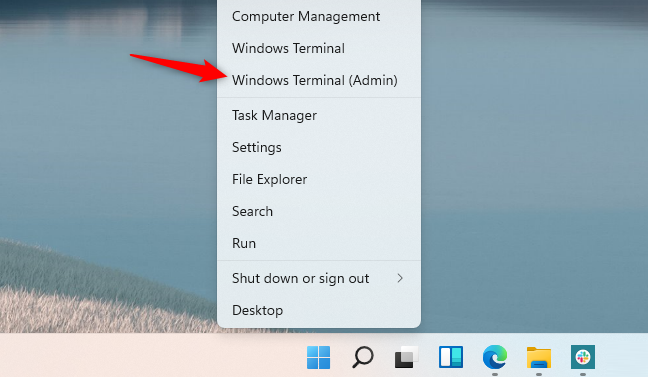
Untuk mengaktifkan Subsistem Windows untuk Linux dan menginstal Ubuntu, yang merupakan distribusi default, jalankan saja perintah berikut:
wsl –instal
Ketika proses selesai, Windows akan meminta Anda untuk me-reboot PC Anda. Hidupkan Kembali komputer Anda. Anda akan dapat menggunakan sistem Linux Anda setelah melakukannya. (Anda dapat mengklik kanan menu Start dan klik Shut Down atau Sign Out > Restart untuk reboot dengan cepat.)
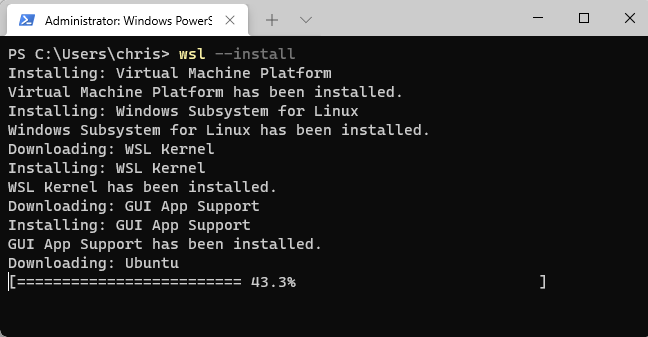
Iklan
Untuk membuat daftar distribusi Linux lain yang tersedia, jalankan perintah berikut sebagai gantinya. Ini daftar (-l) distribusi yang tersedia online (-o).
wsl -l -o
Anda dapat menginstal distribusi Linux pilihan Anda dengan menjalankan perintah berikut, mengganti “Nama” dengan nama distro Linux, seperti yang ditampilkan di kolom “Nama”:
wsl –install -d Nama
Misalnya, untuk menginstal Debian alih-alih Ubuntu, Anda akan menjalankan:
wsl –install -d Debian
Anda juga dapat menjalankan perintah ini beberapa kali untuk menginstal beberapa distribusi Linux di sistem Anda.
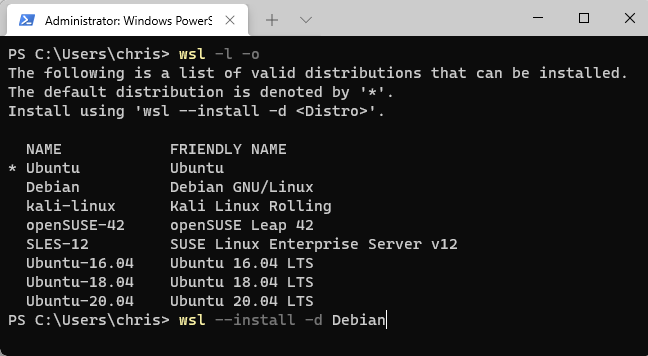
Setelah komputer Anda reboot, Anda dapat meluncurkan distro Linux yang Anda instal dari menu Start Anda.
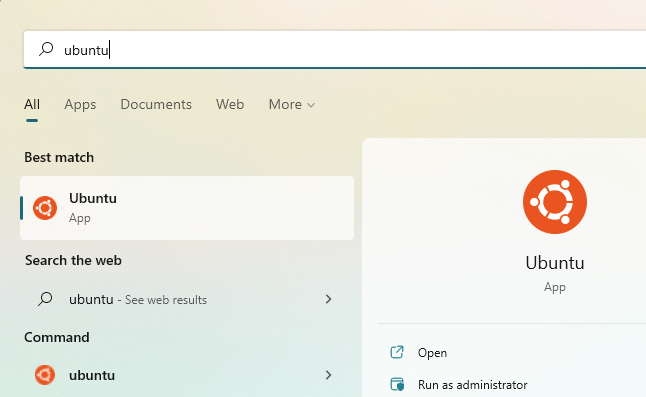
Anda juga akan menemukannya sebagai opsi di aplikasi Terminal Windows. Klik panah bawah di sebelah kanan tombol “+” tab baru pada bilah tab dan pilih distribusi Linux yang Anda instal.
Tip: Jika Anda tidak melihat distribusi Linux yang Anda instal di Terminal Windows, luncurkan dari menu Start Anda terlebih dahulu. Setelah menyelesaikan proses penyiapan yang dijalankan pertama, itu akan muncul di sini.
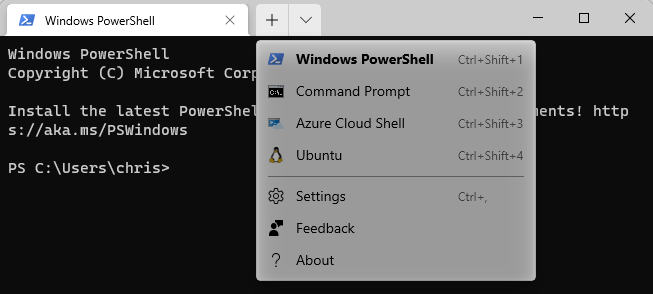
Sekarang, Anda dapat menggunakan shell Linux seolah-olah Anda sedang duduk di depan PC Linux—atau seolah-olah Anda terhubung dari jarak jauh ke server yang menjalankan Linux. Anda hanya perlu mengetahui perintah Linux.
Cara Lambat: Aktifkan WSL dan Instal Distro
Anda juga dapat mengaktifkan Subsistem Windows untuk Linux (WSL) dengan cara yang lebih lama. Ini membutuhkan lebih banyak klik, dan kita sarankan hanya menjalankan perintah di atas.
Untuk melakukan ini, buka menu Start Anda dan cari “fitur Windows.” (Anda dapat menekan tombol Windows untuk membuka menu Start dan mulai mengetik.) Luncurkan pintasan “Turn Windows Features On or Off”.
Aktifkan kotak centang “Subsistem Windows untuk Linux” di sini dan klik “OK.” Anda akan diminta untuk me-reboot komputer Anda.
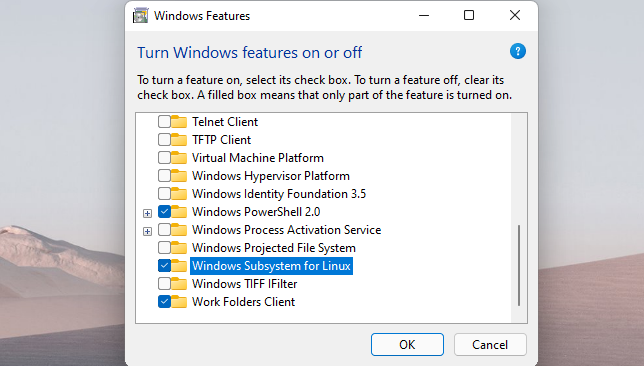
Setelah Anda melakukannya, buka aplikasi Microsoft Store dan cari distribusi Linux yang ingin Anda gunakan. Misalnya, Anda mungkin mencari “Ubuntu.”
Instal distribusi Linux yang ingin Anda gunakan (seperti Ubuntu) seperti yang Anda lakukan pada aplikasi lain. Cukup klik tombol “Instal” di halaman Tokonya.
Iklan
Anda sekarang dapat meluncurkannya dari menu Start Anda seolah-olah diinstal dari perintah di atas.