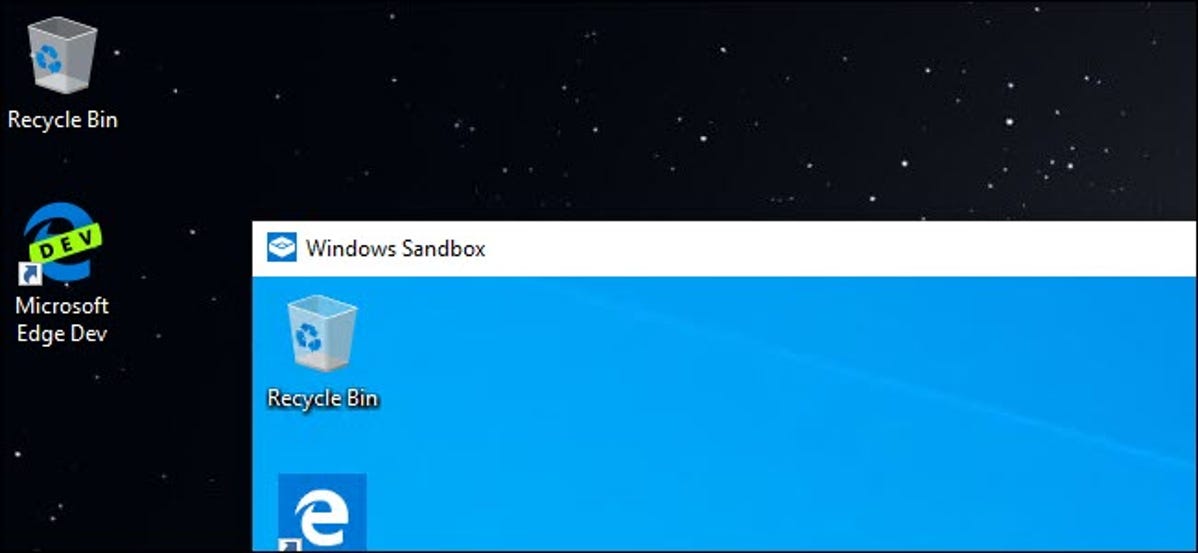
Fitur Sandbox baru Windows 10 memungkinkan Anda menguji program dan file yang diunduh dari internet dengan aman dengan menjalankannya dalam wadah yang aman. Ini mudah digunakan, tetapi pengaturannya terkubur dalam file konfigurasi berbasis teks.
Windows Sandbox Mudah Digunakan Jika Anda Memilikinya
Fitur ini adalah bagian dari Pembaruan Windows 10 Mei 2019. Setelah Anda menginstal pembaruan, Anda juga harus menggunakan edisi Professional, Enterprise, atau Education dari Windows 10. Ini tidak tersedia di Windows 10 Home. Namun, jika tersedia di sistem Anda, Anda dapat dengan mudah mengaktifkan fitur Sandbox dan meluncurkannya dari menu Start.
TERKAIT: Cara Menggunakan Sandbox Baru Windows 10 (untuk Menguji Kegunaan dengan Aman)
Sandbox akan diluncurkan, membuat salinan sistem operasi Windows Anda saat ini, menghapus akses ke folder pribadi Anda, dan memberi Anda desktop Windows yang bersih dengan akses internet. Sebelum Microsoft menambahkan file konfigurasi ini, Anda tidak dapat menyesuaikan Sandbox sama sekali. Jika Anda tidak menginginkan akses internet, biasanya Anda harus menonaktifkannya segera setelah peluncuran. Jika Anda memerlukan akses ke file di sistem host Anda, Anda harus menyalin dan menempelkannya ke Sandbox. Dan, jika Anda ingin program pihak ketiga tertentu diinstal, Anda harus menginstalnya setelah meluncurkan Sandbox.
Karena Windows Sandbox menghapus instansnya sepenuhnya saat menutupnya, Anda harus melalui proses penyesuaian itu setiap kali Anda meluncurkannya. Di satu sisi, itu membuat sistem lebih aman. Jika terjadi kesalahan, tutup Sandbox, dan semuanya akan terhapus. Di sisi lain, jika Anda perlu melakukan perubahan secara teratur, melakukan ini pada setiap peluncuran akan membuat Anda frustrasi dengan cepat.
Untuk mengatasi masalah itu, Microsoft memperkenalkan fitur konfigurasi untuk Windows Sandbox. Menggunakan file XML, Anda dapat meluncurkan Windows Sandbox dengan parameter yang ditetapkan. Anda dapat mengencangkan atau melonggarkan batasan kotak pasir. Misalnya, Anda dapat menonaktifkan koneksi internet, mengonfigurasi folder bersama dengan salinan host Windows 10 Anda, atau menjalankan skrip untuk menginstal aplikasi. Opsinya agak terbatas pada rilis pertama fitur Sandbox, tetapi Microsoft mungkin akan menambahkan lebih banyak lagi di pembaruan mendatang untuk Windows 10.
Cara Mengonfigurasi Kotak Pasir Windows

Salinan kotak pasir Windows 10 Anda dapat memiliki akses ke folder bersama di sistem operasi host Anda.
Panduan ini mengasumsikan Anda telah menyiapkan Sandbox untuk penggunaan umum. Jika Anda belum melakukannya, Anda harus mengaktifkannya terlebih dahulu dengan dialog Fitur Windows.
Iklan
Untuk memulai, Anda memerlukan Notepad atau editor teks favorit Anda—kita menyukai Notepad++ —dan file baru yang kosong. Anda akan membuat file XML untuk konfigurasi. Meskipun keakraban dengan bahasa pengkodean XML sangat membantu, itu tidak perlu. Setelah Anda memiliki file di tempat, Anda akan menyimpannya dengan ekstensi.wsb (pikirkan Windows Sand Box.) Mengklik dua kali file tersebut akan meluncurkan Sandbox dengan konfigurasi yang ditentukan.
Seperti yang dijelaskan oleh Microsoft, Anda memiliki beberapa opsi untuk dipilih saat mengonfigurasi Sandbox. Anda dapat mengaktifkan atau menonaktifkan vGPU (GPU virtual), mengaktifkan atau menonaktifkan jaringan, menentukan folder host bersama, mengatur izin baca/tulis pada folder itu, atau menjalankan skrip saat peluncuran.
Dengan menggunakan file konfigurasi ini, Anda dapat menonaktifkan GPU tervirtualisasi (diaktifkan secara default), menonaktifkan jaringan (diaktifkan secara default), menentukan folder host bersama (aplikasi kotak pasir tidak memiliki akses ke apa pun secara default), atur baca /tulis izin pada folder itu, dan/atau jalankan skrip saat peluncuran
Pertama, buka Notepad atau editor teks favorit Anda dan mulai dengan file teks baru. Tambahkan teks berikut:
<Konfigurasi> </Konfigurasi>
Semua opsi yang akan Anda tambahkan harus berada di antara dua parameter ini. Anda dapat menambahkan hanya satu opsi atau semuanya—Anda tidak harus menyertakan setiap opsi. Jika Anda tidak menentukan opsi, default akan digunakan.
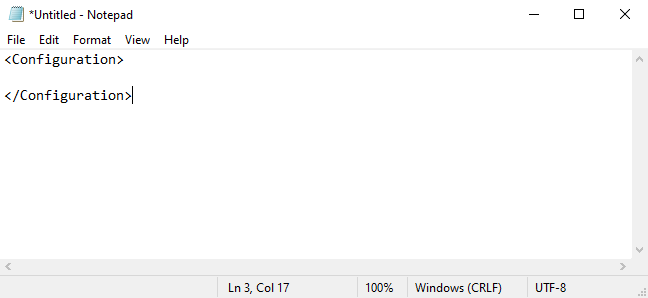
Cara Menonaktifkan GPU atau Jaringan Virtual
Seperti yang ditunjukkan Microsoft, mengaktifkan GPU atau Jaringan virtual meningkatkan jalan yang dapat digunakan perangkat lunak berbahaya untuk keluar dari kotak pasir. Jadi, jika Anda menguji sesuatu yang sangat Anda khawatirkan, mungkin bijaksana untuk menonaktifkannya.
Iklan
Untuk menonaktifkan GPU virtual, yang diaktifkan secara default, tambahkan teks berikut ke file konfigurasi Anda.
<VGpu>Nonaktifkan</VGpu>
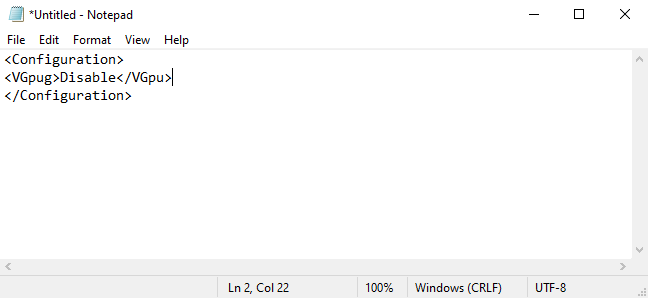
Untuk menonaktifkan akses jaringan, yang diaktifkan secara default, tambahkan teks berikut.
<Jaringan>Nonaktifkan</Jaringan>
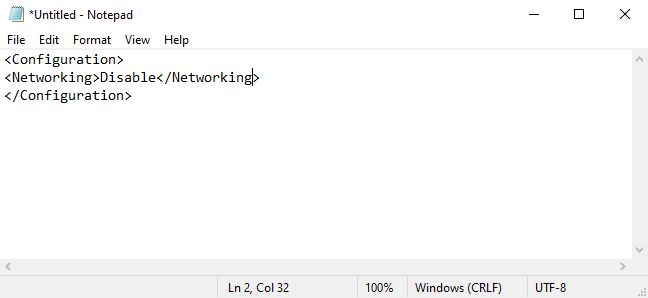
Cara Memetakan Folder
Untuk memetakan folder, Anda harus merinci dengan tepat folder apa yang ingin Anda bagikan, dan kemudian menentukan apakah folder tersebut harus hanya-baca atau tidak.
Pemetaan folder terlihat seperti ini:
<MappedFolder> <MappedFolder> <HostFolder>C:UsersPublicDownloads</HostFolder> <ReadOnly>true</ReadOnly> </MappedFolder> </MappedFolders>
HostFolder adalah tempat Anda mencantumkan folder tertentu yang ingin Anda bagikan. Dalam contoh di atas, folder Unduhan Publik yang ditemukan di sistem Windows sedang dibagikan. ReadOnly menyetel apakah Sandbox dapat menulis ke folder atau tidak. Setel ke true untuk membuat folder hanya-baca atau false untuk membuatnya dapat ditulis.
Perlu diketahui, Anda pada dasarnya memperkenalkan risiko ke sistem Anda dengan menautkan folder antara host Anda dan Windows Sandbox. Memberikan akses tulis Sandbox meningkatkan risiko tersebut. Jika Anda menguji apa pun yang menurut Anda berbahaya, sebaiknya Anda tidak menggunakan opsi ini.
Cara Menjalankan Script saat Peluncuran
Terakhir, Anda dapat menjalankan skrip atau perintah dasar yang dibuat khusus. Anda dapat, misalnya, memaksa Sandbox untuk membuka folder yang dipetakan saat diluncurkan. Membuat file itu akan terlihat seperti ini:
<MappedFolders> <MappedFolder> <HostFolder>C:UsersPublicDownloads</HostFolder> <ReadOnly>true</ReadOnly> </MappedFolder> </MappedFolders> <LogonCommand> <Command>explorer.exe C:users WDAGUtilityAccountDesktopDownloads</Command> </LogonCommand>
Iklan
WDAGUtilityAccount adalah pengguna default untuk Windows Sandbox, jadi Anda akan selalu merujuknya saat membuka folder atau file sebagai bagian dari perintah.
Sayangnya, dalam pembaruan Windows 10 Mei 2019 yang hampir rilis, opsi LogonCommand tampaknya tidak berfungsi sebagaimana mestinya. Itu tidak melakukan apa-apa, bahkan ketika kita menggunakan contoh dalam dokumentasi
Microsoft. Microsoft kemungkinan akan segera memperbaiki bug ini.
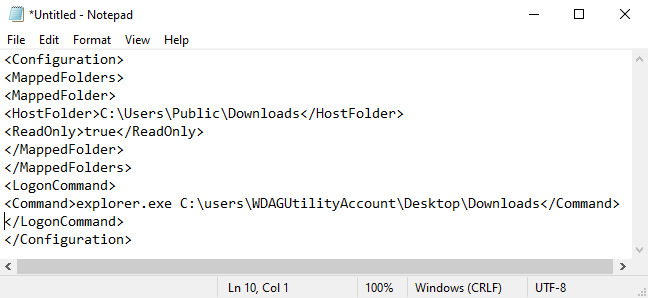
Cara Meluncurkan Sandbox Dengan Pengaturan Anda
Setelah selesai, simpan file Anda dan beri ekstensi file.wsb. Misalnya, jika editor teks Anda menyimpannya sebagai Sandbox.txt, simpan sebagai Sandbox.wsb. Untuk meluncurkan Windows Sandbox dengan pengaturan Anda, klik dua kali file.wsb. Anda dapat meletakkannya di desktop Anda atau membuat pintasan ke sana di menu Mulai.
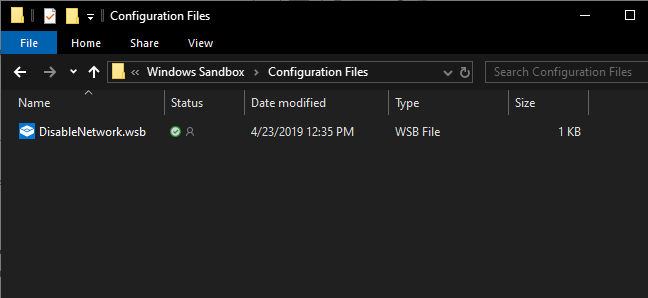
Untuk kenyamanan Anda, Anda dapat mengunduh file DisabledNetwork ini untuk menghemat beberapa langkah. File memiliki ekstensi txt, ganti namanya dengan ekstensi file.wsb, dan Anda siap meluncurkan Windows Sandbox.