
Untuk menghapus file Anda untuk selamanya, Anda harus mengosongkan Recycle Bin secara manual di PC Anda. Jika Anda merasa tugas itu membosankan, Anda dapat mengotomatiskan proses membersihkan Recycle Bin. Kita akan menunjukkan cara melakukannya di Windows 11.
Catatan: Anda juga dapat menghapus Recycle Bin di Windows 10 secara otomatis.
Kosongkan Recycle Bin pada Jadwal di Windows 11
Untuk menghapus file di Recycle Bin secara otomatis, gunakan fitur Storage Sense Windows. Fitur ini membantu membersihkan berbagai file di PC Anda, termasuk file yang diunduh dan dihapus.
Untuk memulai, pertama, buka aplikasi Pengaturan. Lakukan itu dengan menekan tombol Windows+i secara bersamaan.
Di Pengaturan, klik “Sistem.”
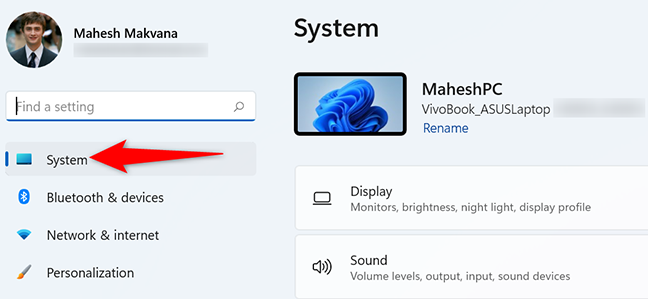
Pada halaman “Sistem”, gulir ke bawah dan klik “Penyimpanan.”

Pada layar “Storage”, di bagian “Storage Management”, klik “Storage Sense.”

Halaman “Storage Sense” memiliki opsi yang disebut “Pembersihan Konten Pengguna Otomatis.” Aktifkan opsi ini untuk mengaktifkan Storage Sense.
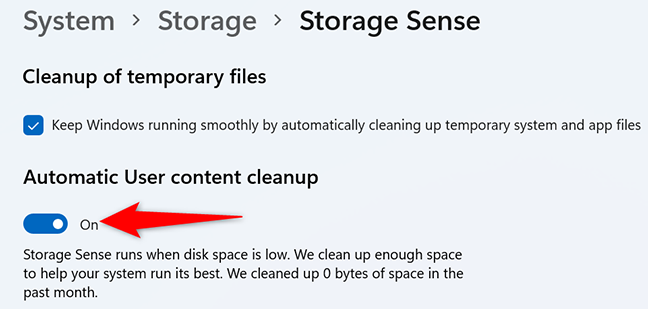
Iklan
Pada halaman yang sama, klik menu tarik-turun “Jalankan Storage Sense” dan pilih kapan Anda ingin menjalankan fitur ini. Ingatlah bahwa opsi ini tidak menentukan berapa lama file Anda harus berada di Recycle Bin agar dipertimbangkan untuk dihapus. Anda akan mengonfigurasi opsi itu pada langkah di bawah ini.
Pilih opsi “Setiap Hari,” “Setiap Minggu,” “Setiap Bulan,” atau “Selama Ruang Disk Kosong Rendah”.
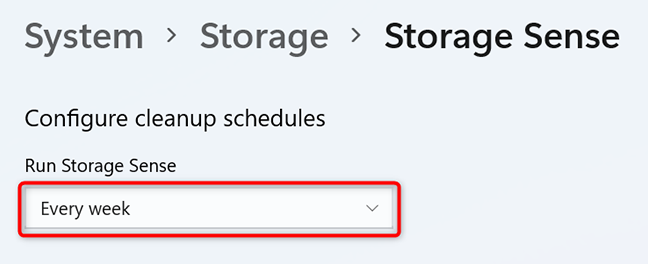
Kemudian, untuk memilih berapa lama sebuah file harus berada di Recycle Bin sebelum Storage Sense menghapusnya, klik menu drop-down “Delete Files in My Recycle Bin if They Have been There for Over” dan pilih opsi.
Pilihan Anda adalah “Tidak Pernah”, “1 Hari”, “14 Hari”, “30 Hari”, dan “60 Hari”.
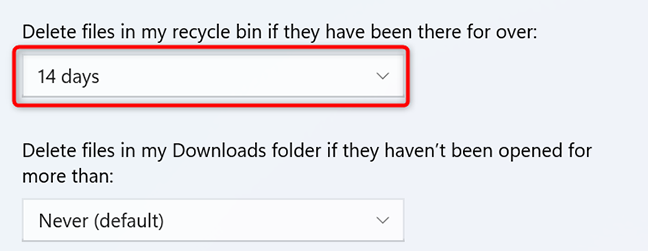
Catatan: Storage Sense memengaruhi file lain di PC Anda, seperti file yang Anda unduh. Pada halaman Storage Sense, pastikan Anda menyesuaikan cara Storage Sense memperlakukannya.
Untuk langsung menjalankan Storage Sense, gulir ke bawah halaman “Storage Sense” ke bawah dan klik “Run Storage Sense Now”.
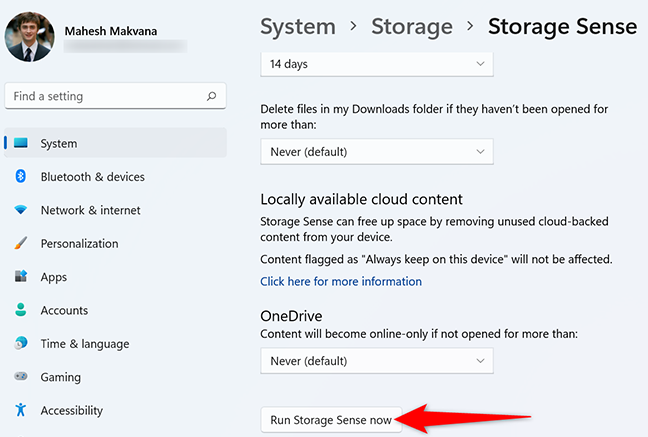
Iklan
Dan Anda sudah siap. Storage Sense sekarang akan secara otomatis mengosongkan isi Recycle Bin Anda pada interval yang Anda tentukan.
Saat Anda membersihkan PC, pertimbangkan untuk mempelajari cara lain untuk mengosongkan ruang disk di Windows.
TERKAIT: 7 Cara Untuk Mengosongkan Ruang Hard Disk Di Windows