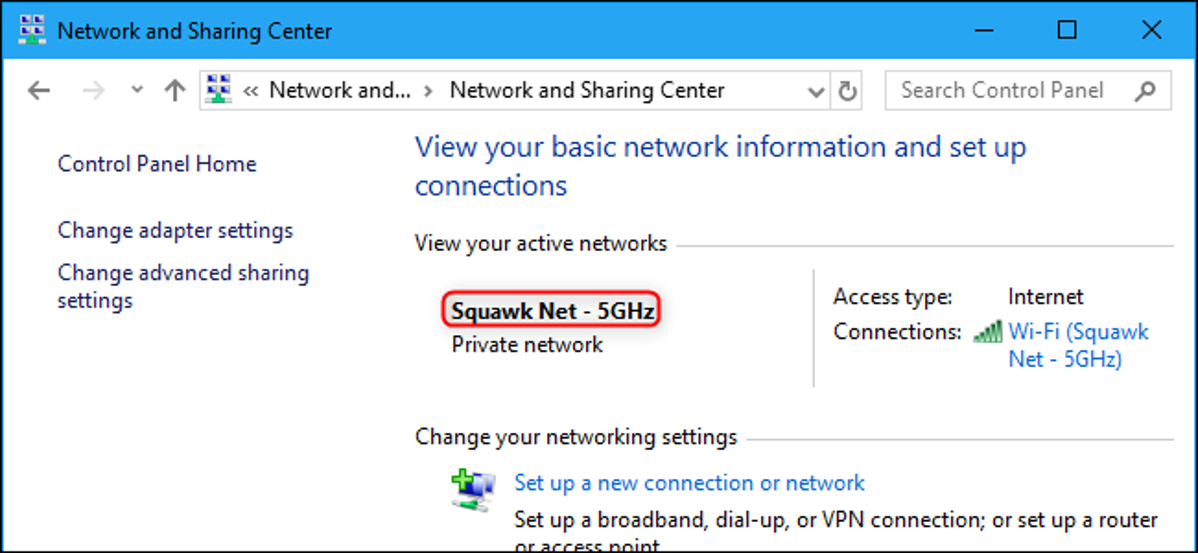
Windows 10 secara otomatis membuat profil jaringan saat Anda terhubung ke jaringan. Jaringan Ethernet diberi nama seperti “Jaringan”, sedangkan jaringan nirkabel dinamai SSID hotspot. Tetapi Anda dapat mengganti namanya dengan peretasan Registry sederhana atau pengaturan kebijakan keamanan lokal.
Nama ini muncul di bawah “Lihat jaringan aktif Anda” di Jaringan dan Pusat Berbagi. Mengganti nama jaringan sangat berguna ketika Anda memiliki beberapa profil jaringan kabel bernama “Jaringan” dan “Jaringan 2”, karena memudahkan untuk membedakan mana profil jaringan aktif Anda.
Pengguna Rumah Windows: Ganti Nama Profil Jaringan dengan Mengedit Registry
Jika Anda memiliki Windows 10 Home, Anda harus mengedit Registry untuk mengganti nama profil jaringan. Anda juga dapat melakukannya dengan cara ini jika Anda memiliki Windows 10 Professional atau Enterprise dan lebih suka mengganti nama profil Anda dengan mengedit Registry. (Namun, jika Anda memiliki Windows Pro atau Enterprise, sebaiknya gunakan metode editor Kebijakan Keamanan Lokal yang lebih mudah di bagian berikutnya.)
Inilah peringatan standar kita: Editor Registri adalah alat sistem yang hebat, dan penyalahgunaannya dapat membuat sistem Windows Anda tidak stabil atau bahkan tidak dapat dioperasikan. Ini adalah peretasan registri yang cukup sederhana dan Anda seharusnya tidak memiliki masalah selama Anda mengikuti instruksi kita. Namun, jika Anda belum pernah bekerja dengan Registry Editor sebelumnya, pertimbangkan untuk membaca tentang cara menggunakannya sebelum Anda memulai. Kita juga menyarankan untuk membuat cadangan registri (dan komputer Anda !) sebelum membuat perubahan apa pun, untuk berjaga-jaga.
Pertama, luncurkan Registry Editor. Untuk melakukannya, klik tombol Start dan ketik regedit ke dalam kotak pencarian. Tekan Enter dan izinkan untuk membuat perubahan pada komputer Anda.
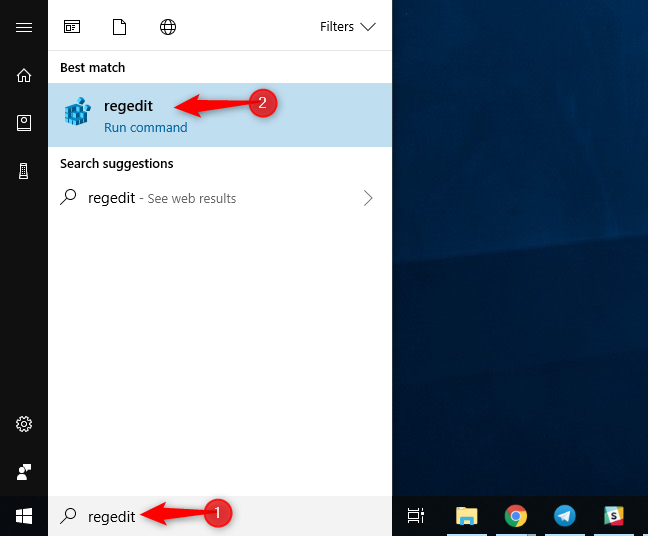
Iklan
Di jendela Peninjau Suntingan Registri, telusuri kunci berikut di bilah sisi kiri. Anda juga dapat menyalin dan menempelkan alamat tersebut ke bilah alamat Penyunting Registri dan tekan Enter.
HKEY_LOCAL_MACHINESOFTWAREMicrosoftWindows NTCurrentVersionNetworkListProfiles
Klik panah kecil di sebelah kiri subkunci “Profil” untuk memperluasnya dan melihat isinya.

Setiap kunci (folder) di bawah Profil mewakili salah satu profil jaringan Anda. Ini memiliki nama panjang, yang merupakan GUID (pengidentifikasi unik global) yang mewakili profil.
Klik setiap kunci di bawah Profil dan periksa bidang “NamaProfil” untuk melihat profil yang sesuai dengan kunci tersebut. Misalnya, jika Anda ingin mengganti nama jaringan bernama “Network1”, klik setiap tombol hingga Anda melihat kunci dengan “Network1” di sebelah kanan ProfileName.
Klik dua kali nilai “ProfileName” untuk jaringan yang ingin Anda ganti namanya.
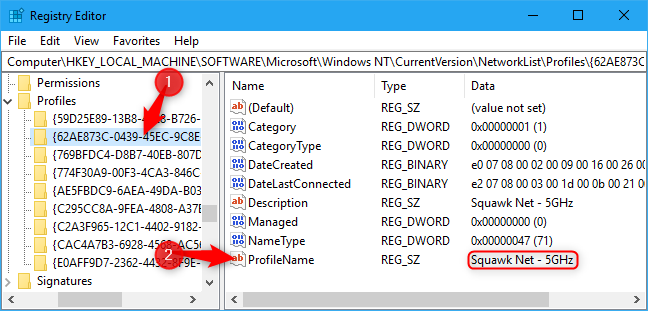
Ketik nama baru untuk profil jaringan ke dalam kotak “Value data” dan klik “OK.”
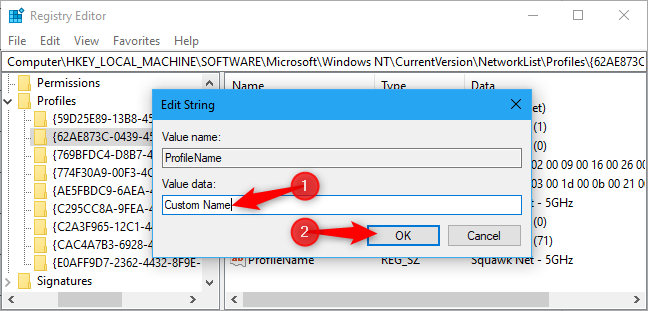
Iklan
Profil jaringan sekarang memiliki nama baru. Anda dapat mengulangi proses ini untuk mengganti nama profil lain. Setelah selesai, Anda dapat menutup jendela Registry Editor.
Kita harus keluar dan masuk kembali sebelum nama profil jaringan aktif kita berubah di Panel Kontrol. Jika nama tidak segera berubah, nyalakan ulang komputer Anda atau keluar dan masuk kembali.
Untuk mengubah nama jaringan di masa mendatang, kembali ke sini, klik dua kali nilai “ProfileName” yang sesuai sekali lagi, dan masukkan nama baru.
Pengguna Windows Pro dan Perusahaan: Ganti Nama Profil Jaringan dengan Editor Kebijakan Keamanan Lokal
Jika Anda memiliki Windows 10 Professional, Enterprise, atau Education, Anda dapat melewati editor registri dan menggunakan Editor Kebijakan Keamanan Lokal untuk mengganti nama jaringan. Anda mungkin tidak memiliki akses ke alat ini jika Anda berada di jaringan perusahaan dan komputer Anda adalah bagian dari domain.
Untuk membuka utilitas ini, klik Mulai, ketik secpol.msc ke dalam kotak pencarian di menu Mulai, dan tekan Enter.
(Jika Anda tidak dapat menemukan alat ini di sistem Anda, Anda menggunakan Windows 10 Home. Anda harus menggunakan metode Registry Editor sebagai gantinya.)
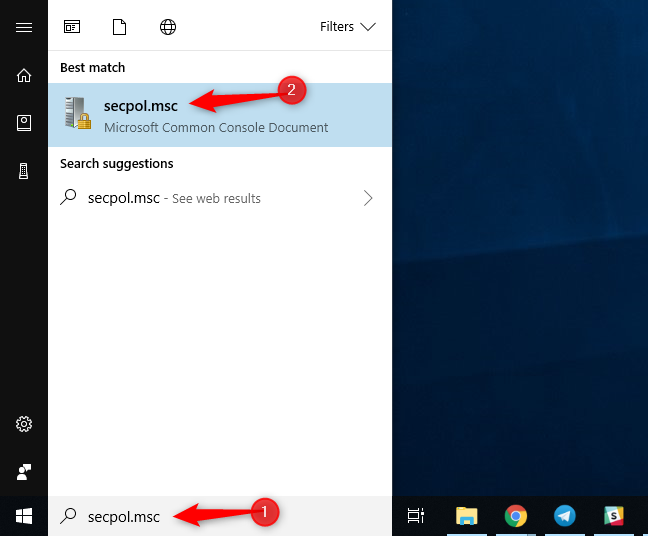
Iklan
Pilih “Kebijakan Manajer Daftar Jaringan” di panel kiri. Anda akan melihat daftar semua profil jaringan di sistem Anda.
Untuk mengganti nama profil, klik dua kali.
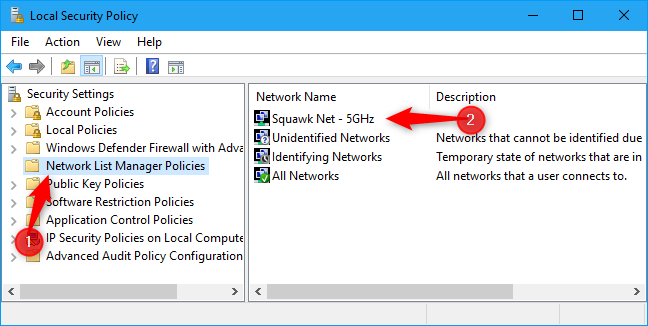
Pilih kotak “Nama”, ketik nama baru untuk jaringan, lalu klik “OK.”
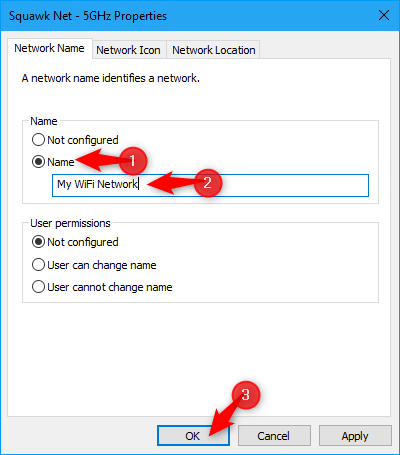
Untuk mengganti nama profil tambahan, klik dua kali setiap profil yang ingin Anda ubah namanya dan ubah namanya dengan cara yang sama.
Nama jaringan yang aktif segera berubah di Pusat Jaringan dan Berbagi di sistem kita. Jika nama tidak langsung berubah di PC Anda, coba keluar dan masuk kembali—atau mulai ulang PC Anda.
Jika Anda berubah pikiran di masa depan, kembalilah ke sini. Pilih “Tidak Dikonfigurasi” di bagian nama dan kemudian klik “OK” untuk mengembalikan nama default.