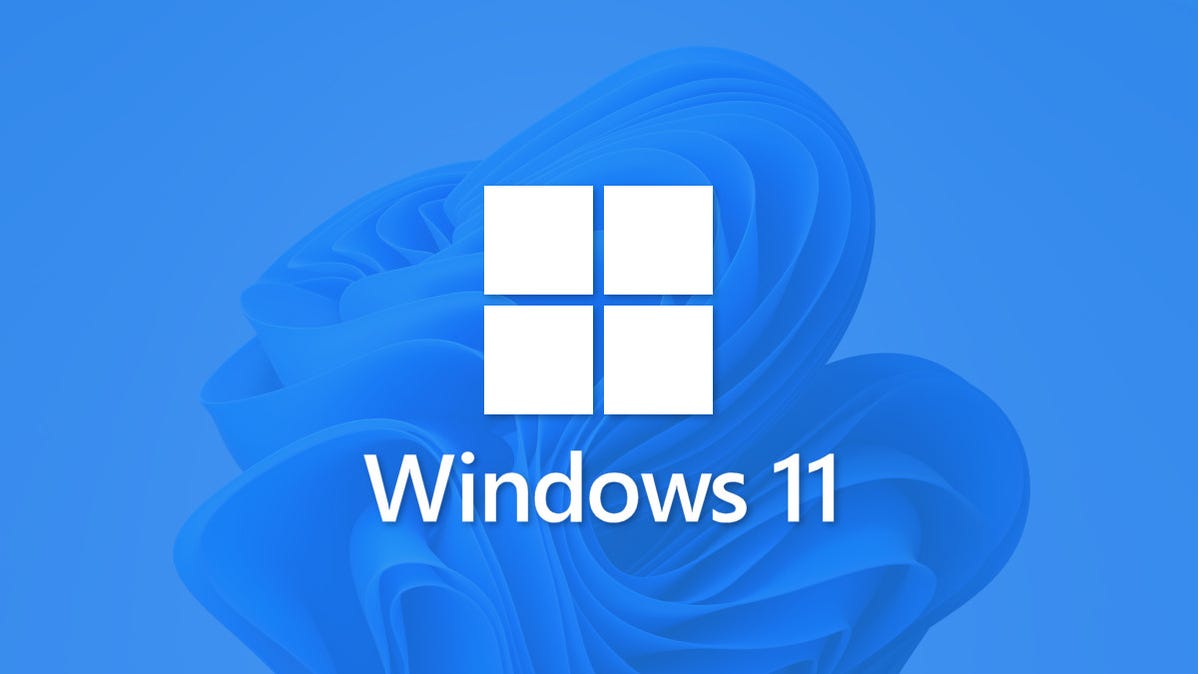
Di Windows 10, mengubah browser default Anda mudah: Hanya dengan beberapa klik. Pada Windows 11, Anda harus membuat beberapa perubahan lagi di Pengaturan. Berikut cara melakukannya.
Microsoft tidak malu-malu mempromosikan penggunaan browser Edge di Windows 11. Secara default, Edge akan terbuka setiap kali Anda mengklik tautan web atau membuka file HTML. Untungnya, Anda dapat mengubahnya di Pengaturan—meskipun Microsoft membuat prosesnya tidak jelas dan lebih sulit dari yang Anda harapkan.
TERKAIT: Windows 11 Membuatnya Sulit untuk Mengubah Peramban Web Default Anda
Untuk memulai, buka aplikasi Pengaturan. Anda dapat melakukannya dengan cepat dengan menekan Windows+i pada keyboard Anda. Atau Anda dapat membuka Mulai, cari “Pengaturan”, dan klik ikon aplikasi Pengaturan.
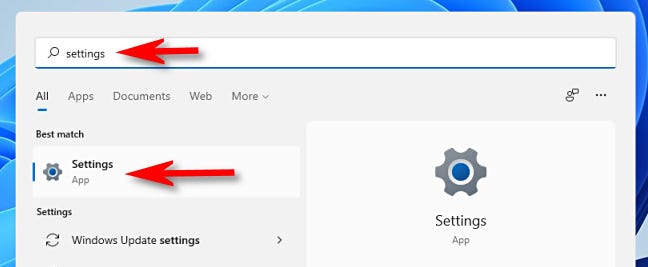
Di Pengaturan, klik “Kegunaan” di bilah sisi, lalu pilih “Kegunaan Default” di daftar.
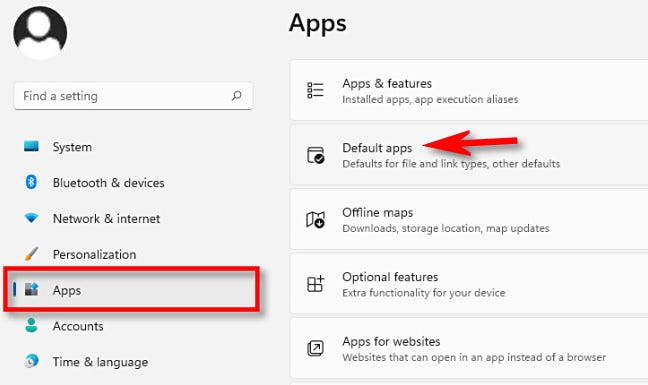
Di kotak pencarian di bawah “Setel default untuk aplikasi”, ketik nama browser yang ingin Anda jadikan browser default di Windows 11 (misalnya, “Firefox” atau “Chrome.”) Kemudian, klik namanya di kotak hasil di bawah.
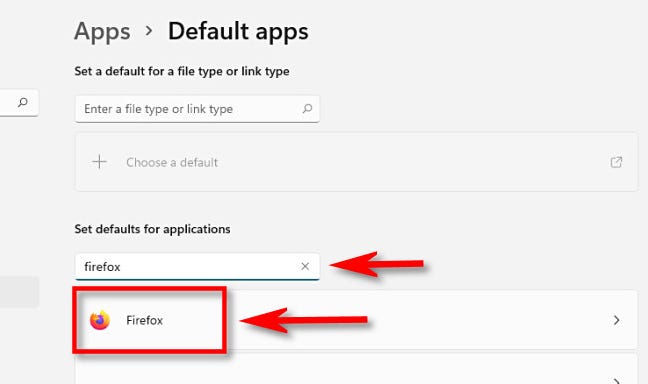
Iklan
Pada laman setelan “Kegunaan Default” peramban, Anda akan melihat daftar ekstensi file (seperti.HTM,.HTML, dan.SHTML) yang berpotensi dikaitkan dengan peramban. Untuk mengubah browser default Anda di Windows 11, Anda harus mengklik masing-masing jenis file ini dan memilih browser pilihan Anda. Untuk memulai, klik kotak aplikasi tepat di bawah “.HTM.”
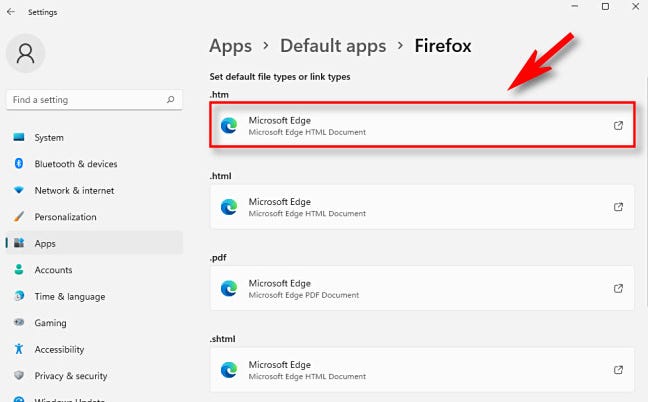
Anda akan melihat jendela pop-up yang menanyakan bagaimana Anda ingin membuka file jenis itu mulai sekarang. Pilih browser yang ingin Anda gunakan dari daftar, lalu klik “OK.”
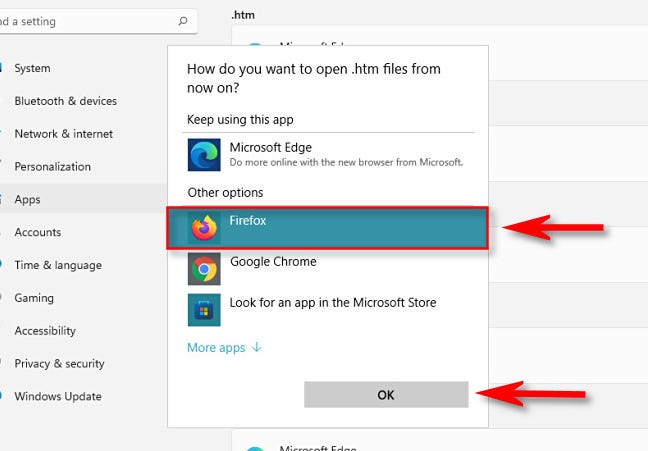
Saat Anda mengklik jenis file pertama, Anda akan melihat peringatan pop-up dari Microsoft yang meminta Anda untuk mempertimbangkan kembali untuk beralih dari browser Edge Microsoft. Klik “Beralih Pokoknya.”
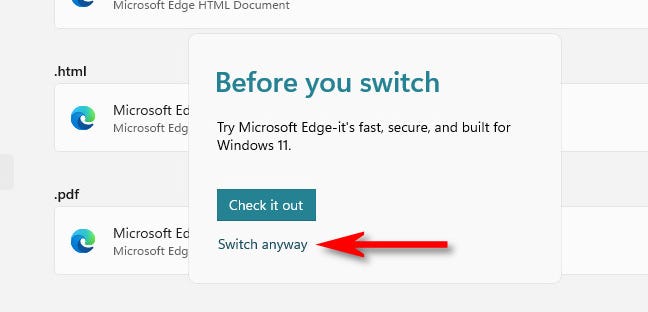
Setelah Anda mengubah pengaitan dengan.HTM, ulangi langkah di atas dengan.HTML,.SHTML,.XHT,.XHTML, HTTP, dan HTTPS. Klik setiap entri, lalu atur pengaitan ke browser pilihan Anda. Setelah selesai, Anda akan memiliki daftar aplikasi default yang penuh dengan asosiasi ke browser yang ingin Anda gunakan.
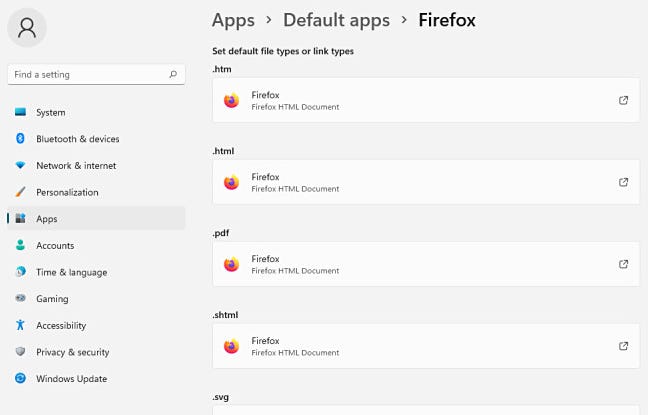
Setelah itu, tutup Pengaturan. Lain kali Anda mengklik dua kali file HTML atau menemukan tautan web, Windows akan meluncurkan browser yang Anda pilih. Selamat menjelajah!
TERKAIT: Cara Mengatur Kegunaan Default Anda di Windows 11