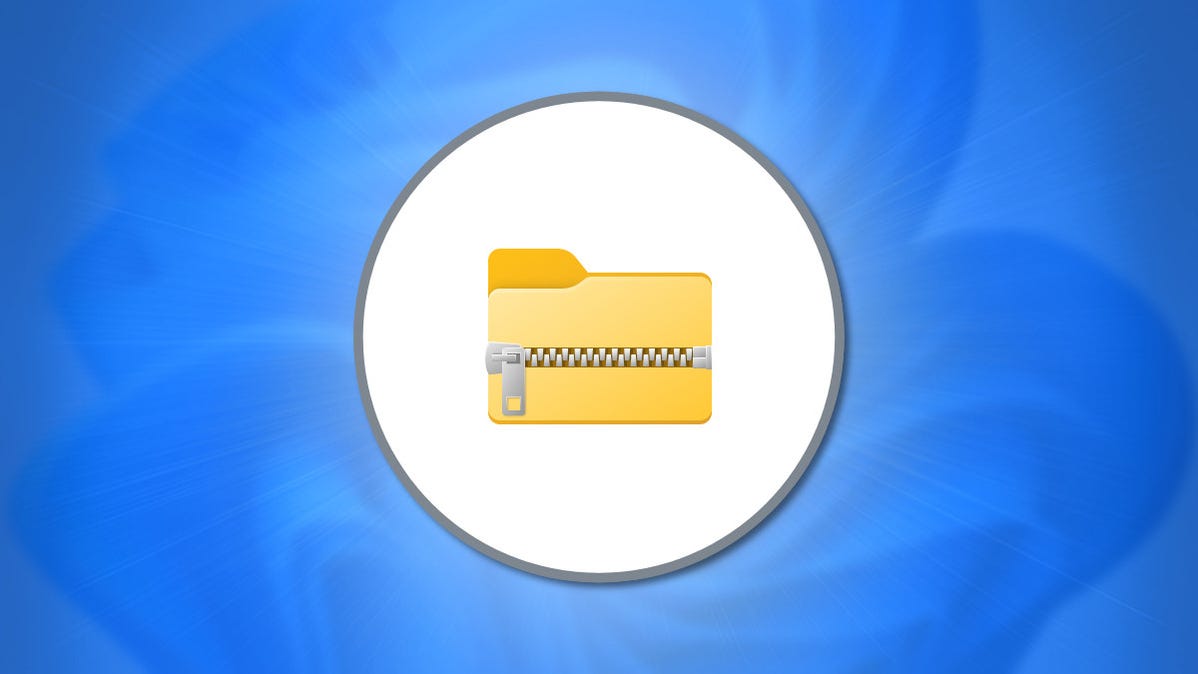
Di Windows 11, format file ZIP memampatkan data dan membuat file lebih kecil, yang mempercepat transfer file dan menghemat ruang disk. Anda juga dapat menggunakan kompresi ZIP untuk menggabungkan beberapa file menjadi satu paket ringkas. Berikut cara zip dan unzip file di Windows 11.
Cara Membuat File Zip di Windows 11
Pertama, menggunakan File Explorer, cari file (atau file) yang ingin Anda kompres atau gabungkan menjadi file ZIP. Teknik ini juga berfungsi dengan file di desktop Anda. Sebelum mengompresi, ketahuilah bahwa jika Anda membuat zip folder, struktur folder internalnya akan dipertahankan saat dibuka ritsletingnya nanti.
Jika Anda ingin membuat zip grup file atau folder, pilih file atau folder tersebut dengan menyeret kursor mouse ke atasnya menggunakan kotak pilihan, lalu klik kanan grup tersebut. Jika itu satu file, klik kanan. Di menu yang muncul, pilih “Kompres ke file ZIP.”
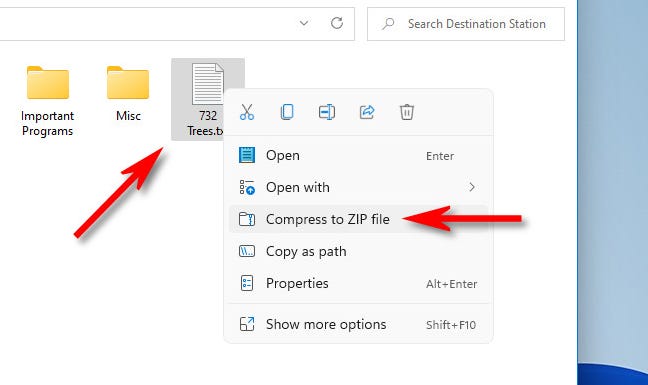
Setelah beberapa saat, file ZIP Anda akan muncul di folder yang sama dengan file sumber yang baru saja Anda kompres. Nama file ZIP akan disorot, memungkinkan Anda mengetikkan nama apa pun yang Anda inginkan. Ketik nama file baru atau biarkan nama default tetap di tempatnya. Saat Anda siap, tekan Enter.
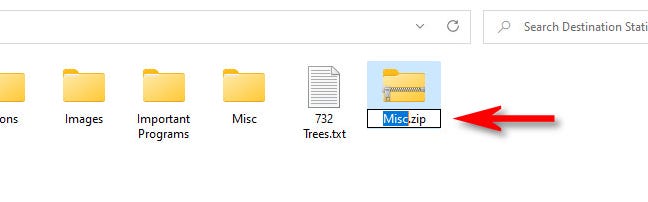
Dan hanya itu yang ada! Cukup mudah. Sekarang setelah Anda memiliki file ZIP, Anda dapat menyalinnya atau membagikannya seperti jenis file lainnya.
TERKAIT: Semua yang Perlu Anda Ketahui Tentang File Zip
Cara Mengekstrak File Zip di Windows 11
Mengekstrak (membuka ritsleting) file ZIP di Windows 11 semudah membuat zip. Pertama, cari file ZIP yang ingin Anda ekstrak di File Explorer. Selanjutnya, klik kanan file dan pilih “Ekstrak Semua” di menu.
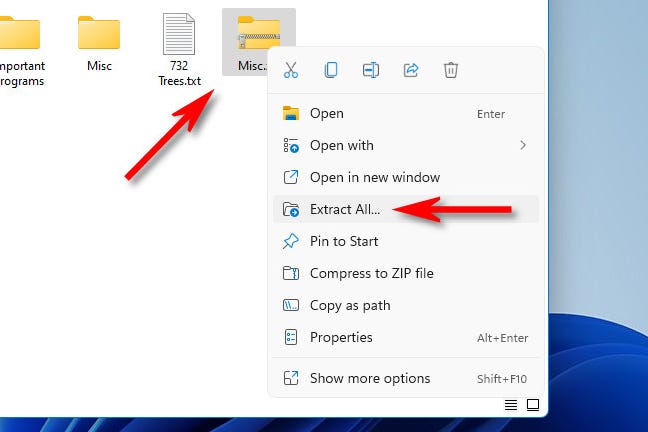
Iklan
Di jendela “Extract Compressed (Zipped) Folders” yang muncul, Anda akan melihat jalur file saat ini sebagai lokasi default untuk file yang tidak di-zip. Jika Anda ingin mengubah lokasi di mana file akan diekstraksi, klik “Browse”, lalu navigasikan ke drive atau folder yang diinginkan.
Jika Anda ingin melihat file yang diekstrak di File Explorer saat proses selesai, centang kotak di samping “Tampilkan file yang diekstrak saat selesai.” Setelah selesai dengan opsi itu, klik “Ekstrak.”
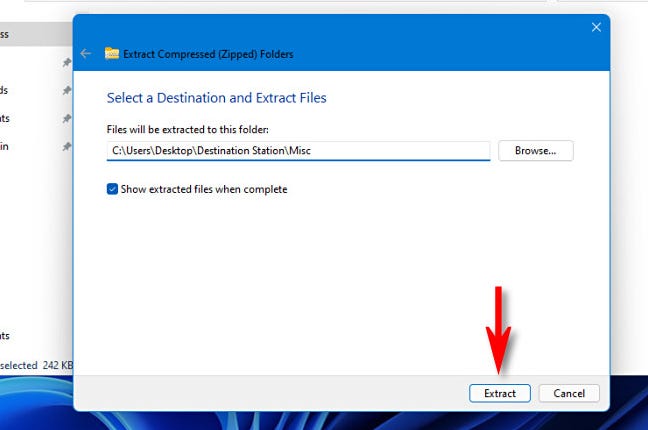
File terkompresi dalam file ZIP sekarang akan diekstraksi ke lokasi yang Anda pilih. Jika Anda telah mencentang “Show extract files when complete”, lokasi itu akan terbuka sebagai Jendela baru di File Explorer. Ulangi sesering yang diperlukan. Selamat melakukan ritsleting!
TERKAIT: Inilah Tampilan File Explorer Baru Windows 11