![]()
Ikon diciptakan sebagai cara cepat untuk mengidentifikasi informasi secara visual di komputer, tetapi terkadang ikon pintasan Windows 10 sangat umum sehingga tidak terasa berguna. Dalam hal ini, Windows memudahkan untuk menyesuaikan ikon. Berikut cara melakukannya.
Pertama, cari pintasan dengan ikon yang ingin Anda ubah di File Explorer atau di Desktop Anda. Klik kanan pintasan, dan pilih “Properti.”
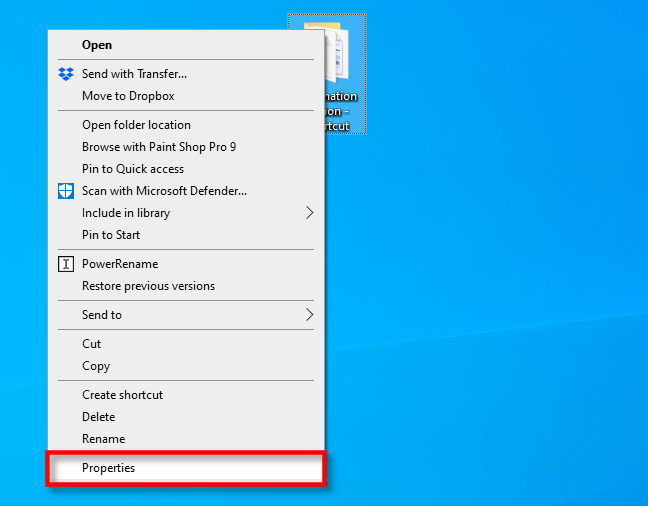
Di Properties, pastikan Anda berada di tab Shortcut untuk shortcut aplikasi, lalu klik tombol “Change Icon”.
(Jika pintasan mengarah ke halaman web alih-alih aplikasi, lihat di tab “Dokumen Web”, lalu klik tombol “Ubah Ikon”.)
![]()
Jendela “Ubah Ikon” akan muncul berisi bidang ikon yang dapat Anda gunakan dengan pintasan. Secara default, ini berasal dari file sistem Windows yang disebut “imageres.dll.”
Iklan
Jika Anda ingin menggunakan ikon yang berbeda dari yang terdaftar secara default, Anda dapat mengklik “Browse” dan memilih file EXE, file DLL, atau file ICO. (Anda dapat menggunakan gambar apa pun yang Anda suka—Anda hanya perlu mengonversinya ke format ICO terlebih dahulu.) Setelah file dimuat, Anda akan melihat kemungkinan ikon yang dapat Anda gunakan di kotak di bawah ini.
Baik Anda menggunakan pilihan default atau file khusus, pilih salah satu ikon, dan klik “OK.”
![]()
Di jendela Properties, Anda akan melihat bahwa ikon telah berubah menjadi yang Anda pilih. Klik “OK” untuk menutup Properties dan untuk menyimpan pengaturan.
![]()
Selamat—pintasan Anda memiliki ikon baru! Jangan ragu untuk menyesuaikan ikon pintasan apa pun yang Anda inginkan. Ini adalah cara yang bagus untuk menambahkan kepribadian ke instalasi Windows Anda.