
Microsoft
Tema memungkinkan Anda untuk menyesuaikan tampilan Windows 11 dengan cepat dengan satu klik, mengubah wallpaper, warna, dan suara secara bersamaan. Berikut cara mengatur tema Anda—atau membuat tema khusus—di Windows 11.
Untuk memulai dengan tema di Windows 11, pertama-tama Anda harus membuka aplikasi Pengaturan dan mengunjungi bagian “Personalisasi”. Untuk sampai di sana dengan cepat, klik kanan desktop dan pilih “Personalisasi.”
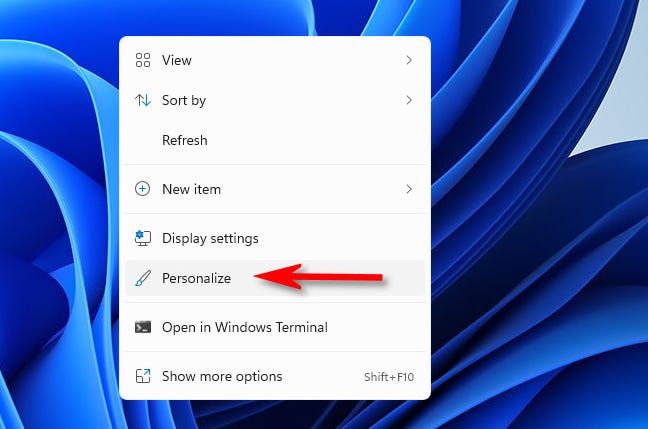
Saat Pengaturan Windows terbuka, Anda akan secara otomatis berada di bagian “Personalisasi”. Di sini Anda dapat dengan cepat beralih ke tema dengan mengklik thumbnail di bagian “Klik tema untuk menerapkan” di dekat bagian atas jendela.
Ini adalah cara yang bagus untuk dengan cepat beralih antara tema cara terang (dengan latar belakang terang dan jendela terang) dan tema cara gelap (dengan warna gelap), misalnya.
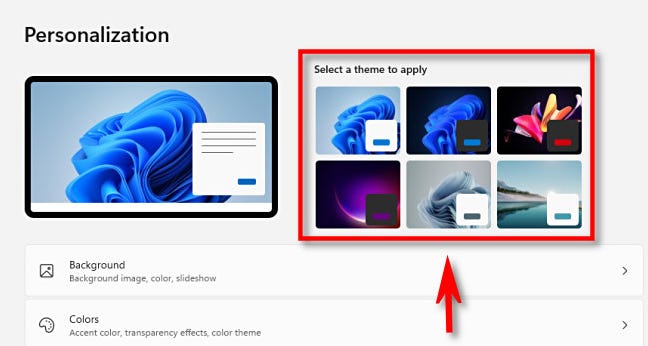
Jika Anda ingin menyimpan tema khusus, melihat semua tema yang tersedia, atau mendapatkan tema baru, gulir ke bawah di Pengaturan > Personalisasi dan klik “Tema”.
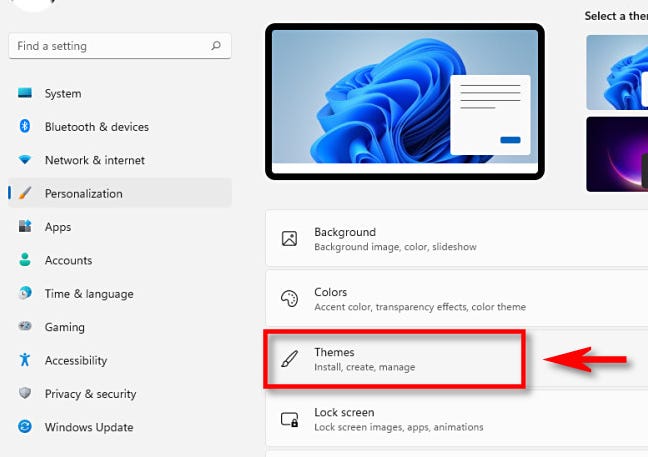
Iklan
Di Windows 11, tema kustom adalah kombinasi pengaturan personalisasi Anda untuk latar belakang desktop, warna aksen warna, cara gelap atau terang, gaya kursor mouse, dan skema suara. Anda dapat mengaturnya satu per satu di bagian yang berbeda dari Pengaturan dan Panel Kontrol, tetapi Windows menyediakan menyediakan tautan cepat ke masing-masingnya di bagian atas halaman Personalisasi > Tema. Untuk menggunakannya, cukup klik “Latar Belakang”, “Warna”, “Suara”, atau “Kursor Mouse” di dekat bagian atas jendela. Setiap tautan akan membawa Anda ke halaman yang tepat di Pengaturan atau Panel Kontrol tempat Anda dapat mengatur opsi tersebut.
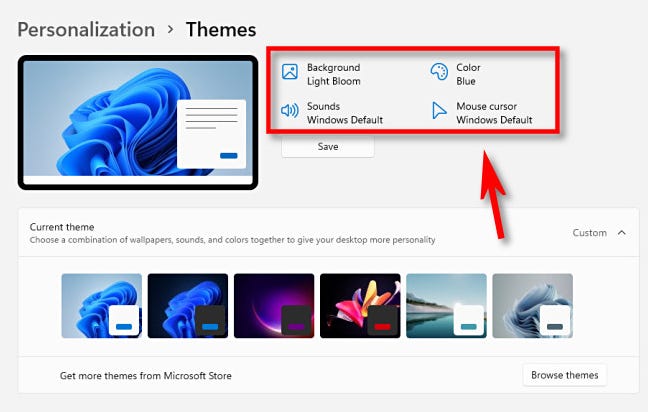
Jika sebelumnya Anda telah mengatur latar belakang desktop khusus di Pengaturan Windows atau memodifikasi skema suara, warna aksen, atau gaya kursor mouse, Anda akan memiliki opsi untuk menyimpan pengaturan personalisasi sebagai tema khusus di Personalisasi > Tema. Untuk melakukannya, klik tombol “Simpan” yang terletak tepat di bawah area ringkasan.
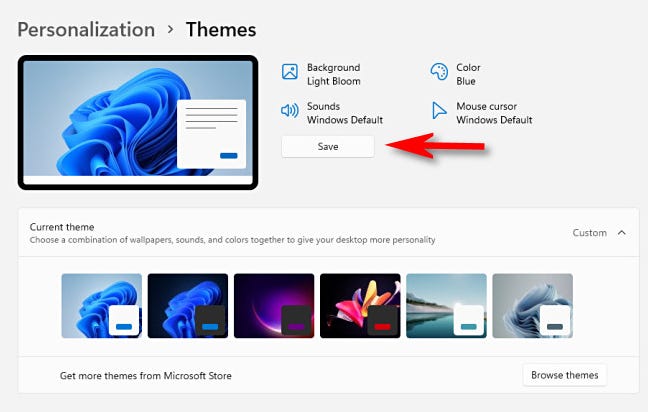
Setelah mengklik “Simpan,” Windows akan meminta Anda untuk memberi nama tema di jendela pop-up. Ketik nama dan klik “Simpan.” Setelah itu, tema khusus Anda akan muncul di daftar tema di bagian bawah.
Berbicara tentang bagian itu, perluas menu “Tema Saat Ini” (jika belum terbuka) dengan mengkliknya. Di bawahnya, Anda akan melihat thumbnail dari setiap tema yang tersedia yang diatur dalam kotak. Dalam setiap gambar mini, Anda akan melihat pratinjau gambar desktop tema itu, warna sorotan, dan warna jendela (gelap atau terang). Untuk beralih tema, klik salah satu thumbnail, dan tema akan berubah secara otomatis.
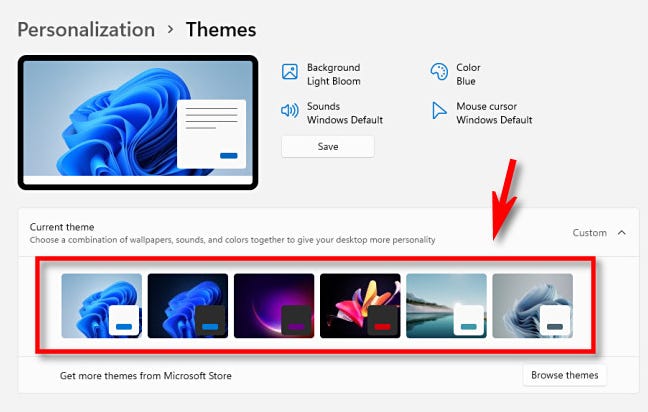
Untuk menginstal tema baru dari Microsoft Store, klik tombol “Jelajahi Tema” yang terletak di bawah bagian thumbnail tema.
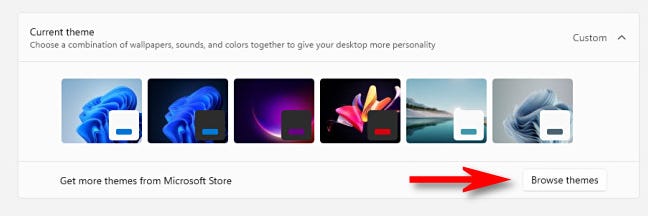
Kegunaan Microsoft Store akan terbuka ke bagian “Tema”. Jelajahi tema apa pun yang Anda minati. Banyak di antaranya tersedia tanpa biaya. Jika Anda ingin mengunduh tema gratis ke PC Anda, klik tombol “Gratis” yang terletak di bawah nama tema.
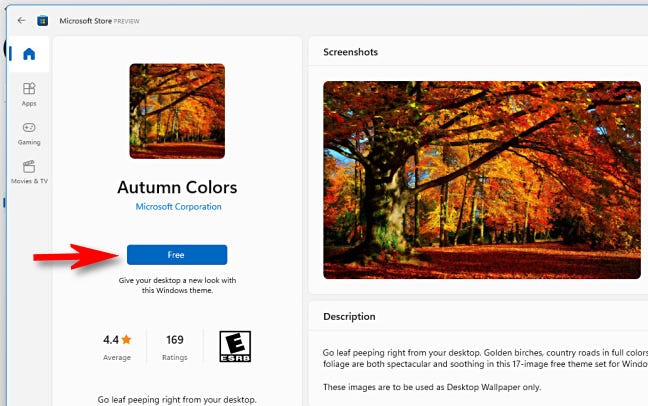
Iklan
Sebagai alternatif, Anda juga dapat membeli tema menggunakan akun Microsoft Anda.
Setelah diinstal, tutup Microsoft Store dan kembali ke aplikasi Pengaturan di halaman Personalisasi > Tema. Untuk menggunakan salah satu tema baru, klik thumbnail-nya di bagian “Tema Saat Ini”, dan itu akan segera berlaku. Untuk merapikan semuanya, tutup Pengaturan, dan Anda siap menggunakan Windows dengan tema baru Anda. Selamat menyesuaikan!
TERKAIT: Cara Mengubah Latar Belakang Desktop di Windows 11