Tentu, Anda dapat meretas Windows dan menginstal tema khusus jika Anda benar-benar menginginkannya, atau membayar paket perangkat lunak untuk melakukannya untuk Anda. Apa yang mungkin tidak Anda ketahui adalah bahwa Anda dapat menggunakan trik konyol untuk mengubah warna bilah tugas tanpa perangkat lunak tambahan—tanpa mengubah warna jendela Anda.
Apa yang akan kita lakukan untuk melakukan trik luar biasa ini adalah mengubah warna gambar wallpaper… Bilah Tugas tembus pandang, bukan? Itulah tepatnya yang membuat trik ini berhasil. Kita juga akan dengan cepat mempelajari cara Windows melakukannya, untuk pemula di keramaian.
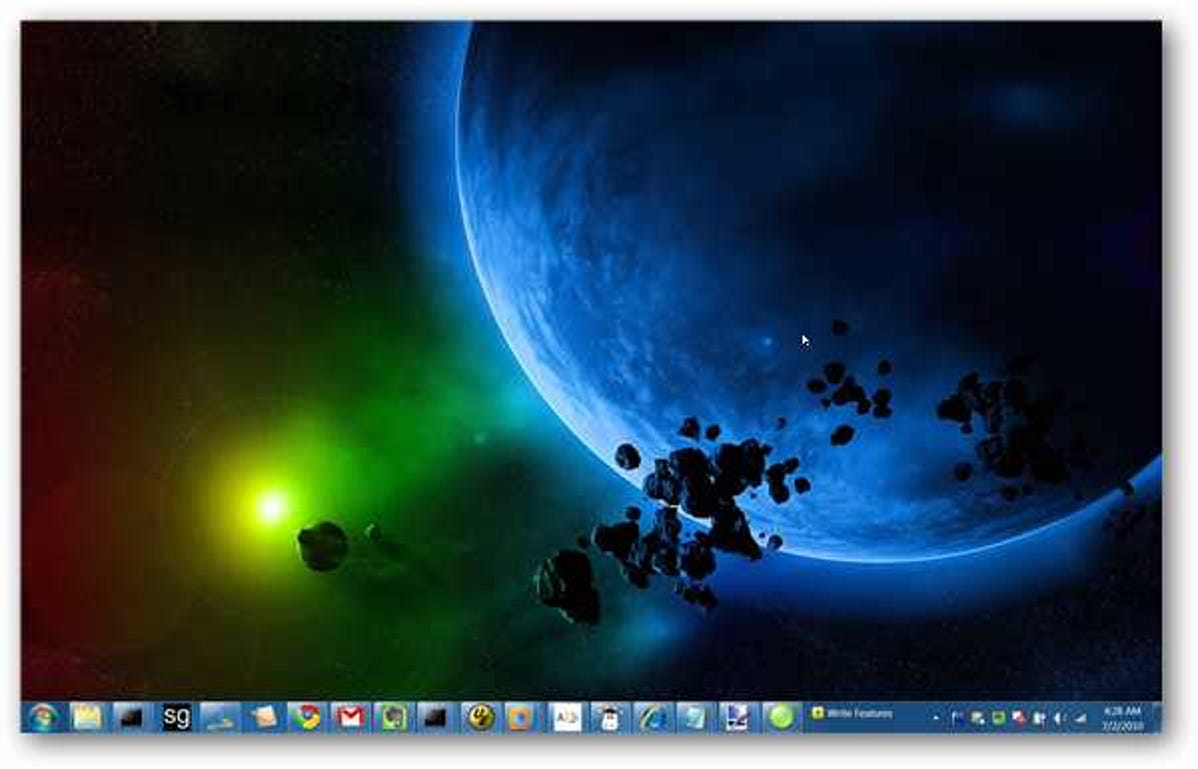
Metode Pemula: Ubah Warna Aero di Seluruh Papan
Windows 7 sebenarnya membuatnya cukup mudah untuk mengubah warna batas jendela, menu mulai, dan bilah tugas… dan meskipun bukan itu yang sedang kita bicarakan, kita akan segera menunjukkan cara melakukannya kepada pemula. Klik kanan pada latar belakang dan pilih Personalize dari menu…
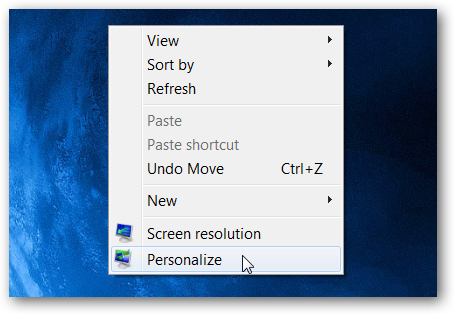
Kemudian di bagian bawah jendela, pilih tautan Warna Jendela.
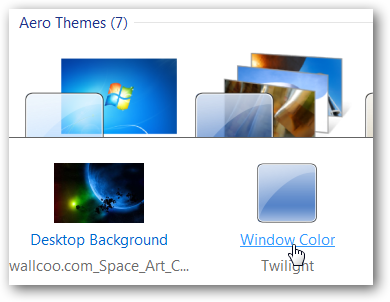
Dan kemudian Anda dapat mengubah warna jendela, yang juga akan sedikit mengubah warna bilah tugas. Jika Anda benar-benar ingin warna berubah, hapus centang pada opsi untuk transparansi, meskipun itu akan merusak seluruh faktor kedahsyatan tembus pandang Aero.
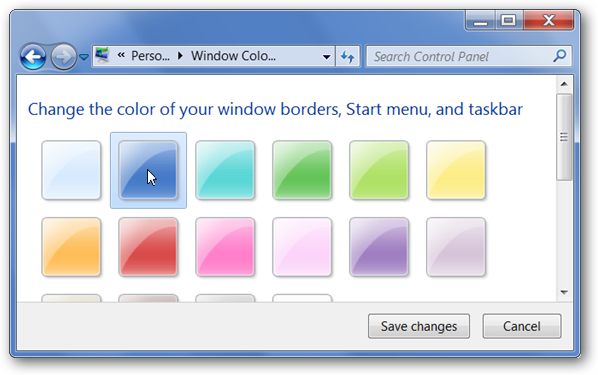
Iklan
Sekarang setelah kita menyingkir, mari beralih ke bagian yang menyenangkan…
Metode Geeky dan Menyenangkan untuk Mengubah Warna Taskbar
Rahasia untuk mengubah warna bilah tugas adalah dengan mengubah wallpaper desktop dan menambahkan garis berwarna di kanan bawah di belakang bilah tugas. Untuk latihan ini, kita akan mengilustrasikannya dengan aplikasi Paint.Net freeware, tetapi Anda dapat melakukan hal yang sama dengan editor gambar apa pun.
Sebelum kita mulai, pastikan benar-benar bahwa wallpaper Anda memiliki dimensi yang sama dengan desktop Anda. Ini tidak akan bekerja dengan baik jika tidak.
Cara termudah untuk meletakkan garis di bagian bawah gambar adalah dengan menggunakan fitur Ukuran Kanvas untuk memotong bagian bawah gambar, lalu menambahkannya kembali. Anda bisa dipusingkan dengan alat seleksi persegi panjang jika Anda benar-benar ingin, tetapi sebagian besar waktu ini akan berakhir lebih cepat.
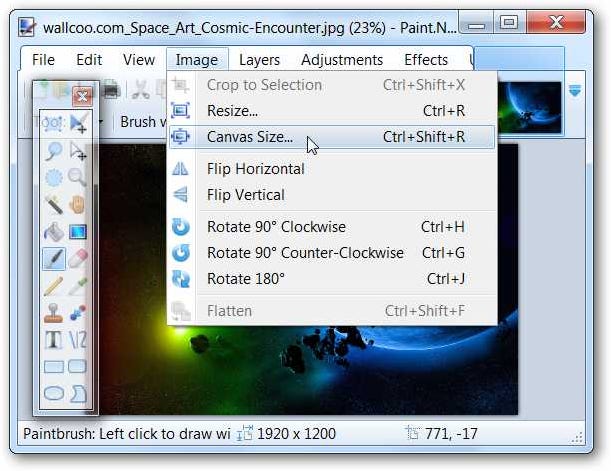
Bilah tugas Windows 7 memiliki tinggi 48 piksel dalam cara default, meskipun mungkin lebih besar tergantung pada opsi mana yang telah Anda tetapkan — Anda selalu dapat mengambil tangkapan layar dan memeriksanya sendiri.
Iklan
Kurangi 48 piksel dari ketinggian wallpaper, dan pastikan Anchor diatur ke Atas dan di tengah, seperti yang ditunjukkan oleh penunjuk tetikus pada tangkapan layar di bawah.
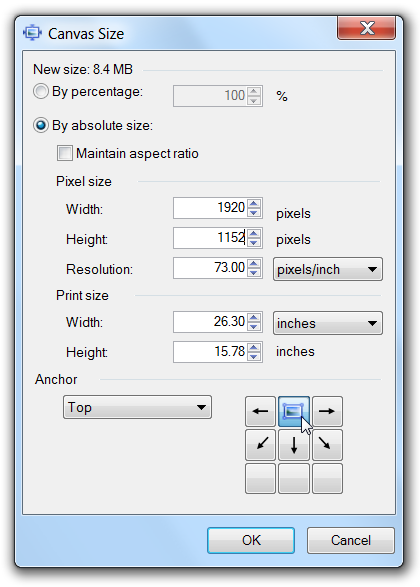
Sekarang cukup gunakan alat Canvas Size lagi, dan atur kembali ke ukuran aslinya—desktop saya adalah 1920×1200, jadi wallpaper ini akan bekerja dengan sempurna untuk saya.

Pada titik ini Anda akan melihat garis putih di bagian bawah gambar, yang sempurna untuk alat ember cat. Pilih warna, dan letakkan di sana.
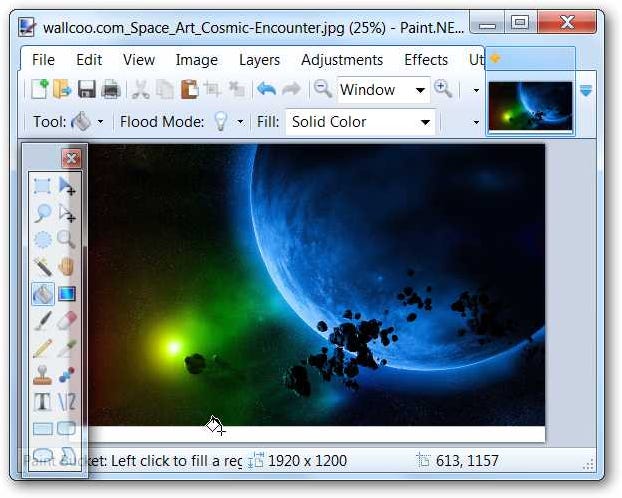
Untuk tujuan ilustrasi, kita akan menggunakan warna hijau yang mengerikan, dan kemudian menyimpan gambar—jika Anda menggunakan Paint.Net, pastikan untuk memilih nama file baru, karena defaultnya sama!
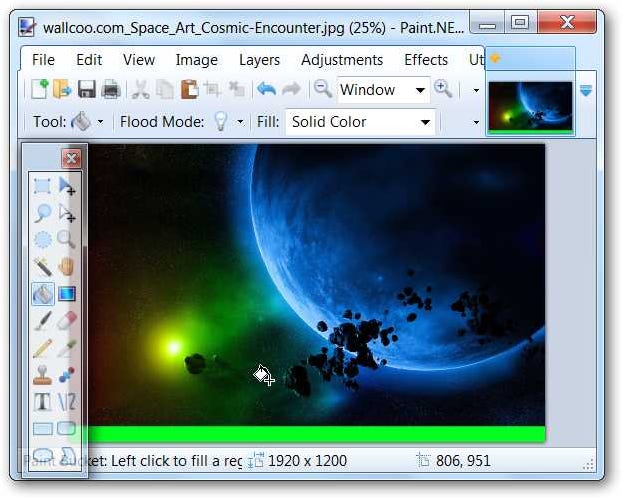
Sekarang pergi dan tetapkan gambar itu sebagai wallpaper Anda… Anda akan melihat bilah tugas telah sepenuhnya berubah.
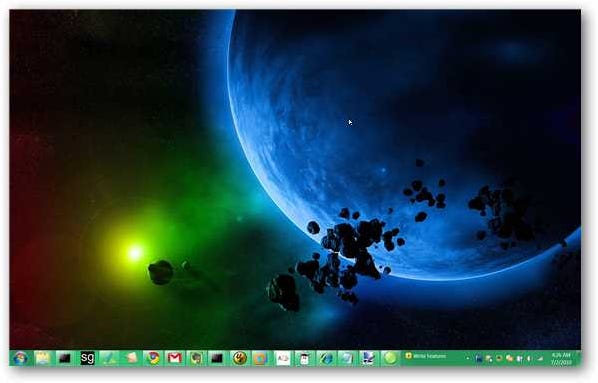
Ini juga bekerja sangat baik ketika Anda memiliki latar belakang berwarna terang sebagai wallpaper Anda, dan Anda menginginkan bilah tugas yang sangat gelap tanpa membuat semuanya menjadi gelap.

Iklan
Dan dengan demikian kita telah mempelajari trik geek yang sangat bodoh di balik mengubah warna Taskbar. Menikmati!