
Anna Volgina/Shutterstock.com
Laptop Windows sering membiarkan Anda mengetuk satu atau lebih jari pada touchpad atau trackpad untuk mengklik. Jika ini menghalangi Anda, Anda dapat menonaktifkannya—atau mengaktifkannya jika tidak berfungsi.
Laptop yang Berbeda Memiliki Pilihan di Tempat Yang Berbeda
Umumnya, Anda dapat mengetuk dengan satu jari untuk mengeklik kiri dan mengetuk dengan dua jari untuk mengeklik kanan. Opsi ini relatif mudah untuk diaktifkan dan dinonaktifkan, meskipun berada di tempat yang berbeda tergantung pada perangkat keras touchpad yang disertakan oleh pabrikan laptop Anda dan cara mereka mengonfigurasinya. Jika Anda menonaktifkan tap-to-click, Anda masih dapat mengklik dengan menekan trackpad atau menekan tombol di atasnya.
Banyak laptop Windows cararn memiliki Precision Touchpads. Jika laptop Anda melakukannya, Anda dapat mengonfigurasi tap-to-click dan pengaturan touchpad lainnya secara langsung di aplikasi Pengaturan Windows 10.
Cara Menonaktifkan atau Mengaktifkan Ketuk untuk Mengklik
Untuk memeriksa apakah fitur ini tersedia di PC Anda, buka Pengaturan > Perangkat > Panel Sentuh. (Anda dapat dengan cepat membuka aplikasi Pengaturan dengan menekan Windows+i pada keyboard Anda.)
Di bawah Taps, aktifkan atau nonaktifkan opsi “Tap with a one finger to single-click”, “Tap with two finger to right-click”, dan “Tap two and drag to multi-select”. Pilihan tepat yang tersedia akan tergantung pada PC Anda. Namun, jika Anda tidak melihatnya, PC Anda tidak memiliki Panel Sentuh Presisi, dan opsi ini harus dikonfigurasi di tempat lain.
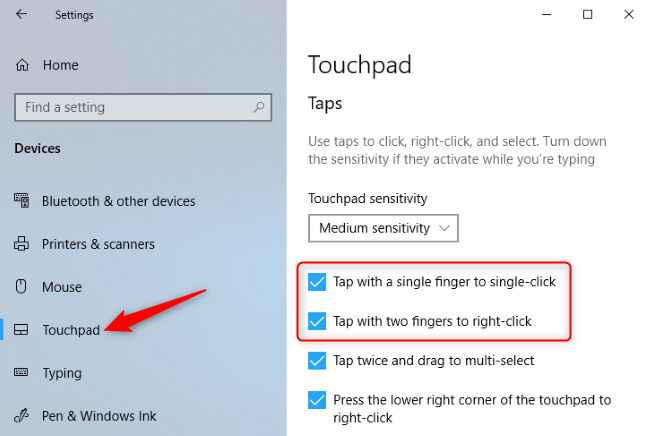
Jika Anda tidak melihat opsi di sini, Anda mungkin dapat mengklik “Pengaturan tambahan” di bawah Pengaturan Terkait pada panel pengaturan Touchpad.
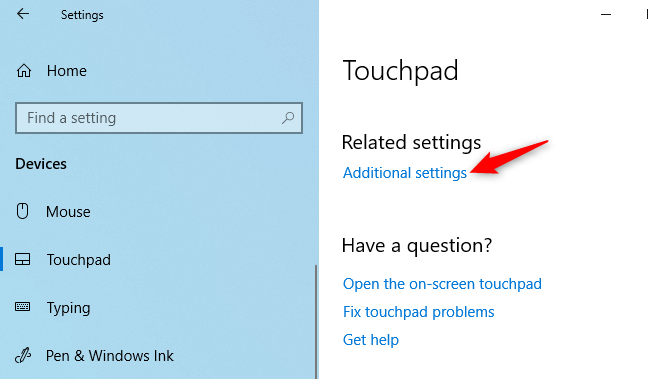
Ini biasanya akan membuka panel pengaturan touchpad Anda di jendela Mouse Properties yang lama.
Iklan
Pada laptop HP dengan touchpad Synaptics, kita membawa kita ke panel “Pengaturan ClickPad”. Kita bisa mengklik “Pengaturan ClickPad” untuk mengakses pengaturan touchpad.
(Anda juga dapat menemukan opsi ini dengan menuju ke Control Panel > Hardware and Sound > Mouse dan mencari opsi touchpad yang ditambahkan driver touchpad laptop Anda ke jendela ini. Di sinilah Anda akan menemukannya di PC Windows 7.)
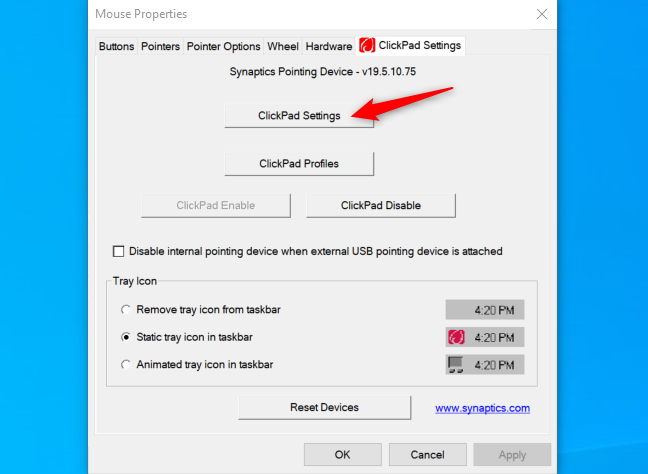
Kita kemudian dapat sepenuhnya menonaktifkan “Mengetuk,” atau menonaktifkan “Ketuk Dua Jari,” “Ketuk Tiga Jari,” atau “Ketuk Empat Jari.” Akhirnya, kita bisa menyimpan pengaturan dengan mengklik “OK” dua kali.
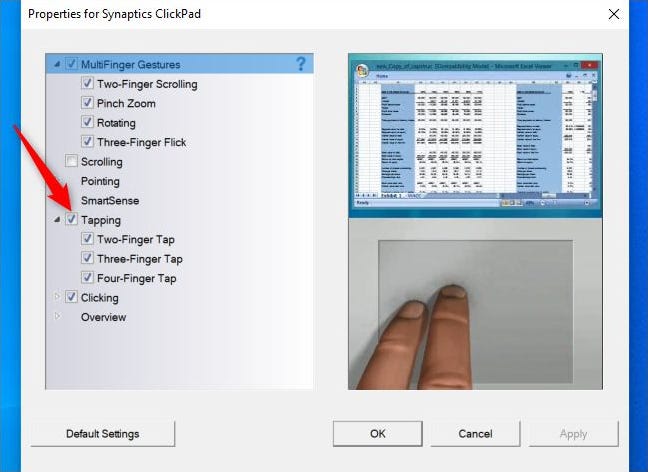
Sekali lagi, opsi tepat yang tersedia, serta nama pengaturan apa pun di sini, akan bergantung pada pabrikan laptop Anda, bagaimana ia mengonfigurasi touchpad Anda, dan driver yang digunakannya. Sementara banyak laptop memiliki touchpad Synaptics dan akan terlihat mirip dengan ini, beberapa memiliki trackpad ELAN.
Dalam beberapa kasus, beberapa laptop bahkan mungkin tidak menawarkan opsi yang memungkinkan Anda menonaktifkan tap-to-click. Namun, sebagian besar laptop memang menawarkan opsi ini.