
Windows 10 (dan Windows 11) memiliki “layar kunci” yang harus Anda tutup sebelum Anda dapat masuk. Layar ini dapat terasa seperti gangguan dalam proses masuk. Kita akan menunjukkan cara menghilangkannya.
Layar kunci mungkin masuk akal di tablet, tetapi jika Anda memiliki PC desktop tradisional, itu terasa perlu. Mengapa Anda memerlukan layar kunci dan layar masuk? Mari kita singkirkan itu.
Sayangnya, layar kunci tidak dapat dimatikan dari aplikasi utama Pengaturan Windows, tetapi itu tidak sulit untuk dilakukan. Anda harus tahu apakah Anda memiliki Windows 10 Home atau Windows 10 Pro untuk mengikuti metode di bawah ini.
TERKAIT: Cara Mengetahui Build dan Versi Windows 10 Yang Anda Miliki
Daftar isi
Hapus Layar Kunci di Windows 10 Beranda Unduh Peretasan Registri Sekali Klik Kita Hapus Layar Kunci di Windows 10 Professional
Hapus Layar Kunci di Windows 10 Home
Pengaturan ini dapat diubah di Windows Registry. Untuk membuka Registry Editor, mulailah dengan menekan tombol Windows + R untuk membuka jendela Run. Ketik “regedit” di kotak dan kemudian klik tombol “OK”.
Peringatan: Editor Registri adalah alat yang sangat kuat yang dapat membuat sistem Anda tidak stabil atau lebih buruk jika Anda menggunakannya secara tidak benar. Pertimbangkan membaca tentang cara menggunakan Registry Editor sebelum Anda memulai. Pahami ada beberapa risiko yang terkait dengan pengeditan Registry.
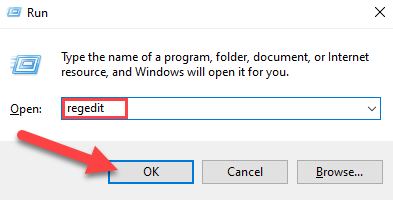
Selanjutnya, klik dua kali “HKEY_LOCAL_MACHINE.”

Sekarang klik dua kali “PERANGKAT LUNAK.”

Daftar panjang akan terbuka, klik dua kali “Kebijakan.”
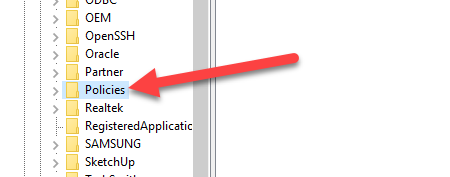
Terakhir, klik dua kali “Microsoft” dan kemudian klik kanan folder “Windows”. Pilih Baru > Kunci dari menu.
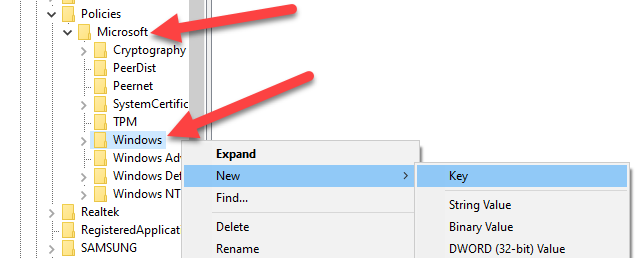
Iklan
Ganti nama folder baru—ini akan disebut “New Key #1”—menjadi “Personalisasi”.
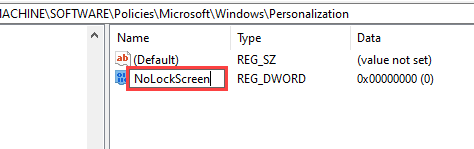
Sekarang, klik kanan folder “Personalisasi” yang baru saja kita buat. Pilih New > DWORD (32-bit) Value dari menu.
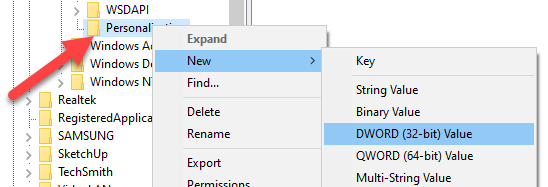
Ganti nama DWORD baru menjadi “NoLockScreen”.
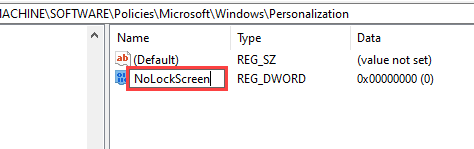
Sekarang, klik dua kali “NoLockScreen” dan masukkan “1” untuk bidang “Value Data”. Klik “OK” setelah selesai.
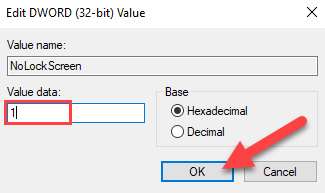
Itu dia! Lain kali Anda mem-boot PC Windows 10 Anda (atau mengunci layar Anda), Anda tidak akan melihat layar kunci.
Unduh Peretasan Registri Sekali Klik Kita
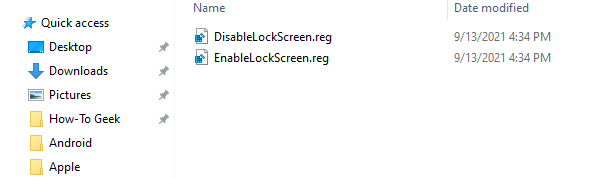
Peninjau Suntingan Registri tidak terlalu sulit untuk digunakan, tetapi jika Anda ingin menghindari semua langkah tersebut, kita telah membuat dua peretasan registri yang dapat diunduh. Satu peretasan menunjukkan info masuk sebelumnya di layar masuk, peretasan lainnya menghapus info itu, memulihkan pengaturan default. Keduanya disertakan dalam file ZIP berikut. Klik dua kali yang ingin Anda gunakan dan kemudian klik melalui petunjuknya. Anda bahkan tidak perlu me-reboot.
Unduh DisableLockScreen.zip
TERKAIT: Cara Membuat Hacks Registry Windows Anda Sendiri
Hapus Layar Kunci di Windows 10 Professional
Jika Anda memiliki Windows 10 Professional, Anda dapat mengubah opsi ini menggunakan Kebijakan Grup. Untuk melakukannya, pertama-tama klik Tombol Mulai dan mulailah mengetik “gpedit”. Pilih “Edit Kebijakan Grup” dari hasil.
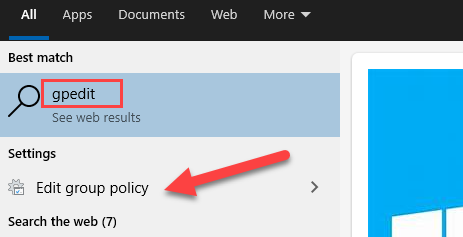
Pilih “Templat Administratif” dan kemudian klik dua kali “Panel Kontrol.”
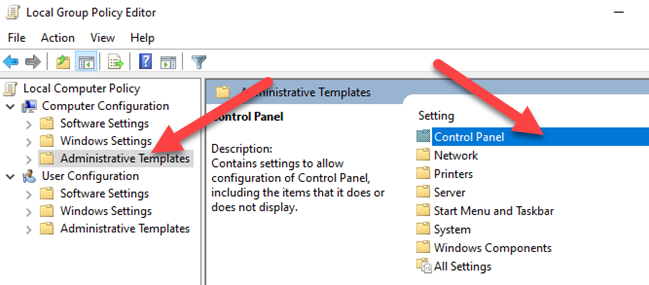
Sekarang, klik dua kali “Personalisasi.”
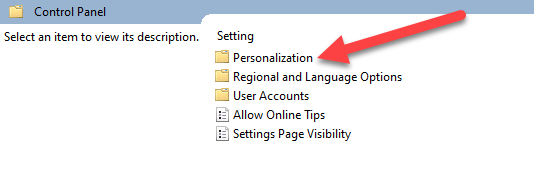
Iklan
Klik dua kali “Jangan Tampilkan Layar Terkunci” dan kemudian pilih “Diaktifkan” pada menu pop-up. Klik “OK” setelah selesai.
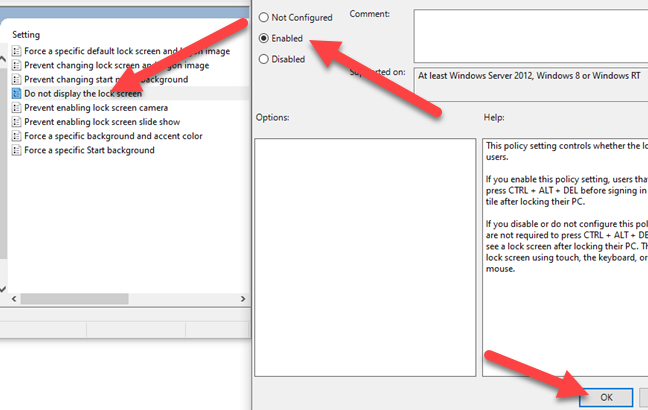
Itu saja! Anda tidak akan lagi melihat layar kunci sebelum layar masuk. Jika Anda tidak menggunakan login, PC Windows 10 Anda akan langsung boot ke desktop. Ini mungkin bukan proses yang paling sederhana, tetapi ini masih merupakan cara yang cukup sederhana untuk menghemat waktu boot-up.
TERKAIT: Haruskah Anda Mematikan, Tidur, atau Hibernasi Laptop Anda?