
Fitur layar sentuh, tersedia pada PC Windows 11 tertentu, tentu saja merupakan fitur yang hebat, tetapi juga merupakan cara yang bagus untuk mengumpulkan sejumlah besar sidik jari di layar Anda. Bosan membersihkan layar Anda ? Nonaktifkan layar sentuh.
Daftar isi
Nonaktifkan (atau Aktifkan) Layar Sentuh Menggunakan Pengelola Perangkat Nonaktifkan (atau Aktifkan) Layar Sentuh Menggunakan Terminal Windows
Nonaktifkan (atau Aktifkan) Layar Sentuh Menggunakan Pengelola Perangkat
Anda dapat menonaktifkan layar sentuh di Windows 11 dengan menggunakan Device Manager. Untuk memulai, klik ikon Pencarian Windows di bilah tugas, ketik “Pengelola Perangkat” di bilah Pencarian, lalu klik Pengelola Perangkat dari hasil pencarian.
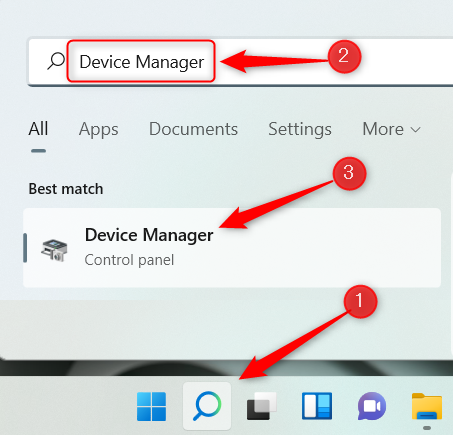
Di Pengelola Perangkat, temukan Perangkat Antarmuka Manusia, lalu klik panah kanan di sebelahnya.
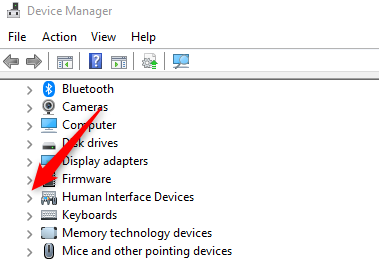
Dalam daftar yang muncul, temukan Layar Sentuh yang Sesuai dengan HID. Klik kanan dan kemudian pilih “Nonaktifkan Perangkat” dari menu konteks.
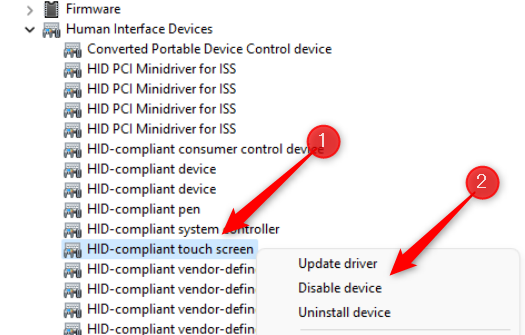
Di kotak dialog yang muncul, klik “Ya” untuk mengonfirmasi bahwa Anda benar-benar ingin menonaktifkan layar sentuh.
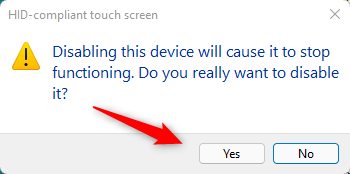
Layar sentuh sekarang dinonaktifkan.
Iklan
Jika Anda ingin mengaktifkannya kembali nanti, cukup klik kanan Layar Sentuh HID-Compliant di Pengelola Perangkat dan kemudian klik “Aktifkan Perangkat” di menu konteks.

Layar sentuh sekarang diaktifkan kembali.
Fitur antarmuka pengguna Windows 11 bukan untuk semua orang. Anda mungkin juga ingin menonaktifkan Snap Layouts.
TERKAIT: Cara Mematikan Tata Letak Snap di Windows 11
Nonaktifkan (atau Aktifkan) Layar Sentuh Menggunakan Terminal Windows
Anda juga dapat menjalankan perintah di Terminal Windows untuk menonaktifkan layar sentuh. Untuk melakukan ini, Anda harus meluncurkan Terminal Windows sebagai admin. Klik kanan ikon Windows di taskbar (atau tekan Windows+X) untuk membuka menu Power User. Selanjutnya, klik “Terminal Windows (Admin)” di dekat bagian tengah menu.
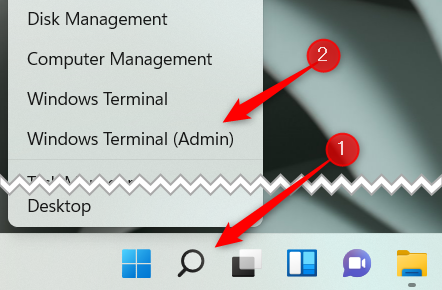
Di Terminal Windows, jalankan perintah ini:
Dapatkan-PnpDevice | Where-Object {$_.FriendlyName -seperti ‘*layar sentuh*’} | Nonaktifkan-PnpDevice -Konfirmasi:$false
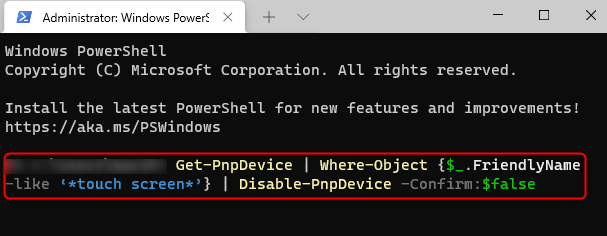
Setelah Anda menjalankan perintah, layar sentuh akan dinonaktifkan. Untuk mengaktifkan kembali layar sentuh, jalankan perintah ini:
Dapatkan-PnpDevice | Where-Object {$_.FriendlyName -seperti ‘*layar sentuh*’} | Aktifkan-PnpDevice -Konfirmasi:$false
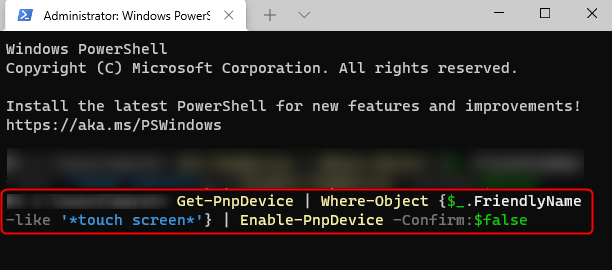
Layar sentuh sekarang akan diaktifkan kembali.
Jika Anda memutuskan Anda menyukai layar sentuh tetapi Anda merasa fitur koreksi otomatis mengganggu, Anda dapat mematikan koreksi otomatis pada Keyboard Sentuh.