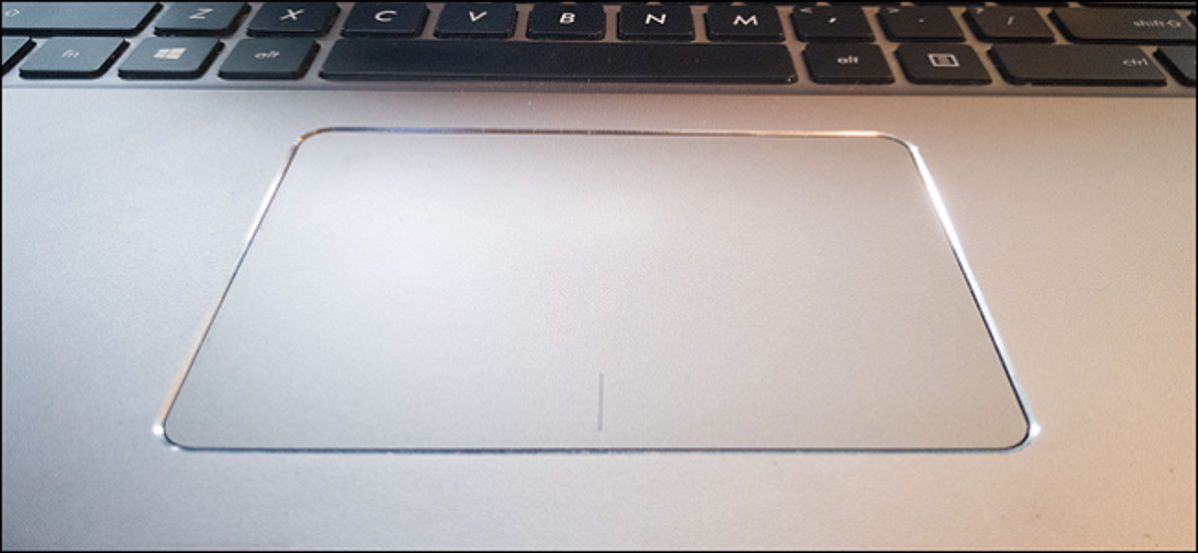
Meskipun touchpad laptop bisa berguna—terutama yang mendukung gerakan—tapi juga bisa mengganggu. Mereka terlalu mudah untuk dipukul secara tidak sengaja saat Anda mengetik. Jika Anda menggunakan mouse eksternal, itu lebih menjengkelkan karena Anda tidak membutuhkan touchpad sama sekali. Berikut cara menonaktifkan touchpad saat Anda menggunakan mouse eksternal.
Nonaktifkan Touchpad Secara Otomatis Saat Anda Menghubungkan Mouse
Memiliki Windows secara otomatis menonaktifkan touchpad Anda ketika Anda menghubungkan mouse eksternal adalah solusi yang kebanyakan orang ingin gunakan. Ini memudahkan penggunaan touchpad saat Anda bepergian tanpa harus mengkhawatirkannya saat Anda menyambungkan mouse.
Buka Pengaturan Windows dengan mengklik tombol “Start”, lalu mengklik roda gigi. Anda juga dapat menekan Windows+I.

Selanjutnya, klik opsi “Perangkat”.
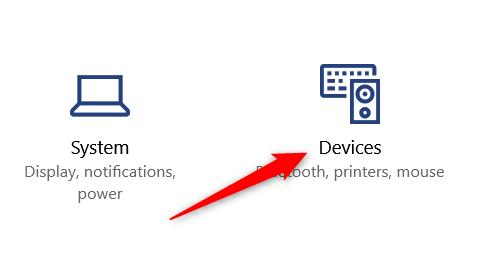
Pada halaman Perangkat, alihkan ke kategori “Touchpad” di sebelah kiri dan kemudian nonaktifkan opsi “Tinggalkan Touchpad saat Mouse Terhubung”.
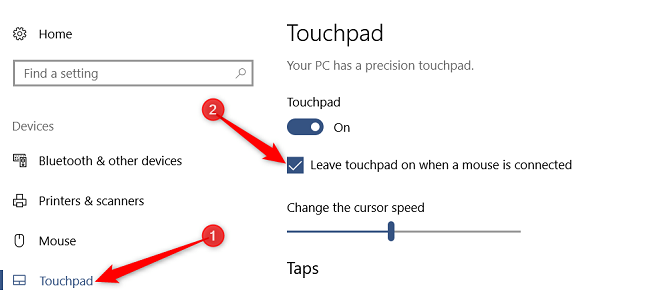
Mulai sekarang, menghubungkan mouse eksternal akan secara otomatis menonaktifkan touchpad Anda. Melepaskan mouse akan mengaktifkan touchpad lagi.
Iklan
Atau, beberapa produsen laptop menyertakan perangkat lunak khusus yang mengelola touchpad Anda dan semua fiturnya. Anda biasanya dapat menemukan ikon untuk ini di baki sistem. Klik dua kali ikon untuk membuka pengaturan touchpad Anda.
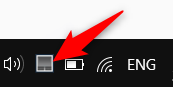
Bergantung pada merek laptop apa yang Anda miliki, langkah selanjutnya mungkin sedikit berbeda, tetapi Anda harus dapat menemukan opsi di sana di suatu tempat.
Saya menggunakan laptop dengan software Asus Smart Gesture. Di milik saya, saya beralih ke “Deteksi Mouse” dan kemudian mengaktifkan opsi “Nonaktifkan Touchpad Saat Mouse Dicolokkan”.
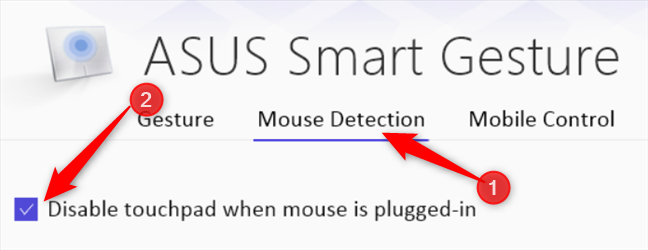
Selamat. Anda sekarang telah mengatur laptop Anda untuk menonaktifkan touchpad Anda setiap kali Anda menghubungkan mouse eksternal!
Nonaktifkan Touchpad Semua Bersama
Anda juga dapat menonaktifkan touchpad Anda sepenuhnya jika Anda berada dalam situasi di mana Anda selalu menggunakan mouse eksternal. Namun, sebelum melakukan ini, pastikan Anda memiliki mouse eksternal yang terpasang dan berfungsi karena setelah Anda menonaktifkan touchpad, Anda akan memerlukan cara untuk memindahkan penunjuk itu.
Sebagian besar laptop memiliki tombol fungsi dengan tombol “F” yang sesuai untuk menonaktifkan touchpad Anda. Misalnya, pada Asus saya, menekan Fn+F9 menonaktifkan touchpad saya.

Iklan
Jika laptop Anda tidak memiliki fitur itu, jika itu tidak berhasil untuk Anda, Anda dapat menonaktifkan touchpad Anda dari Pengelola Perangkat.
Tekan Mulai, ketik “Pengelola Perangkat” ke dalam kotak pencarian, lalu klik hasilnya.
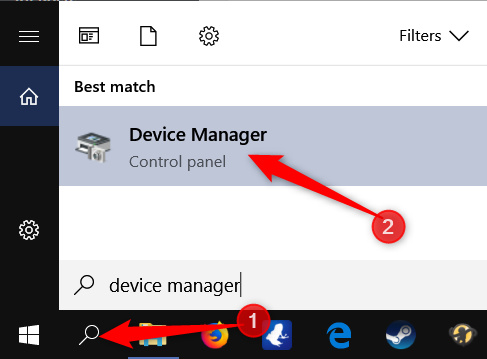
Di Pengelola Perangkat, perluas kategori “Tikus Dan Perangkat Penunjuk Lainnya”, klik kanan entri untuk touchpad Anda, lalu klik perintah “Nonaktifkan Perangkat”.
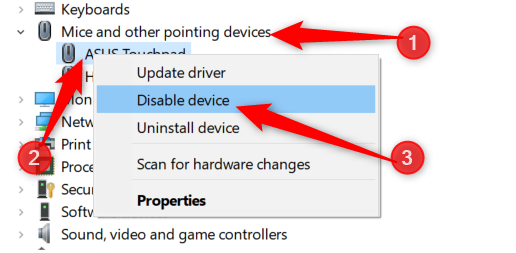
Ini menonaktifkan touchpad Anda sampai Anda kembali ke Device Manager dan mengaktifkannya lagi.
Itu saja. Sekarang Anda tidak perlu khawatir telapak tangan Anda mengenai touchpad, membuat kursor melayang keluar dari halaman.