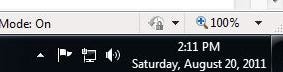Pernahkah Anda berharap Windows menampilkan tanggal lengkap alih-alih format tanggal pendek di Bilah Tugas Windows 7? Dengan tutorial mudah ini, Anda akan membuat Windows menampilkan tanggal persis seperti yang Anda inginkan.
Untuk memulai, klik sudut kanan bawah layar tempat waktu dan tanggal ditampilkan di baki sistem.
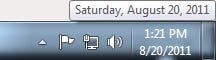
Ketika dialog pop-up terbuka, klik tautan “Ubah pengaturan tanggal dan waktu…”.
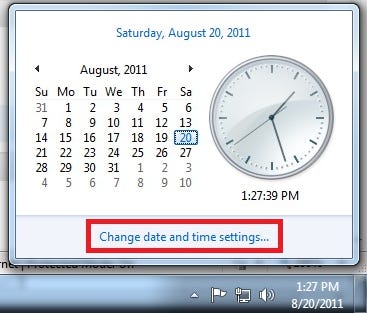
Kotak Tanggal dan Waktu ditampilkan. Klik tombol “Ubah tanggal dan waktu…”.
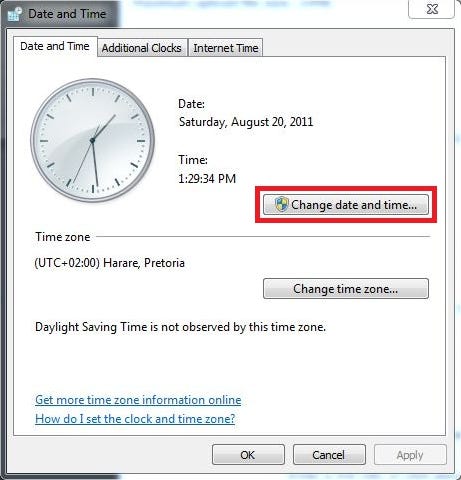
Pada kotak dialog Pengaturan Tanggal dan Waktu, klik tautan “Ubah pengaturan kalender”.
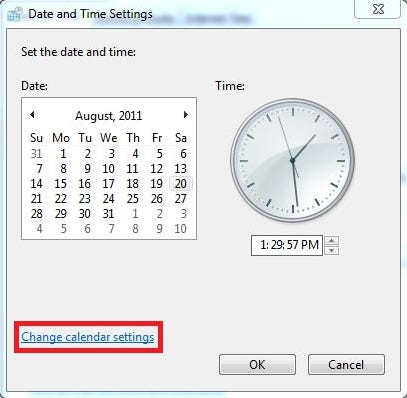
Iklan
Akhirnya, setelah semua klik itu, Anda akan tiba di kotak dialog “Customize Format”. Di sinilah kita akan menyesuaikan cara Windows menampilkan tanggal. Bidang yang ingin Anda sesuaikan disebut “Tanggal pendek:”. Anda dapat membuatnya ditampilkan dalam format apa pun yang Anda inginkan. Lihat legenda di bawah tangkapan layar untuk beberapa contoh.
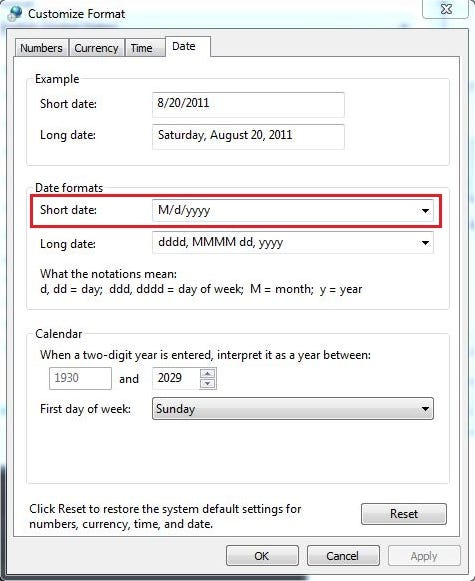
Anda dapat mengonfigurasi opsi Anda menggunakan kombinasi salah satu huruf di bawah ini.
Legenda:
d = Hari M = Bulan y = Tahun
d = Menampilkan hari sebagai angka. Contoh: 2 dd = Menampilkan hari sebagai angka dengan nol di depan untuk hari dengan satu digit. Contoh: 02 ddd = Menampilkan hari dalam seminggu sebagai kata yang disingkat. Contoh: Sat dddd = Menampilkan hari dalam seminggu sebagai kata lengkap. Contoh: Sabtu
M = Menampilkan bulan sebagai angka. Contoh: 8 MM = Menampilkan bulan sebagai angka dengan awalan nol untuk satu digit bulan. Contoh: 08 MMM = Menampilkan bulan sebagai kata yang disingkat. Contoh: Aug MMMM = Menampilkan bulan sebagai kata lengkap. Contoh: Agustus
yy = Menampilkan dua angka terakhir pada tahun tersebut. Contoh: 11 yyyy = Menampilkan tahun secara lengkap. Contoh: 2011
Selain itu, Anda dapat memisahkan bagian tanggal dengan spasi, tanda hubung (-), koma (,), garis miring (/), atau titik (.).
Contoh: Jika kita ingin tanggal kita ditampilkan sebagai Sabtu, 20 Agustus 2011, kita akan mengubah bidang “Tanggal Singkat:” menjadi: dddd, MMMM dd, yyyy
Di bawah ini, kita telah mengonfigurasinya untuk menampilkan tanggal dalam format yang dijelaskan dalam legenda.
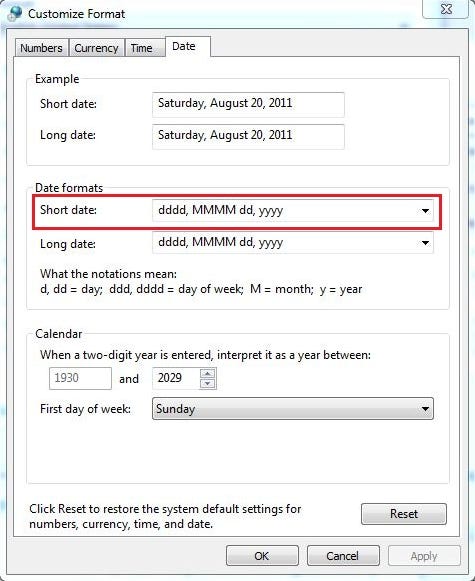
Hanya apa yang kita cari.