
Jika Microsoft Teams membuat Anda gelisah di Windows 11—muncul saat Anda masuk, selalu berjalan di latar belakang, atau diluncurkan saat Anda mengeklik ikon bilah tugas “Obrolan”—berikut cara menghilangkannya.
Daftar isi
Mengapa Microsoft Ingin Saya Menggunakan Tim? Sembunyikan Ikon Bilah Tugas Obrolan Tim Cegah Tim Dari Peluncuran Saat Memulai Hapus Instalasi Microsoft Teams Cara Menginstal Ulang Microsoft Teams
Mengapa Microsoft Ingin Saya Menggunakan Tim?
Teams adalah aplikasi kolaborasi dan obrolan Microsoft. Ini mendukung panggilan audio dan video, obrolan berbasis teks, obrolan grup, dan jadwal sinkronisasi, di antara fitur-fitur lainnya. Teams adalah pesaing layanan seperti Zoom, Google Chat, dan Slack, dan dapat dianggap sebagai pengganti Skype, Produk Microsoft lainnya. Microsoft menambah nilai pada platform Windows-nya dengan membuat orang menggunakan layanannya, yang membantunya menghasilkan lebih banyak uang. Itu sebabnya ia ingin Anda menggunakan Teams.
Meskipun Teams dapat berguna bagi sebagian orang, jika Anda tidak menggunakannya, membuatnya selalu berjalan di sistem Anda dapat menjadi gangguan. Untungnya, Anda dapat menghindari atau menonaktifkan Teams, meskipun Anda tidak dapat menghapusnya sepenuhnya tanpa berpotensi merusak instalasi Windows 11 Anda, karena Microsoft menganggapnya sebagai bagian penting dari Windows. Kita akan membahas beberapa strategi di bagian depan—mulai dari tindakan penghapusan yang paling tidak drastis.
TERKAIT: Apa itu Tim Microsoft, dan Apakah Tepat untuk Bisnis Saya?
Sembunyikan Ikon Bilah Tugas Obrolan Tim
Secara default, Windows 11 menampilkan ikon Obrolan Tim di bilah tugas Anda (yang terlihat seperti gelembung kata berwarna ungu dengan ikon kamera di dalamnya). Jika Anda ingin menyembunyikannya, klik kanan bilah tugas dan pilih “Pengaturan Bilah Tugas”. Saat Pengaturan terbuka ke halaman Personalisasi > Bilah Tugas, perluas bagian “Item Bilah Tugas” jika perlu, lalu alihkan sakelar di samping “Obrolan” ke “Nonaktif”.

Ikon Obrolan akan segera hilang dari bilah tugas Anda. Ini tidak menghentikan Teams untuk berjalan di latar belakang, tetapi itu membuatnya selangkah lebih jauh dari pandangan.
TERKAIT: Cara Menghapus Ikon Bilah Tugas “Obrolan” di Windows 11
Cegah Tim Dari Peluncuran saat Startup
Jika Anda telah menggunakan Windows 11 untuk sementara waktu, Anda akan melihat bahwa Teams suka muncul setiap kali Anda masuk ke akun pengguna Windows Anda. Untungnya mudah untuk menghentikannya. Pertama, buka Pengaturan dengan menekan Windows+i. Atau Anda dapat mengeklik kanan tombol Mulai dan memilih “Pengaturan”.
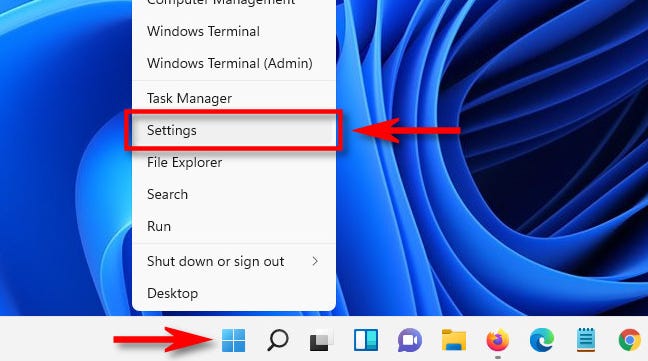
Iklan
Saat Pengaturan muncul, klik “Kegunaan” di bilah sisi, lalu pilih “Mulai.”
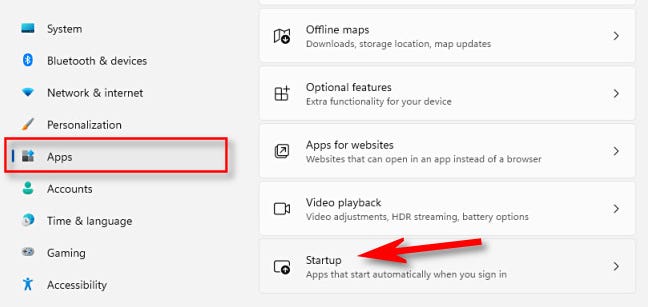
Dalam pengaturan Startup, Anda akan melihat daftar “Kegunaan Startup” yang diluncurkan setiap kali Anda masuk. Temukan “Microsoft Teams” dalam daftar dan alihkan sakelar di sampingnya ke “Off.”
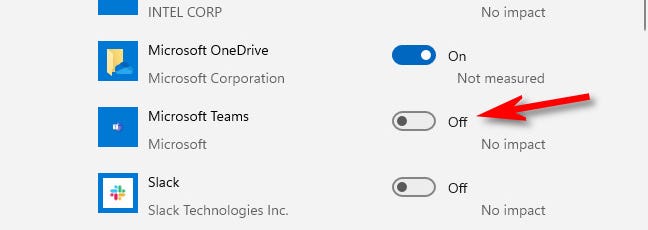
Setelah itu, tutup Pengaturan. Jika Teams masih berjalan di latar belakang, hentikan dengan mengeklik panah tanda sisipan di samping speaker dan ikon Wi-Fi di bilah tugas (juga, di dekat jam). Saat menu gelembung kecil muncul, klik kanan ikon Teams (ungu dengan “T” di atasnya) dan klik “Quit.”
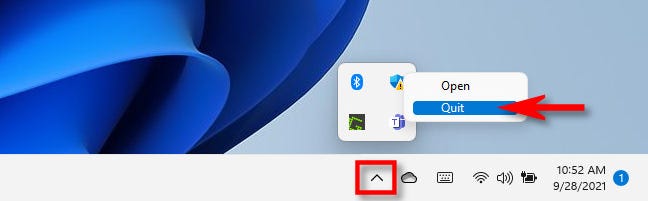
Pada titik ini, Teams tidak akan berjalan lagi kecuali Anda meluncurkannya secara manual, meskipun masih ada di sistem Anda. Jika itu masalah, lanjutkan ke bagian berikutnya.
Copot pemasangan Microsoft Teams
Jika Anda ingin menghapus Microsoft Teams dari daftar aplikasi Anda, cukup mudah untuk melakukannya. Pertama, buka Pengaturan dengan menekan Windows+i (atau klik kanan tombol Mulai dan pilih “Pengaturan”). Di Pengaturan, klik “Kegunaan,” lalu pilih “Kegunaan & Fitur.”
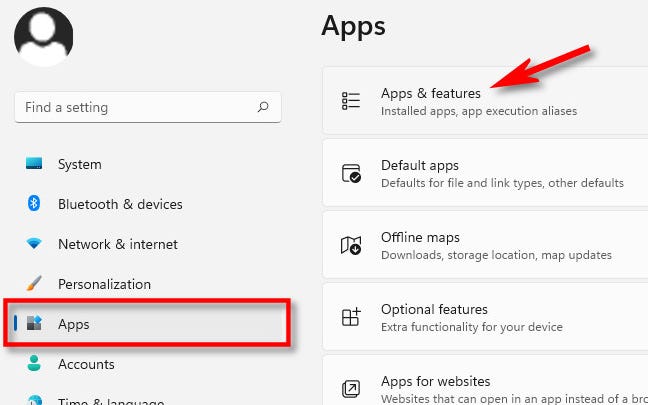
Iklan
Gulir ke bawah di Daftar Kegunaan dan temukan “Tim Microsoft.” Klik tombol tiga titik vertikal di samping entrinya dan pilih “Copot pemasangan.”

Pengaturan akan meminta Anda untuk mengonfirmasi dengan pop-up. Klik “Copot” lagi. Setelah beberapa saat, Tim Microsoft akan sepenuhnya hilang dari daftar Kegunaan yang diinstal.
Tapi kejutan! Teams tidak sepenuhnya hilang dari sistem Anda, karena ini adalah bagian penting dari cara kerja ikon bilah tugas “Obrolan”. Agar Teams tidak kembali, nonaktifkan ikon “Obrolan” di bilah tugas ( lihat bagian di atas ). Jika Anda mengklik ikon itu, Teams akan menginstal ulang dirinya sendiri secara otomatis dan membatalkan setiap langkah di bagian di atas.
TERKAIT: Inilah Cara Kerja Kegunaan Obrolan Tim Windows 11
Cara Menginstal Ulang Microsoft Teams
Jika sebelumnya Anda mencopot pemasangan Microsoft Teams tetapi Anda perlu mendapatkannya kembali, itu sebenarnya hanya dengan sekali klik. Tampaknya bahkan jika Anda mencopot pemasangan Teams, Windows 11 selalu menyimpan salinan cadangan untuk dimuat lagi saat Anda mengeklik ikon “Obrolan” di bilah alat.
Untuk menginstal ulang tim, yang perlu Anda lakukan hanyalah mengaktifkan ikon Obrolan bilah tugas (jika belum) dan mengkliknya. Untuk melihat ikon Obrolan, buka Pengaturan > Personalisasi > Bilah Tugas dan perluas “Item Bilah Tugas.” Klik sakelar di samping “Obrolan” untuk mengaktifkannya.
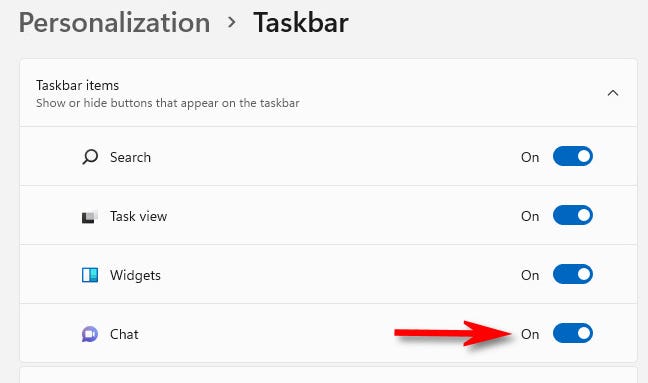
Iklan
Setelah itu, klik ikon Obrolan (balon kata berwarna ungu) di taskbar Anda.
![]()
Teams akan menginstal ulang dirinya sendiri secara otomatis—dan juga akan meluncurkan dirinya sendiri saat startup lagi. Jika Anda perlu menonaktifkan salah satu fitur ini satu per satu, lihat bagian di atas. Selamat mengobrol!
TERKAIT: Cara Menggunakan Obrolan Tim di Windows 11