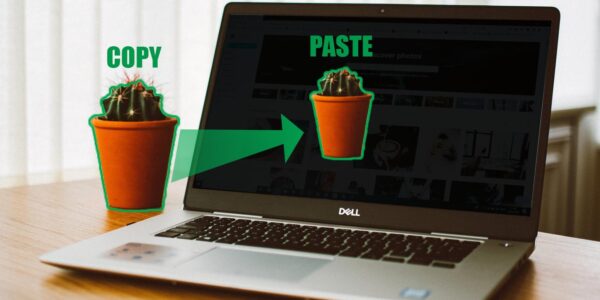
Salah satu alasan untuk menggunakan mesin virtual adalah memiliki instance OS yang di-sandbox terpisah dari host Anda. Dengan cara ini, Anda dapat menguji berbagai hal tanpa mempengaruhi sistem operasi host Anda. Namun, ada kasus di mana Anda memerlukan beberapa file di sistem host Anda untuk berada di mesin virtual. Baik VMware dan VirtualBox mendukung berbagi file antara host dan klien.
Bagikan File dengan VMware Client
Untuk tutorial ini, kami menggunakan VMware Workstation 16 Player versi gratis dan sudah memiliki GB
- Saat berada di tab Hardware, pindah ke halaman pengaturan “USB Controller”.
- Jika VM Anda belum memiliki Pengontrol USB, gunakan tombol “+ Tambahkan” untuk memberikannya. Pastikan Kompatibilitas USB diatur ke “USB 3.1” untuk memanfaatkan kecepatan yang lebih baik dari flash drive USB yang lebih baru.
- Aktifkan “Sambungkan perangkat USB baru secara otomatis” dan biarkan dua opsi lainnya dinonaktifkan.

- Colokkan drive USB ke PC host Anda. Periksa menu “Perangkat USB” untuk tamu aktif Anda di VMWare Player. Anda akan melihat daftar semua perangkat USB yang terhubung ke PC Anda.
- Temukan drive USB Anda dan pilih “Connect (Disconnect from host).”
Anda sekarang dapat menyalin file bolak-balik antara host dan komputer klien dengan cara ini.
Aktifkan Berbagi Folder
- Di halaman Pengaturan, pindah ke tab Opsi dan pilih “Folder Bersama”.
- Ubah opsi “Berbagi Folder” menjadi “Selalu diaktifkan”.
- Jika OS tamu Anda adalah Windows, Anda juga dapat mengaktifkan “Petakan sebagai drive jaringan di tamu Windows”.
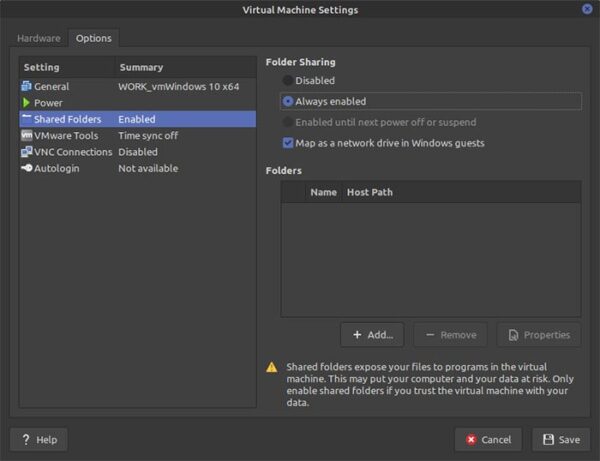
- Klik “+ Tambah” di bawah daftar folder yang saat ini kosong. Masukkan nama untuk folder bersama Anda dan klik Telusuri untuk menemukan dan memilih folder sebenarnya yang akan dibagikan antara host dan OS klien.
- Biarkan Atribut sebagai Diaktifkan.
- Pastikan Read-only dinonaktifkan jika Anda ingin kedua OS memiliki akses baca/tulis penuh ke konten folder Anda.
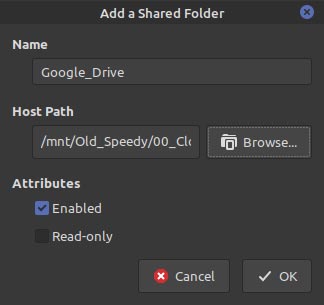
- Klik OK untuk menyimpan pengaturan Anda dan lampirkan folder ke VM.
Setelah mem-boot tamu, jalankan pengelola file Anda, dan Anda akan menemukan folder Anda di bawah Folder Bersama.
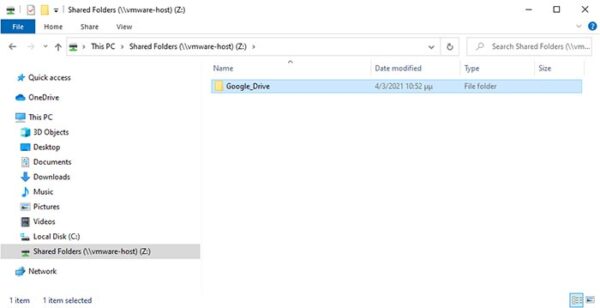
Aktifkan Berbagi Clipboard
VMWare Player hadir dengan fungsi clipboard bersama. Anda hanya perlu menginstal VMware Tools di OS tamu untuk mengaktifkannya.
- Boot OS tamu Anda. Pilih “Mesin Virtual -> Instal Alat VMware …†Jika tidak tersedia, VMware Player akan menyarankan untuk mengunduh versi terbaru yang tersedia. Terima dan ikuti langkah apa pun yang disajikan untuk mengunduh VMware Tools di PC host Anda.
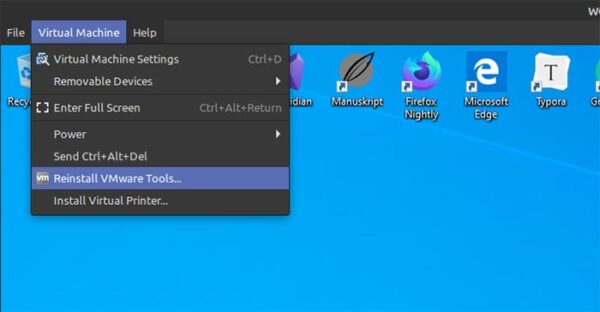
- Setelah VMware Tools diinstal, reboot OS tamu.
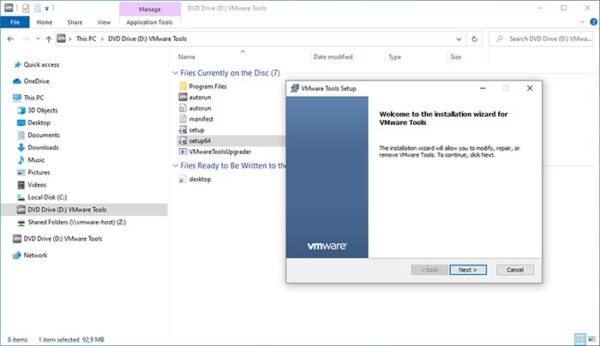
- Setelah boot VM Anda berikutnya, Anda akan dapat menyalin sesuatu di PC host Anda dan menempelkannya ke OS tamu, atau sebaliknya. Anda juga dapat menarik dan melepas file di antaranya.
Bagikan File dengan Klien VirtualBox
Untuk apa yang bisa kita lakukan dengan VMware, kita bisa melakukan hal yang sama dengan VirtualBox. Tetapi sebelum Anda melakukannya, pastikan Anda menginstal Penambahan Tamu VirtualBox di OS tamu Anda terlebih dahulu:
- Pilih “Perangkat -> Sisipkan gambar CD Penambahan Tamu …”
- Biasanya, Anda akan melihat wizard Penyiapan muncul secara otomatis. Jika tidak, jalankan secara manual pengaturan yang dapat dieksekusi yang akan Anda temukan di cakram optik yang akan muncul di OS klien Anda.
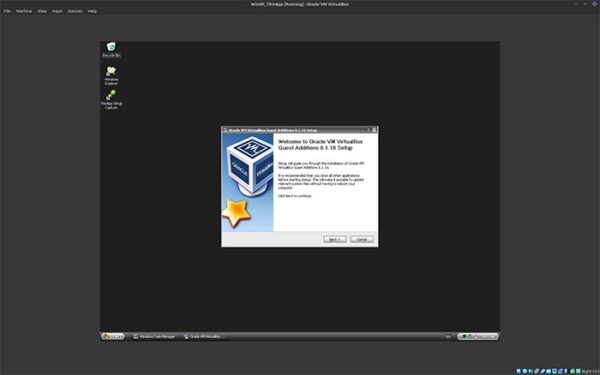
- Ikuti langkah-langkah wizard untuk menginstalnya di klien.
- Nyalakan ulang mesin klien.
Sekarang, klik kanan pada VM Anda dan pilih Pengaturan atau pilih dari daftar di sebelah kiri dan klik tombol Pengaturan di bagian atas jendela VirtualBox.
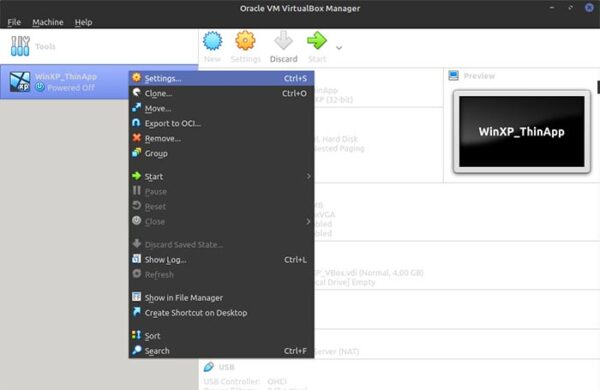
Aktifkan Berbagi Clipboard
Pada tab Umum pertama, pastikan “Papan Klip Bersama” diatur ke Dua Arah jika Anda ingin membagikan konten papan klip baik dari host ke PC tamu dan sebaliknya. Dengan mengaktifkan pengaturan ini, Anda dapat menarik dan melepas file dari Host ke PC tamu dan sebaliknya.
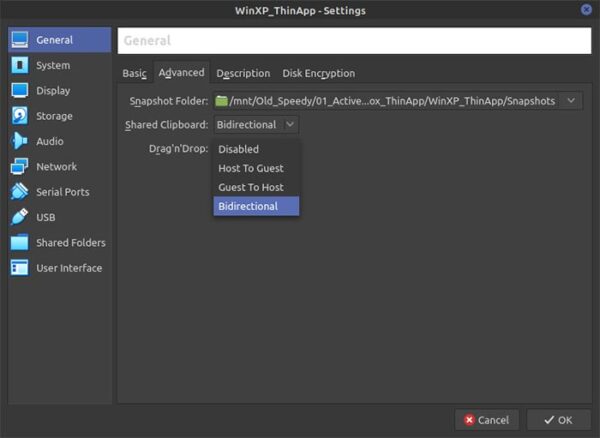
Aktifkan Berbagi USB
Jika Anda lebih suka menggunakan USB flash drive sebagai perantara dari host dan OS klien Anda:
- Saat berada di pengaturan VM Anda, pindah ke tab USB.
- Periksa apakah “Aktifkan Pengontrol USB” aktif.
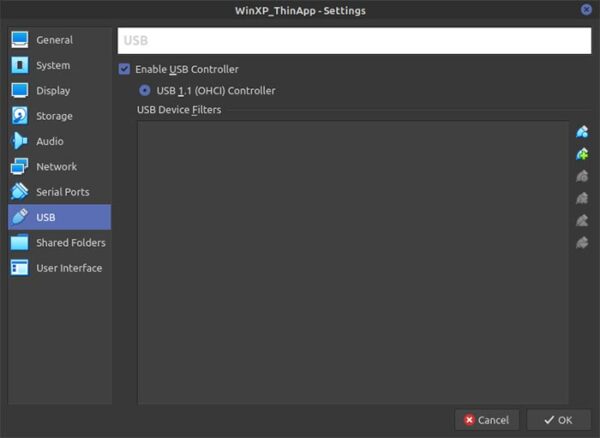
- Simpan pengaturan Anda dan mulai VM.
- Saat VM aktif, temukan flash drive Anda di “Devices -> USB.†Pilih untuk melepaskannya dari PC host Anda dan pasang ke OS tamu.
- Anda dapat menyalin dan memindahkan file ke dan darinya, lalu melepaskannya dari VM untuk mengakses kontennya di PC host. Bilas dan ulangi.
Aktifkan Berbagi Folder
Untuk menggunakan folder bersama di klien VirtualBox, buka pengaturan VM Anda:
- Pindah ke tab “Folder Bersama”.
- Klik ikon dengan tanda Plus untuk menambahkan folder bersama baru.
- Pilih jalur folder aktual yang akan dibagikan di Jalur Folder.
- Masukkan nama untuk itu di Nama Folder.
- Pastikan Baca-saja dinonaktifkan jika Anda ingin host dan klien memiliki akses baca dan tulis ke kontennya.
- Aktifkan Auto-mount jika tidak aktif sehingga Anda tidak perlu memasang folder secara manual setiap kali di OS klien.
- Di kolom Mount point, masukkan huruf jika Anda menggunakan klien Windows atau nama folder jika Anda menggunakan klien Linux, di mana OS akan mencoba memasang folder Anda.
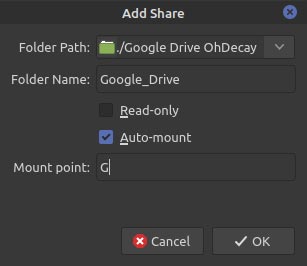
- Anda akan menemukan folder bersama Anda disajikan di OS klien sebagai Drive Jaringan.
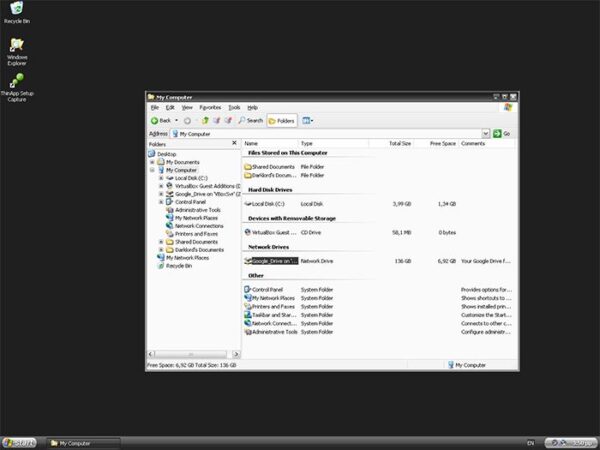
Membungkus
Ketika teknologi virtualisasi menjadi matang, berbagi file antara host dan klien juga menjadi lebih mudah.