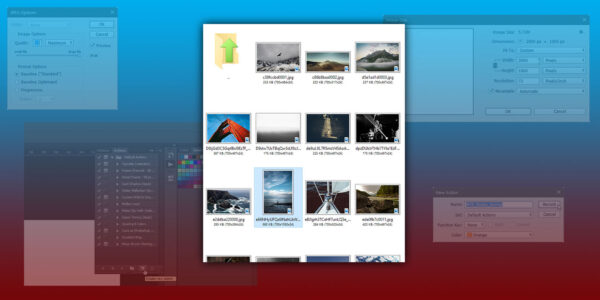
Adobe Photoshop telah menyertakan fitur otomasi selama lebih dari satu dekade. Prosesnya lebih rumit daripada jika Anda menggunakan alat khusus untuk pekerjaan itu, tetapi itu karena Photoshop juga memungkinkan Anda membuat skenario otomasi rumit yang dapat menerapkan banyak perubahan dan pengeditan pada gambar Anda.
Di sini kami akan menunjukkan kepada Anda cara mengatur otomatisasi untuk memproses satu tugas, seperti GB
Pengaturan di sini tidak masalah karena dokumen akan bertindak sebagai dasar di mana kita akan membuat tindakan yang sebenarnya. Masukkan nilai lebar dan tinggi apa pun yang Anda inginkan atau biarkan default, lalu klik OK.

Jika Anda tidak dapat menemukan panel Actions di ruang kerja Anda, Anda dapat menampilkannya dengan menekan Alt + F9 di keyboard Anda atau memilih “Window -> Actions.â€
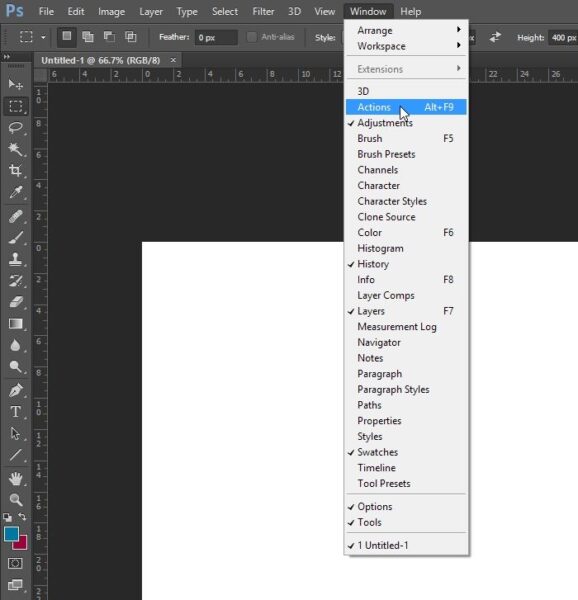
Perhatikan tombol di bagian bawah panel Actions. Klik yang kelima dengan ikon “halaman kosong”, “Buat tindakan baru”, untuk melakukan hal itu.
Masukkan nama untuk tindakan baru Anda di jendela yang muncul. Jika mau, Anda dapat mengikat tombol Fungsi padanya atau menetapkan warna untuk membedakannya dari tindakan lainnya. Klik Rekam.
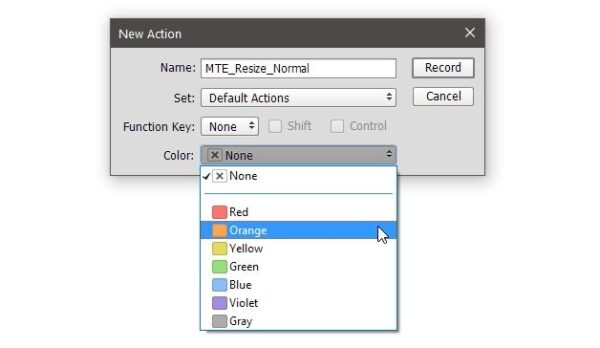
Saat Anda akan kembali ke antarmuka utama Photoshop, Anda mungkin memperhatikan bahwa tombol kedua di bagian bawah panel tindakan, tombol “rekam” dengan ikon lingkaran kecil, diaktifkan/berwarna merah. Semua yang Anda lakukan mulai sekarang akan dicatat sebagai langkah baru dalam tindakan yang baru saja Anda buat.
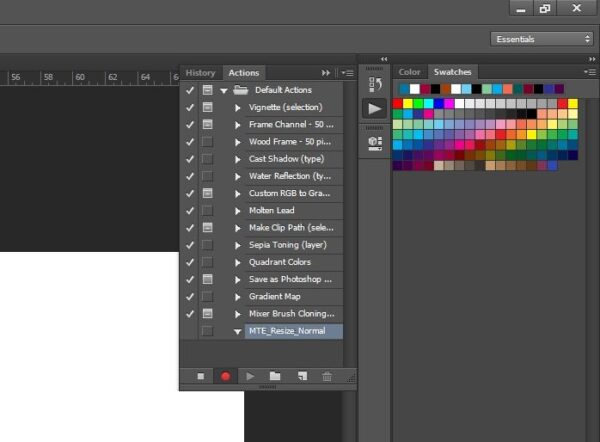
Karena yang kita inginkan untuk contoh tindakan kita adalah mengubah ukuran gambar kita, pilih “Image -> Image Size.”
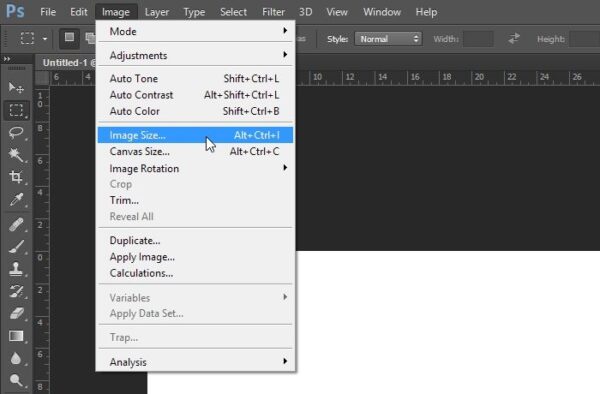
Kami memasukkan “700” sebagai lebar, dalam piksel, karena itu adalah ukuran yang biasa untuk sebagian besar gambar di situs ini. Jangan ragu untuk men-tweak nilai dan opsi sesuai keinginan, lalu klik OK.
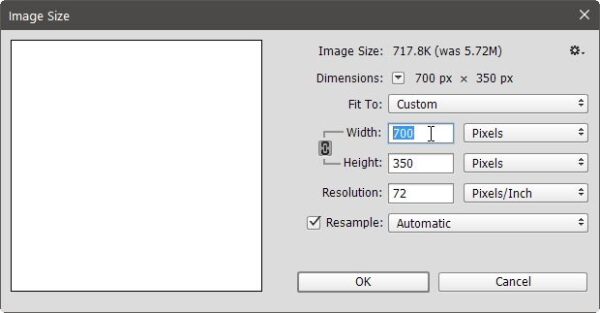
Saat jendela ditutup, Anda akan melihat bahwa Photoshop telah merekam semuanya dalam langkah “Ukuran Gambar” “di dalam” Tindakan Anda. Meskipun kami akan berhenti di sini, ini adalah titik di mana Photoshop memungkinkan Anda membuat skenario yang rumit. Anda dapat merekam langkah-langkah lain yang diperlukan untuk menyelesaikan tugas Anda.
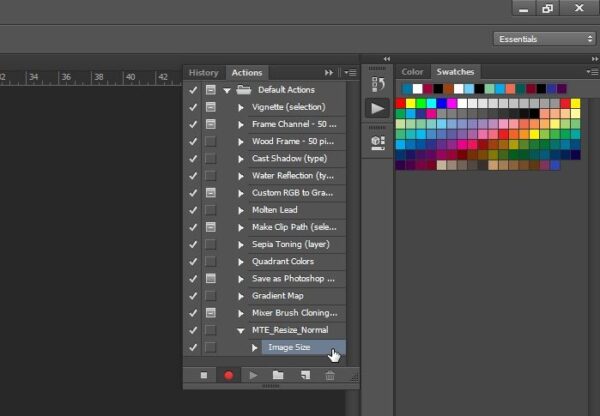
Setelah Anda selesai dengan semua langkah Anda, simpan hasilnya dengan masuk ke “File -> Save As …”
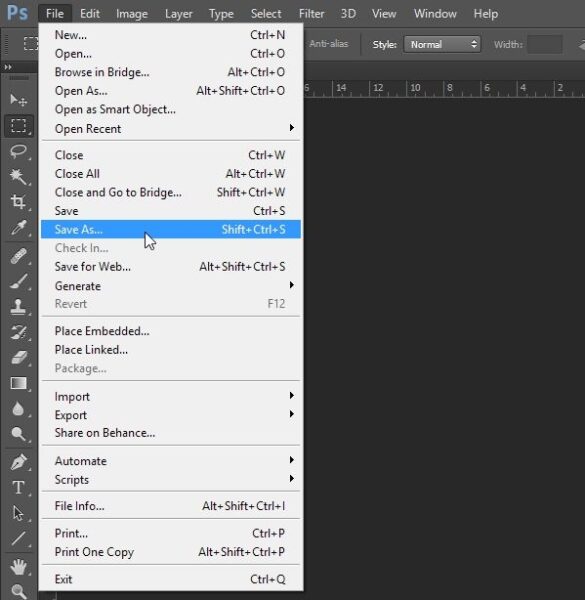
Di jendela yang muncul, pilih folder tempat Anda ingin menyimpan hasil tindakan Anda, jenis/format file, serta nama file placeholder, lalu klik Simpan. Jika perlu, atur juga parameter apa pun dari format file keluaran pilihan Anda.
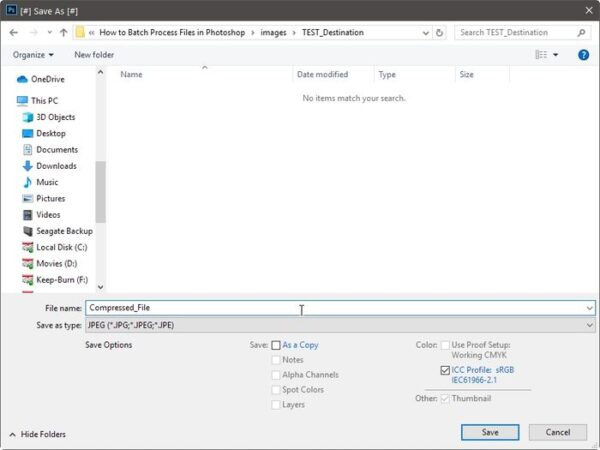
Selanjutnya, kembali ke panel Action dan klik ikon persegi panjang “stop” pertama untuk berhenti merekam langkah.
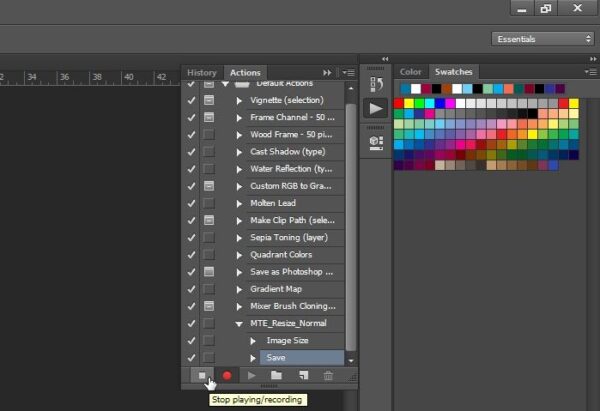
File Pemrosesan Batch di Photoshop
Dengan tindakan kami siap, saatnya untuk melihat bagaimana kami dapat menerapkannya ke banyak gambar sekaligus.
Pilih “File -> Automate -> Batch …†untuk menampilkan jendela pemrosesan batch Photoshop.
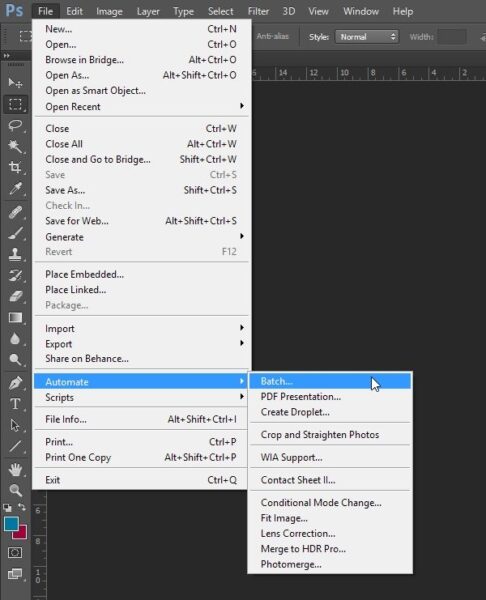
Pilih tindakan yang Anda buat dari menu pull-down masing-masing.
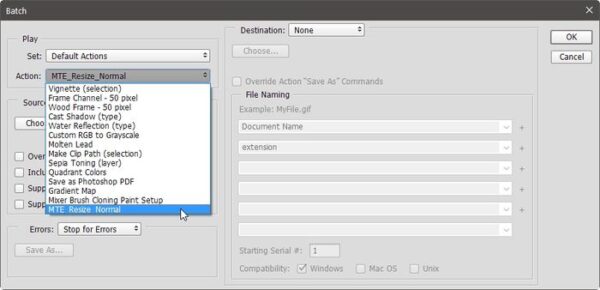
Ubah “Sumber” Anda menjadi folder, klik “Pilih …” dan pilih folder dengan gambar yang ingin Anda proses dengan tindakan Anda.

Aktifkan “Suppress File Open Options Dialogs” dan “Suppress Color Profile Warnings” untuk menghindari Photoshop mengganggu Anda tentang beberapa kesalahan (tidak penting untuk apa yang kami lakukan).
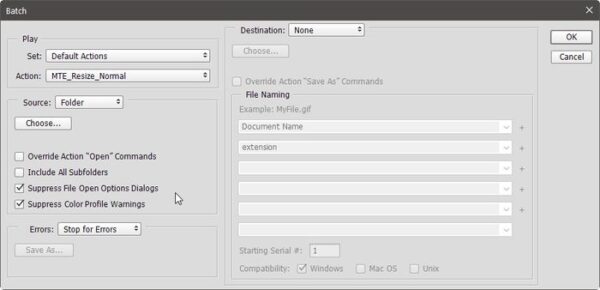
Ubah tujuan Anda ke folder dari menu tarik-turun “Tujuan”.
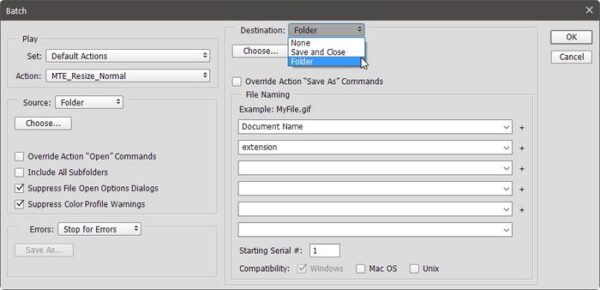
Sama seperti untuk folder sumber Anda, klik tombol “Pilih …”, yang menyertai menu pull-down tujuan, dan pilih folder tempat Anda ingin menyimpan file yang diproses.
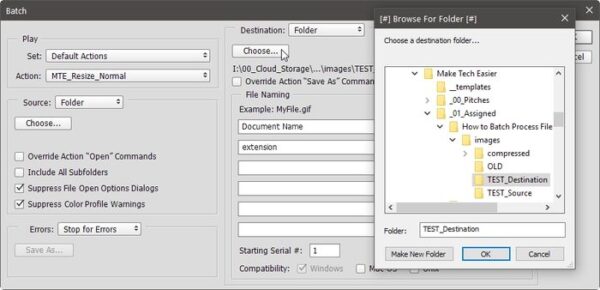
Aktifkan “Override Action Save as Commands” sehingga Photoshop juga tidak mengganggu Anda tentang di mana dan bagaimana seharusnya menyimpan setiap file.
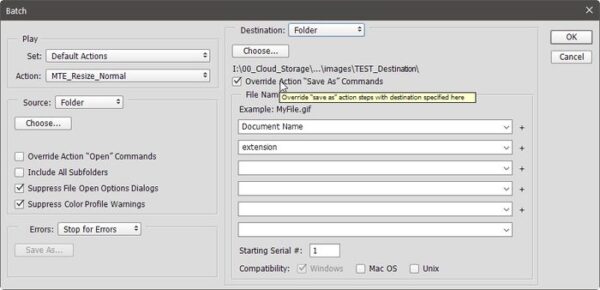
Jika mau, Anda dapat men-tweak bagaimana file keluaran akan dinamai. Anda dapat memilih dan menggabungkan skema penamaan yang berbeda di bagian “Penamaan File”. Kami memutuskan untuk menggunakan nama file asli (“Nama Dokumenâ€) ditambah nomor seri empat digit dan ekstensi file.

Klik OK di kanan atas jendela, dan setelah beberapa saat Anda akan menemukan file yang diproses di folder keluaran yang Anda pilih.
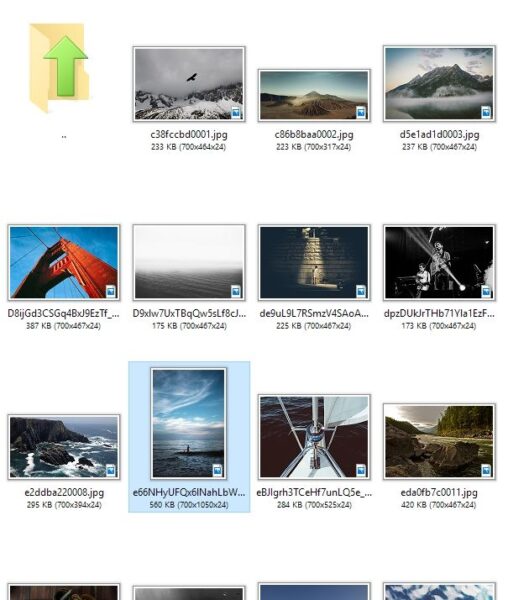
Itu dia. Anda sekarang dapat mengotomatiskan dan memproses file di Photoshop Anda. Jika Anda menggunakan GIMP, alternatif untuk Photoshop, Anda juga dapat dengan mudah memproses file di dalamnya.