
Sering dikatakan bahwa 80 persen pengguna perangkat lunak perkantoran pada umumnya hanya menggunakan sekitar 20 persen dari perangkat lunak tersebut. Antarmuka pintar umumnya dirancang untuk memberikan akses siap pakai ke fitur yang paling sering digunakan ini. Tetapi bagaimana jika Anda adalah 20 persen yang mempelajari perangkat lunak lebih dalam? Atau bagaimana jika Anda menggunakan sebagian kecil alat dan ingin membuat sesuatu yang lebih fokus?
LibreOffice memiliki berbagai alat yang memungkinkan Anda mengonfigurasi seluruh antarmuka untuk meletakkan opsi yang Anda butuhkan tepat di tempat yang Anda butuhkan. Dalam tutorial ini kami membuat kumpulan bilah alat yang berfokus pada tugas yang dapat diaktifkan sesuai kebutuhan. Kami juga membuat menu tambahan dan memuatnya dengan alat yang paling kami butuhkan.
Siapkan bilah alat baru
Di LibreOffice Writer, pilih “Tools -> Customize…†dari menu bar. Di jendela yang dihasilkan, di mana kita akan melakukan semua penyesuaian ini, pilih tab Toolbar dari atas. Anda akan melihat pengaturan toolbar standar di sebelah kanan dengan semua alat yang tersedia di sebelah kiri.
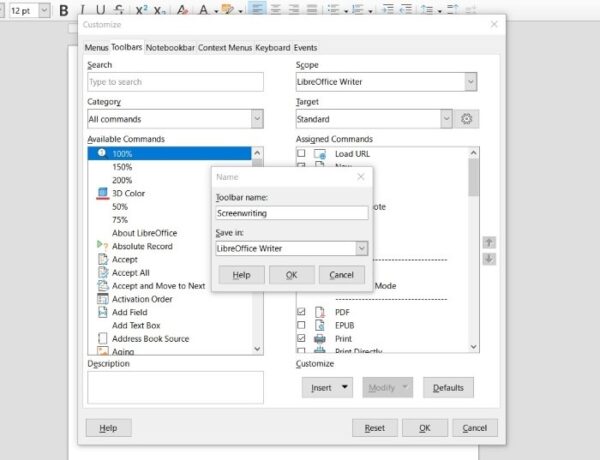 Anda dapat membuat beberapa bilah alat khusus untuk setiap tugas menulis.
Anda dapat membuat beberapa bilah alat khusus untuk setiap tugas menulis.
Anda dapat memindahkan ikon di sini, tetapi kami akan mulai dari awal, daripada menyesuaikan apa yang sudah ada. Di sebelah tarik-turun Target, klik ikon roda gigi dan pilih “Tambah …” Berikan nama deskriptif pada bilah alat Anda dan tentukan apakah Anda ingin melihat ikon, teks, atau keduanya di produk akhir. Setelah selesai, Anda dapat memilih Toolbar baru ini dari drop-down Target, dan Anda siap membangun.
Tambahkan konten
Menentukan bilah alat Anda hanyalah kasus menemukan ikon yang sesuai di sebelah kiri dan mengklik panah yang menghadap ke kanan di tengah kolom untuk menambahkannya. Atas-ke-bawah di kolom sama dengan kiri-ke-kanan pada bilah alat itu sendiri, dan ada panah di paling kanan untuk menyusun ulang elemen, atau dapat diseret dan dilepas.
Di bawah kolom bilah alat baru, ada opsi untuk Menyisipkan pembagi dan, dengan ikon yang dipilih, opsi untuk mengubahnya. Ini berarti Anda dapat menambahkan label Anda sendiri ke sebuah ikon atau bahkan menukar ikon itu sendiri. Jika Anda ingin menjelajahi seluruh babi, Anda akan menemukan jutaan ikon keren di GB . Anda dapat memfilter ikon yang tersedia dengan tarik-turun Kategori, lalu pilih dan urutkan ikon Anda.
Setelah Anda puas, tekan OK untuk menutup jendela. Bilah alat diaktifkan dan dinonaktifkan di “Tampilan -> Bilah Alat”, jadi kunjungi di sana dan pilih nama bilah alat Anda. Jika Anda mencari pengalaman yang terfokus, Anda juga dapat menonaktifkan pengalaman standar, seperti yang telah kami lakukan.
Tambahkan gaya ke bilah alat
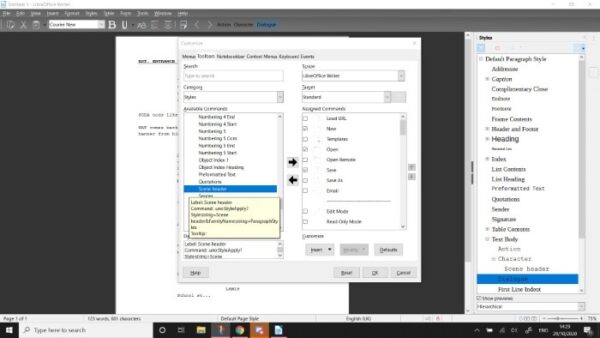 Selain alat standar, semua gaya paragraf, karakter, dan halaman Anda tersedia untuk ditambahkan.
Selain alat standar, semua gaya paragraf, karakter, dan halaman Anda tersedia untuk ditambahkan.
Selain ikon yang tersedia di LibreOffice, dimungkinkan untuk menambahkan GB Menempatkan gaya yang paling sering Anda gunakan di dekat bagian atas antarmuka dapat sangat berguna untuk penulisan terfokus.
Terkadang Anda mungkin menginginkan opsi yang sedikit dihapus dari antarmuka utama untuk mengurangi kekacauan. Dalam hal ini, menambahkan menu ke bilah menu dan mengisinya dengan konten masuk akal. Prosesnya sama dengan toolbar. Masuk ke bagian Menu pada jendela Kustomisasi, gunakan ikon roda gigi untuk membuat menu baru, lalu isi dengan opsi yang Anda perlukan. Dalam kasus kami, kami telah memindahkan gaya paragraf dari bilah alat ke entri menu yang disebut Skenario. Ini terlihat di ujung kanan bilah menu.
Tentukan tampilan
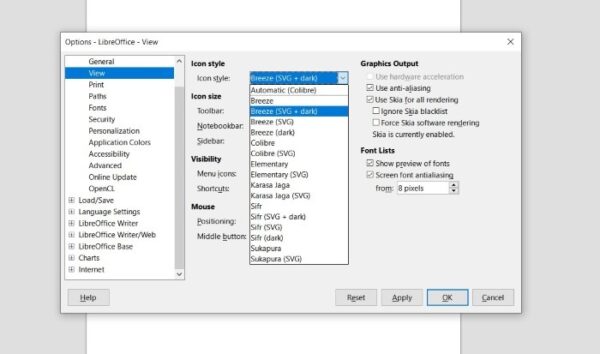 Personalisasi set ikon Anda agar terlihat bagus dalam mode gelap atau terang.
Personalisasi set ikon Anda agar terlihat bagus dalam mode gelap atau terang.
Selanjutnya, kita akan mengubah tampilan toolbar. Masuk ke “Alat -> Opsi” dan lihat di bawah opsi Personalisasi. Ada enam tema untuk dipilih; kami memilih tema gelap. Klik Terapkan untuk melihat warna yang dicat pada antarmuka Anda.
Anda mungkin memperhatikan sekarang bahwa ikon Anda gelap dengan latar belakang gelap. Untuk mengatasi ini, masuk ke bagian View dan klik icon style: drop-down. Ada beberapa opsi yang tersedia untuk “mode gelap”. Sebagai tambahan, kami juga mengklik drop-down Toolbar di bawah ukuran Ikon dan memilih Ekstra Besar. Tekan Terapkan lagi untuk melihat perubahan Anda. Untuk melengkapi tampilan “mode gelap”, masuk ke Warna Aplikasi dan atur latar belakang aplikasi menjadi abu-abu gelap.
Memiliki office suite mandiri dan lengkap yang terinstal di PC Anda berarti dapat menyesuaikan lingkungan dengan kebutuhan khusus Anda pada waktu tertentu. Bagi kita yang menulis untuk berbagai keperluan, satu ukuran cocok untuk semua tidak selalu merupakan pilihan terbaik, jadi sangat bagus untuk dapat membuat aplikasi yang sesuai dengan keadaan penggunaannya. Namun, jika ini terasa terlalu berlebihan, ada banyak pengolah kata yang mencoba memberikan pengalaman bebas gangguan kepada pengguna.