
Di era otomatisasi, kami biasanya membuat proyek otomatis kami yang kuat di setiap platform dan situasi. Terkadang, skrip apa pun yang kami buat, berfungsi di sistem lokal kami dan juga di platform publik, tetapi ketika kami mencoba menjalankan skrip tersebut di lingkungan terbatas seperti kantor atau tempat aman, skrip ini gagal karena beberapa batasan. Salah satu batasan yang menonjol adalah PROXY dalam hal ini. Pada artikel ini, kita akan memahami aspek pengantar dasar Proxy. Juga, kita akan melihat bagaimana menyelesaikan masalah terkait Proxy melalui manual maupun otomatisasi. Mari kita mulai perjalanan kita dengan memahami detail berikut:
- Apa itu konsep Proksi?
- Apa alasan berbeda untuk menggunakan Server Proxy?
- Bagaimana cara mengatur Proxy Secara Manual?
- Mengatur Proksi di browser Chrome?
- Mengatur Proxy di browser Firefox?
- Mengatur Proksi di browser Internet Explorer?
- Bagaimana cara mengatur Proxy melalui webdriver Selenium melalui Otomasi?
- Bagaimana cara mengatur URL konfigurasi Proxy Otomatis melalui kode webdriver?
- Bagaimana cara menangani otentikasi berbasis peringatan melalui kode webdriver?
- Apa itu konsep Proksi?
Proxy atau server proxy pada dasarnya adalah antarmuka antara klien dan server. Di sini, klien adalah mesin kami di mana kami dapat mengirim permintaan dan server adalah mesin lain di web. Kami dapat menganggap proxy sebagai lapisan keamanan atau firewall lain antara klien dan server web. Mari pahami konsep proxy dengan bantuan contoh kehidupan nyata.
Pada dasarnya, di lingkungan kantor kami, beberapa situs web dibatasi untuk dibuka. Jadi, ketika kami mencoba menjalankan skrip otomasi kami di situs web tersebut, kami tidak dapat mengakses situs web tersebut karena batasan yang diberlakukan oleh organisasi. Karenanya kami tidak akan dapat menjalankan kode otomasi kami. Mungkin saja kami dapat menjalankan kode itu di sistem lokal kami karena tidak ada batasan di dalam mesin kami. Dalam hal ini, tim jaringan menyarankan kami untuk mengatur proxy di sistem kami untuk menjalankan kode. Seluruh proses ini disebut “Pemfilteran konten” di mana kami hanya diizinkan untuk mengakses konten yang dibatasi.
Sekarang, ada dua cara untuk mengatur proxy – secara manual dan otomatis. Di bagian selanjutnya, kita akan mengeksplorasi demonstrasi pengaturan proxy secara manual maupun melalui otomatisasi.
- Apa alasan berbeda untuk menggunakan Server Proxy?
Pada bagian sebelumnya, kita telah memahami konsep pengantar Proxy. Sekarang, di bagian ini, mari kita lihat berbagai jenis alasan menggunakan server Proxy di dalam organisasi yang berbeda:
- Memfilter konten di internet.
- Itu memblokir situs web yang dibatasi serta pribadi di lingkungan kantor.
- Umumnya, situs web akan memblokir IP yang membuat terlalu banyak permintaan karena alasan keamanan dan Proxy adalah cara untuk melakukannya.
- Ini berguna untuk menangkap lalu lintas jaringan seperti mengunduh serta mengunggah yang terjadi di situs web itu.
- Berguna untuk memberikan anonimitas saat menjelajahi internet.
Alasan di atas adalah beberapa alasan penting yang menyebabkan lingkungan kantor dan organisasi aman menggunakan konsep Proksi. Sekarang, di bagian selanjutnya, mari kita ke penerapan praktis menyiapkan proxy secara manual maupun otomatis.
- Bagaimana cara mengatur Proxy Secara Manual?
Baiklah, jadi pada bagian sebelumnya, kita telah membahas tentang alasan mengapa kita umumnya menggunakan server proxy dalam organisasi. Sekarang, pertanyaan yang muncul di benak adalah bagaimana kita bisa mengatur proxy di browser yang berbeda. Jadi, di bagian ini, mari kita lihat demonstrasi praktis tentang menyetel proxy di sebagian besar browser umum seperti Chrome, Firefox, dan Internet Explorer:
- Mengatur Proksi di browser Chrome:
Silakan ikuti langkah-langkah di bawah ini untuk menyetel proxy di browser Chrome:
Langkah 1: Buka browser Chrome, klik tiga titik teratas di pojok kanan atas dan klik opsi “Pengaturan” .
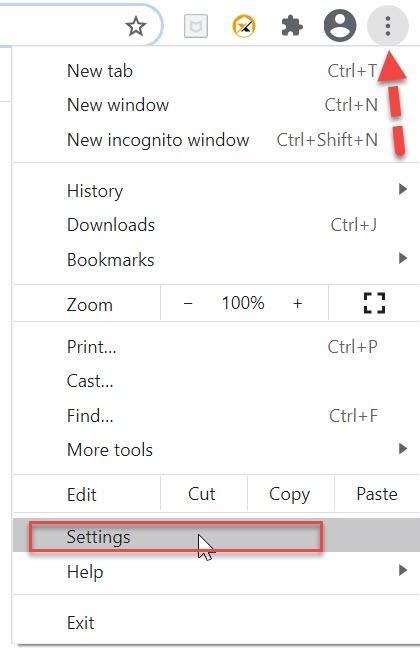
Langkah 2: Segera setelah kita mengklik opsi pengaturan, jendela baru akan dibuka. Sekarang perluas opsi “Lanjutan” dan klik tautan “Sistem” .

Langkah 3: Segera setelah kita mengklik tautan Sistem, beberapa opsi akan ditampilkan di layar dan di sini kita perlu mengklik opsi “Buka pengaturan proxy komputer Anda”.
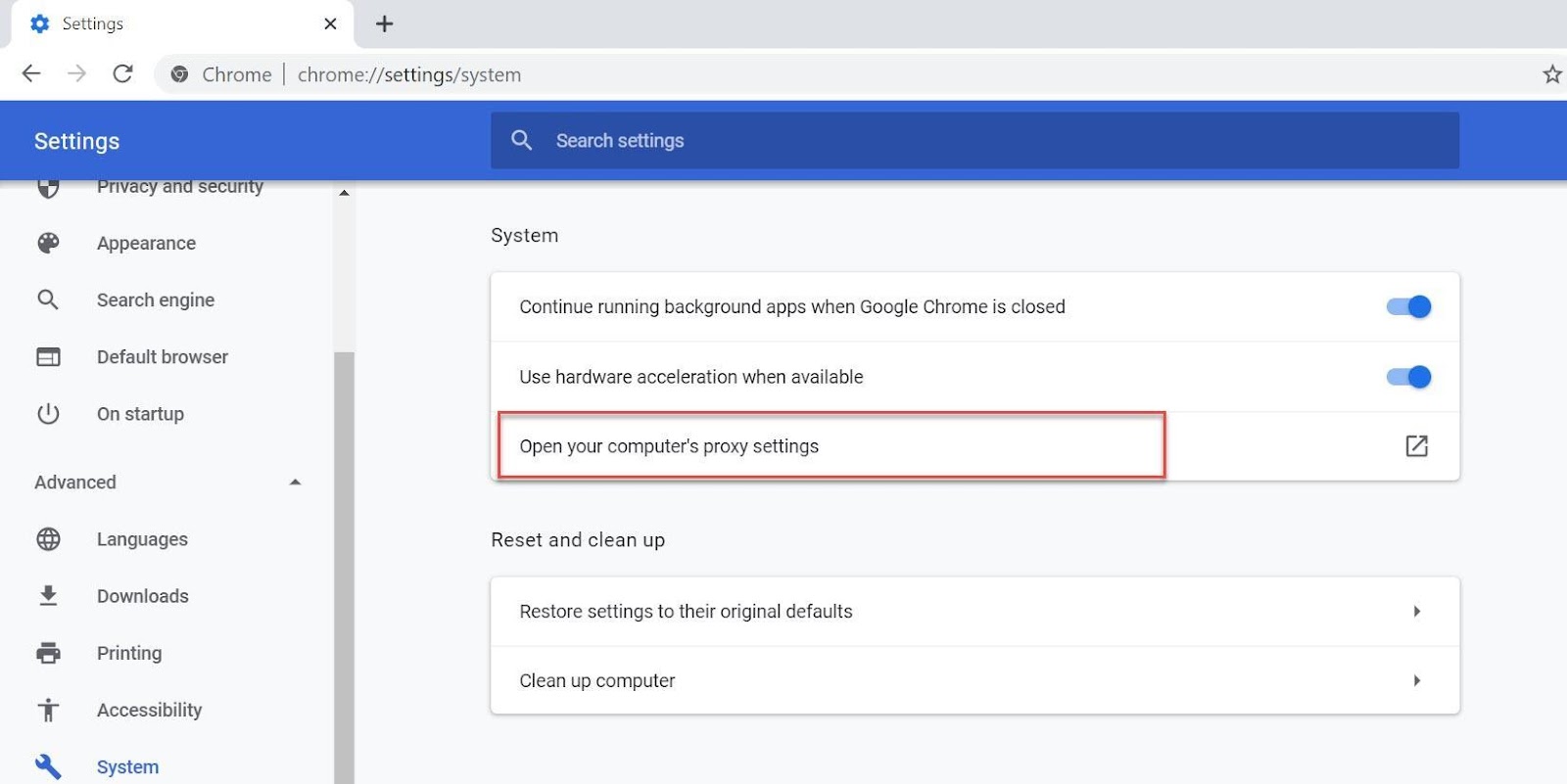
Langkah 4: Segera setelah kami mengklik opsi yang disebutkan di atas, kami diarahkan ke pengaturan proxy sistem komputer dan di sini di bawah bagian penyiapan proxy manual, kami perlu mengaktifkan “Gunakan server proxy” , masukkan alamat dan port di dalam kotak teks dan klik tombol simpan.
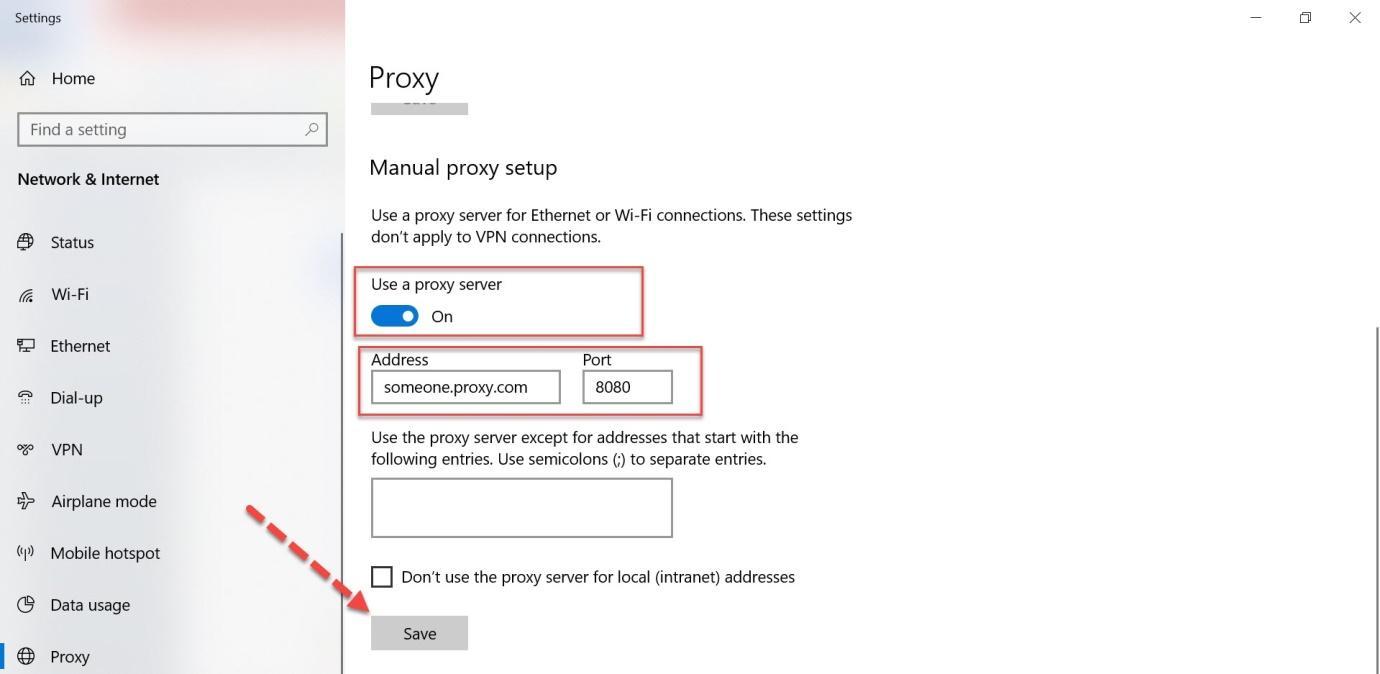
Langkah 5: Sekarang, kita dapat memvalidasi apakah proxy diatur secara manual atau tidak dengan bantuan langkah-langkah di bawah ini:
- Buka panel kontrol dan klik “Opsi Internet”.
- Buka tab koneksi.
- Klik pada “Pengaturan LAN” .
- Di bawah bagian Proxy server kita dapat melihat alamat yang sama serta port yang telah kita atur pada langkah sebelumnya.
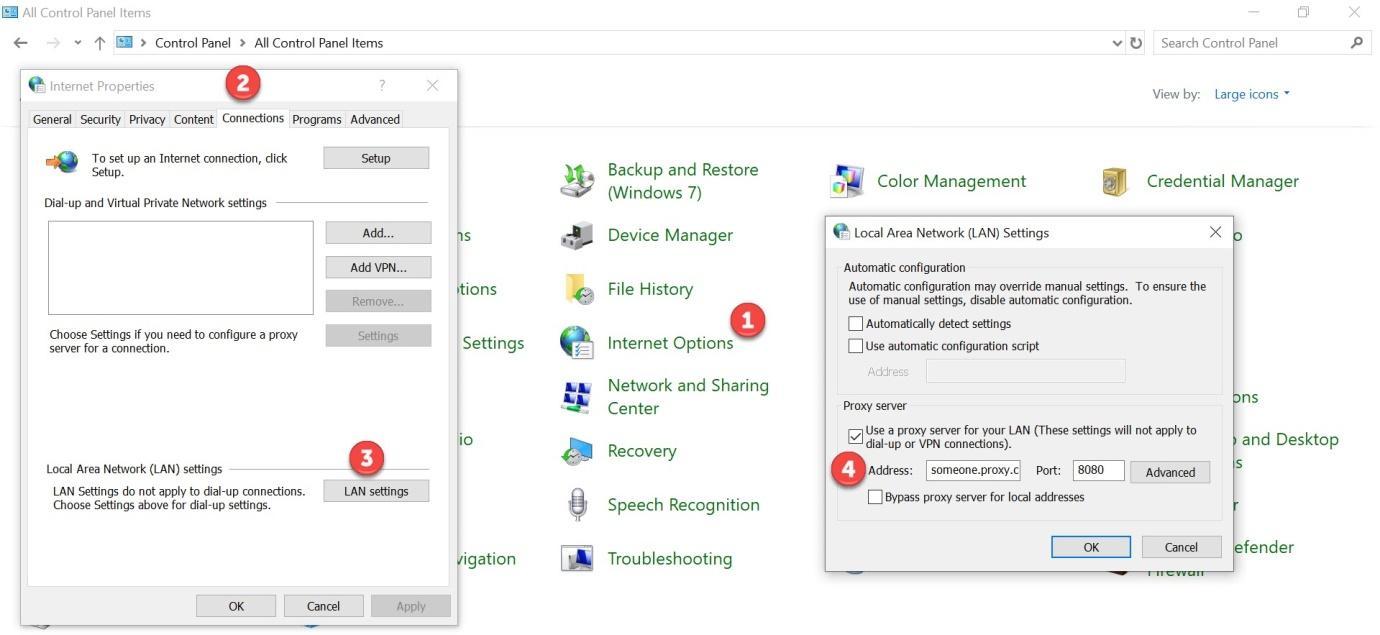
Jadi, dengan cara ini kita bisa mengatur proxy di browser chrome. Di subbab selanjutnya, mari kita lihat cara mengatur proxy di browser Firefox.
- Mengatur Proxy di browser Firefox:
Silakan ikuti langkah-langkah di bawah ini untuk mengatur proxy di browser Firefox:
Langkah 1: Buka browser Firefox, perluas tab Alat dan klik opsi “Opsi” .

Langkah 2: Segera setelah kami mengklik tautan opsi maka kami dialihkan ke jendela baru. Sekarang klik pada tab “Advanced” yang disorot pada gambar di bawah ini:
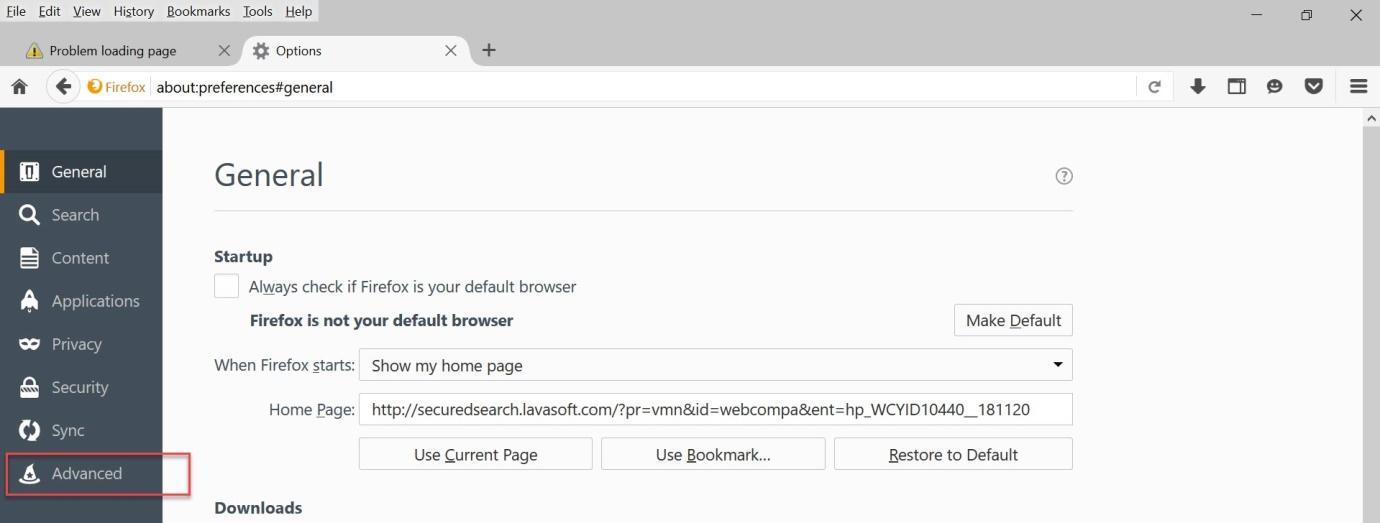
Langkah 3: Sekarang, di bagian lanjutan, buka tab “Jaringan” dan klik tombol “Pengaturan” yang disorot di tombol.
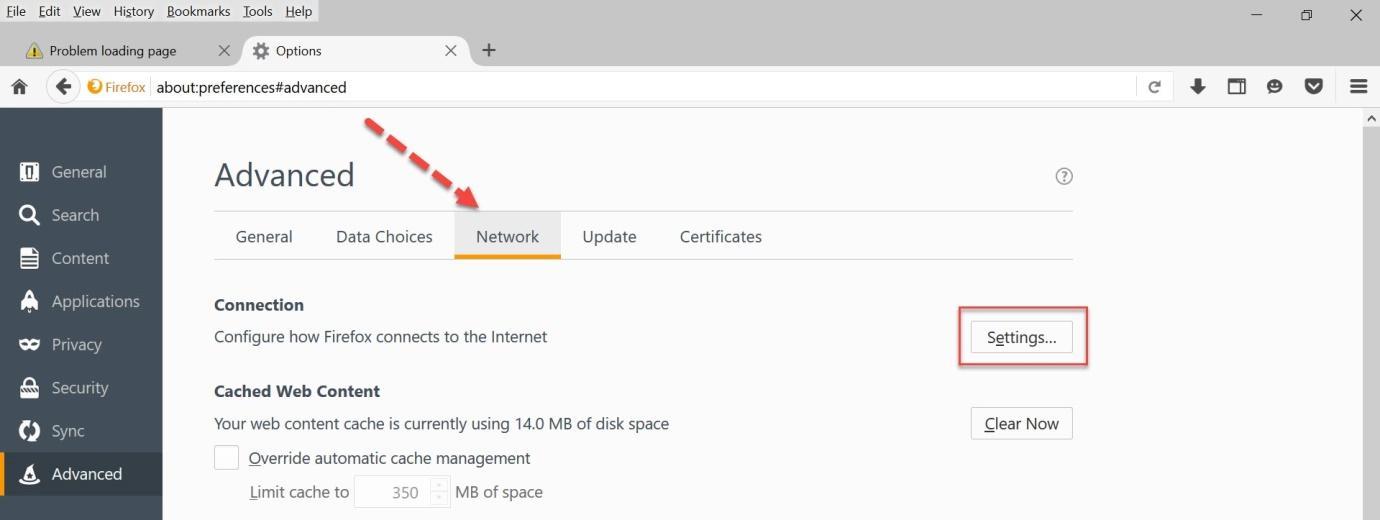
Langkah 4: Setelah mengklik pengaturan, jendela pop up baru akan dibuka. Silakan ikuti langkah-langkah di bawah ini untuk mengatur proxy:
- Klik pada tombol radio “Konfigurasi Proxy Manual”.
- Letakkan Proxy HTTP serta porta.
- Klik tombol Oke.
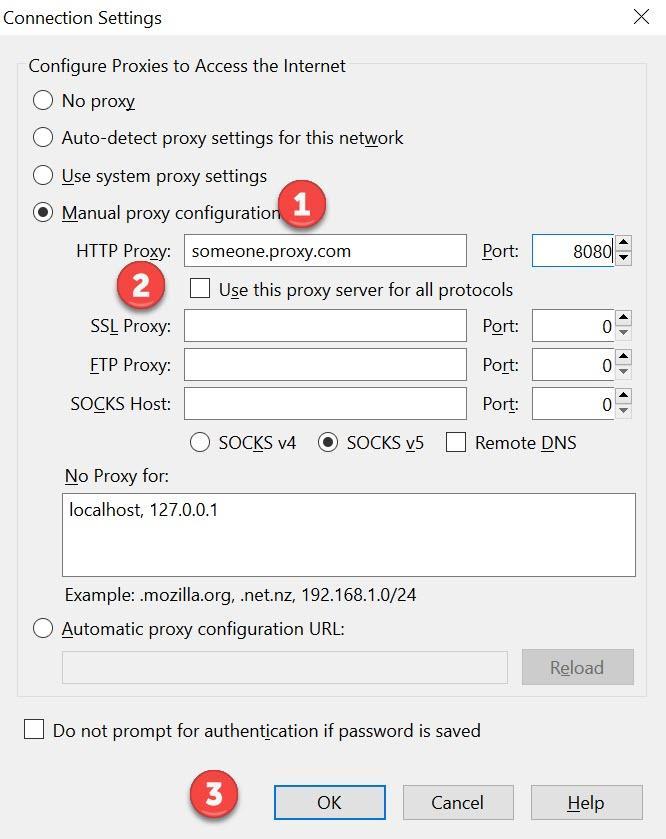
Jadi, dengan cara ini, kita bisa mengatur proxy di browser Firefox. Di subbab berikutnya, mari kita lihat cara mengatur proxy di browser Internet explorer.
- Mengatur Proxy di browser Internet Explorer:
Silakan ikuti langkah-langkah di bawah ini untuk mengatur proxy di browser Internet Explorer:
Langkah 1: Buka browser Internet Explorer, klik ikon pengaturan yang disorot melalui tanda panah dan klik opsi “Internet options” .
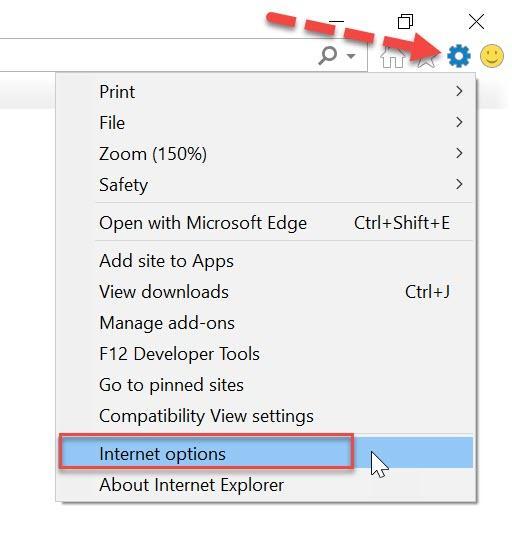
Langkah 2: Segera setelah kita mengklik opsi Internet, jendela sembulan baru akan dibuka. Buka tab koneksi dan klik tombol “Pengaturan LAN” .
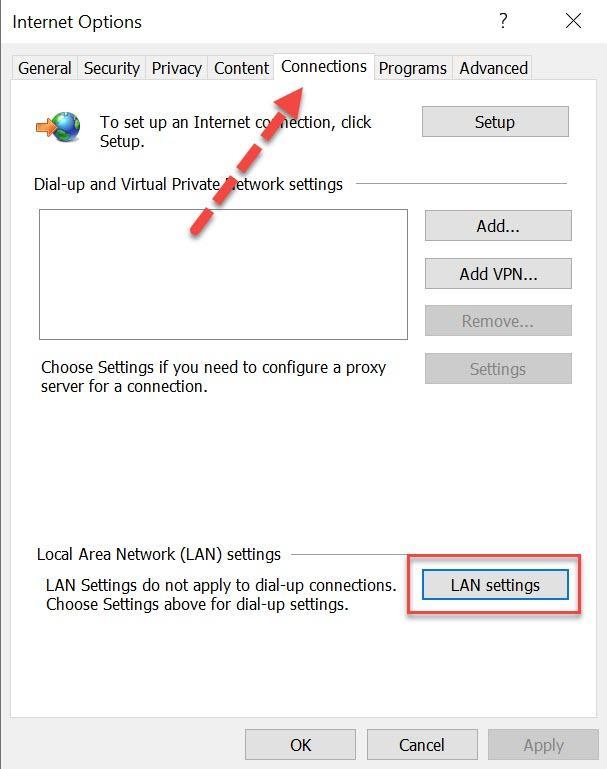
Langkah 3: Segera setelah kita mengklik tombol pengaturan LAN, jendela pop up baru akan dibuka. Silakan lakukan langkah-langkah di bawah ini untuk mengatur proxy:
- Centang kotak centang terhadap poin 1 pada gambar di bawah ini.
- Masukkan alamat serta port.
- Klik tombol Oke.
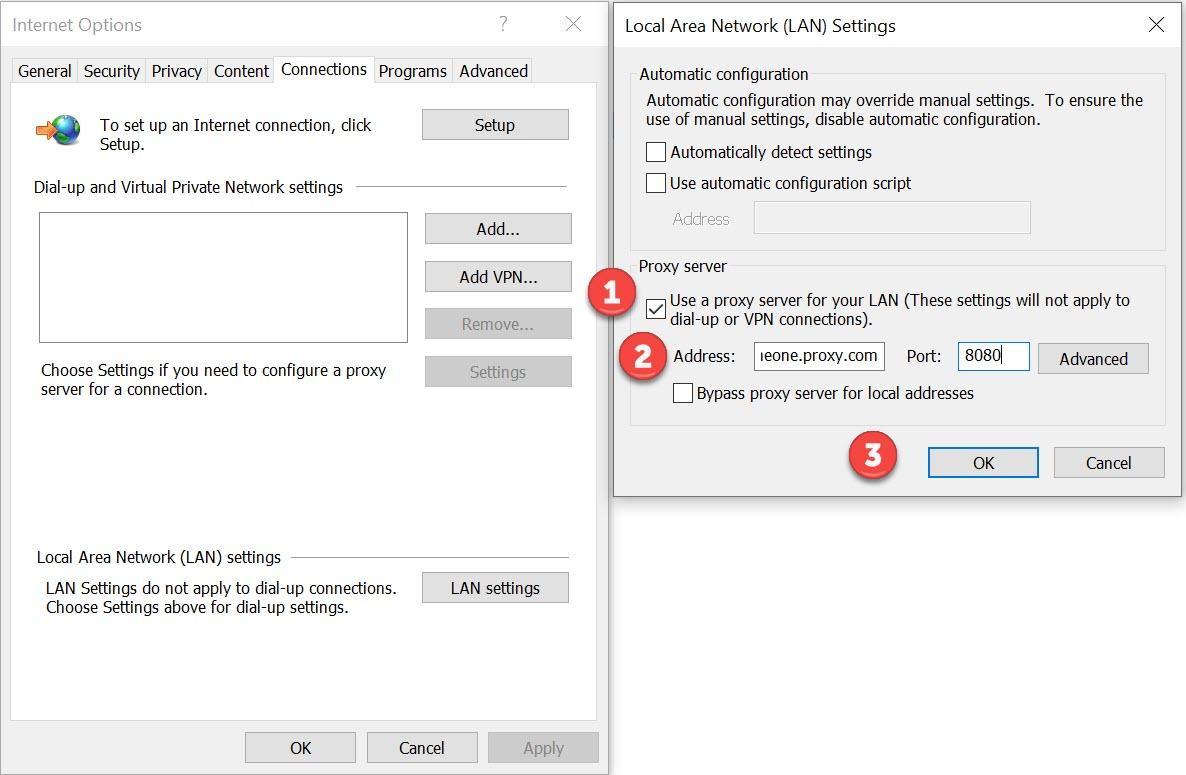
Jadi, dengan cara ini, kita dapat mengatur proxy di browser Internet explorer. Di bagian selanjutnya, mari kita lihat cara mengatur proxy melalui otomatisasi melalui kode webdriver Selenium.
- Bagaimana cara mengatur Proxy melalui webdriver Selenium melalui Otomasi?
Di bagian sebelumnya, kami melihat cara mengatur proxy secara manual di browser yang berbeda. Jadi, di bagian ini, kita akan melihat proses yang sama di atas tetapi dengan bantuan otomatisasi melalui kode webdriver Selenium. Mari kita ambil contoh browser Firefox. Silakan ikuti langkah-langkah di bawah ini untuk mengatur proxy melalui otomatisasi:
Langkah 1: Pertama kami akan memvalidasi bahwa tidak ada proxy yang harus diatur di browser Firefox seperti yang ditunjukkan pada gambar di bawah ini:
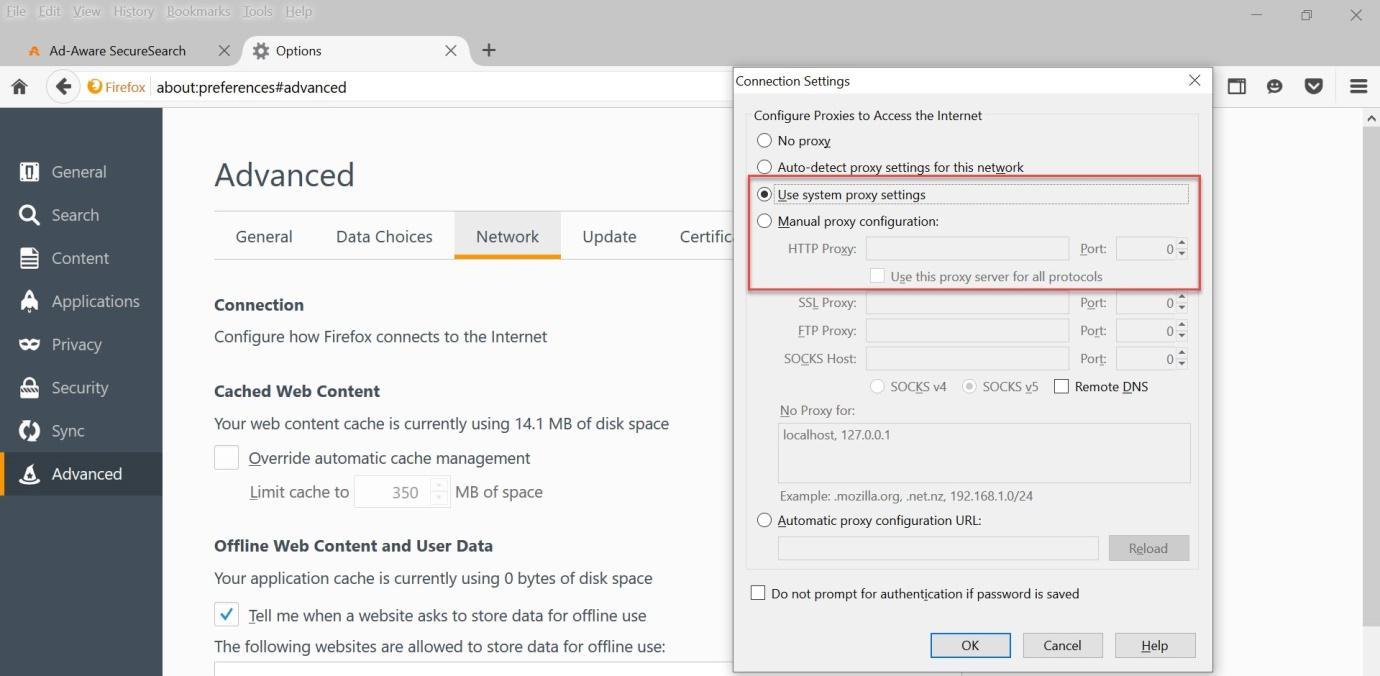
Jadi, pada gambar di atas kita dapat melihat bahwa tidak ada konfigurasi proxy manual yang diatur.
Langkah 2: Kita juga perlu mengetahui proxy yang ingin kita atur dalam kode kita. Dalam organisasi, salah satu tim jaringan dapat memberikan <address:port> atau sistem akan menunjukkan dirinya sendiri <address:port> tetapi di sini untuk tujuan demonstrasi, kami mengekstrak proxy tiruan dari situs web https://free-proxy-list. bersih/. Kami juga dapat menggunakan situs web lain untuk mengekstrak proxy palsu.
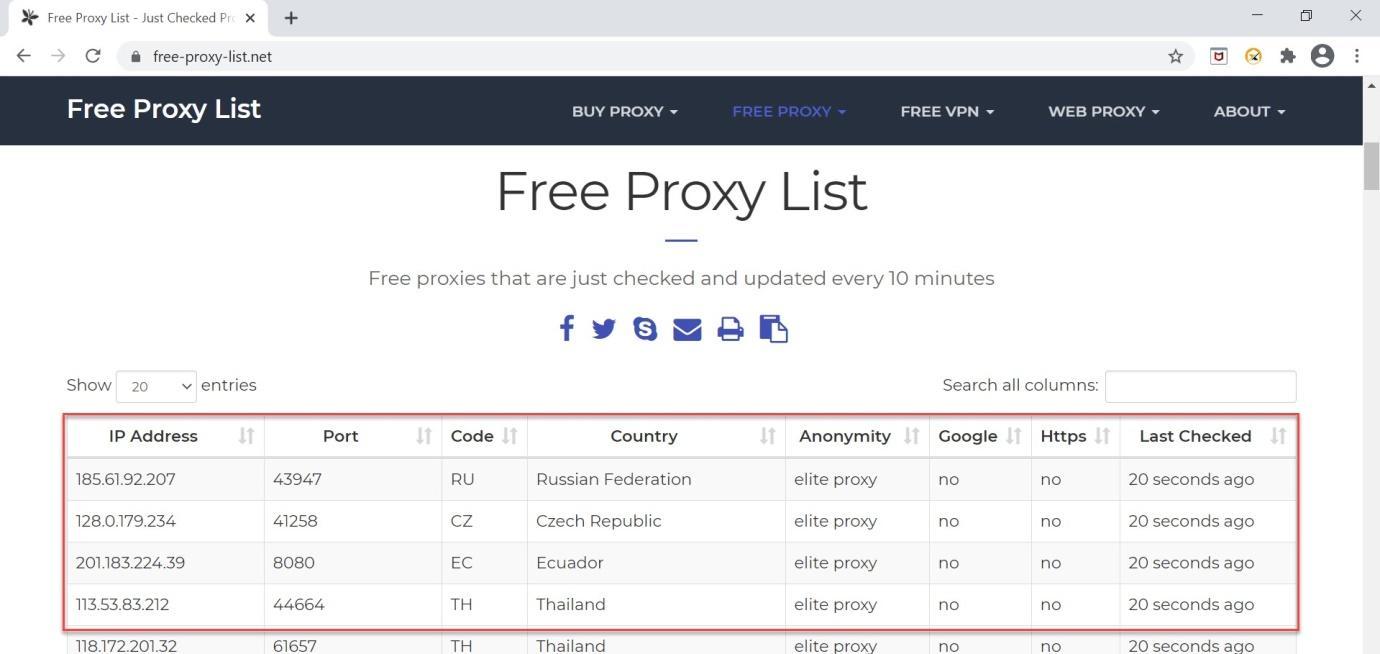
Langkah 3: Sekarang, kita perlu menulis kode di bawah ini untuk mengatur proxy melalui kode webdriver Selenium. Penjelasan setiap baris kode disebutkan terhadap setiap baris dalam cuplikan kode di bawah ini.
// Nama Paket
paket SeleniumSessions;
// Impor perpustakaan yang diperlukan
impor org.openqa.selenium.Proxy;
impor org.openqa.selenium.WebDriver;
impor org.openqa.selenium.firefox.FirefoxDriver;
import org.openqa.selenium.remote.CapabilityType;
import org.openqa.selenium.remote.DesiredCapabilities;
//nama kelas
publik kelas ProxyTest {
// Metode utama dimulai dari sini
publik statis batal main(String[] args) {
// Buat objek kelas Proxy
Proksi p= Proksi baru ();
//Atur Proxy dengan bantuan metode setHttpProxy yang didefinisikan di kelas Proxy. Proxy akan diatur dalam bentuk <address:port>
p.setHttpProxy(“89.187.177.103:80”);
// Buat objek kelas DesiredCapabilities
DesiredCapabilities dcap= new DesiredCapabilities();
// Definisikan CapabilityType sebagai Proxy di dalam metode setCapability dari kelas DesiredCapabilities dan berikan objek juga
dcap.setCapability (CapabilityType.PROXY , p);
//Atur jalur driver tokek karena kita perlu meluncurkan browser firefox
Sistem. setProperty (“webdriver.gecko.driver”, “D:\Softwares\geckodriver.exe”);
//Luncurkan browser firefox dengan kemampuan yang ditentukan pada langkah-langkah di atas
Driver WebDriver = FirefoxDriver baru (dcap);
// Luncurkan URL yang diperlukan
driver.get(“https://www.lambdatest.com/”);
}
}
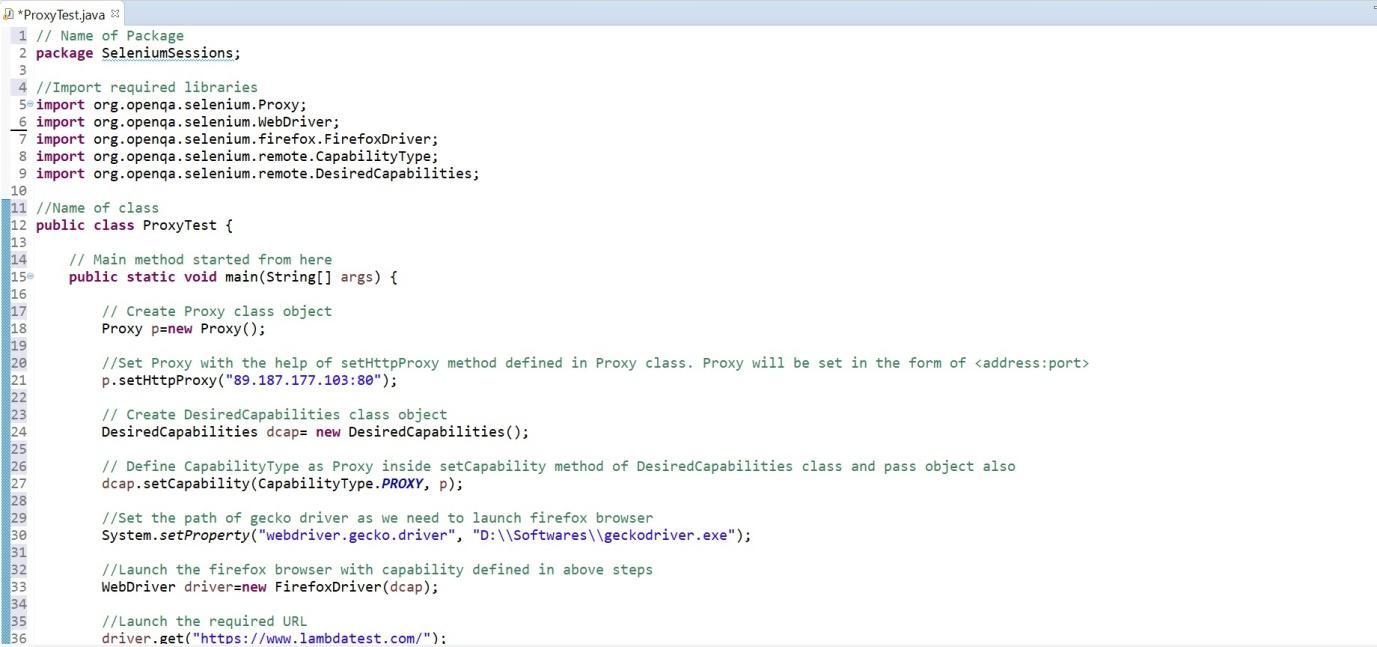
Catatan: Jalur driver tokek seperti “D:\Softwares\geckodriver.exe” yang disebutkan dalam skrip di atas adalah jalur direktori mesin saya. Anda perlu mengatur jalur direktori sesuai dengan mesin Anda.
Langkah 4: Sekarang, jalankan skrip di atas dan lihat apakah URL yang diperlukan diluncurkan di browser Firefox.

Langkah 5: Sekarang, di browser yang sama diluncurkan melalui langkah di atas, buka pengaturan Proxy dan lihat apakah proxy yang disebutkan dalam kode diatur di browser atau tidak.
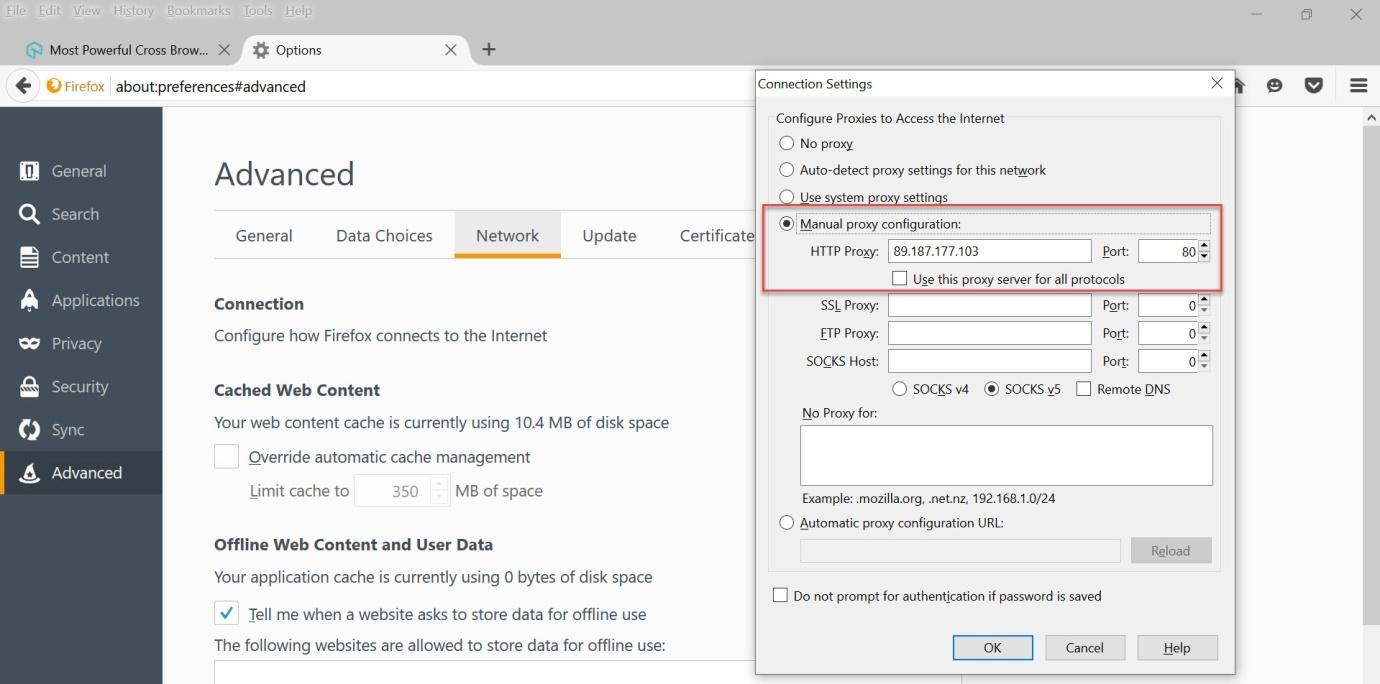
Pada gambar di atas kita dapat melihat bahwa sekarang proxy sudah diatur di browser Firefox. Nah, dengan cara ini kita bisa mengatur proxy di browser Firefox. Di bagian selanjutnya, mari kita lihat cara menyetel URL konfigurasi proxy otomatis di browser.
- Bagaimana cara mengatur URL konfigurasi Proxy Otomatis melalui kode webdriver?
Terkadang, kita perlu menyetel URL konfigurasi proxy otomatis di browser. Nah, pada bagian ini, kita akan melihat cara mengatur URL konfigurasi proxy otomatis melalui kode webdriver. Silakan ikuti langkah-langkah di bawah ini untuk menyetel URL konfigurasi proxy otomatis:
Langkah 1: Pertama kami akan memvalidasi bahwa tidak ada URL konfigurasi proxy yang harus disetel di browser seperti yang ditunjukkan pada gambar di bawah ini:
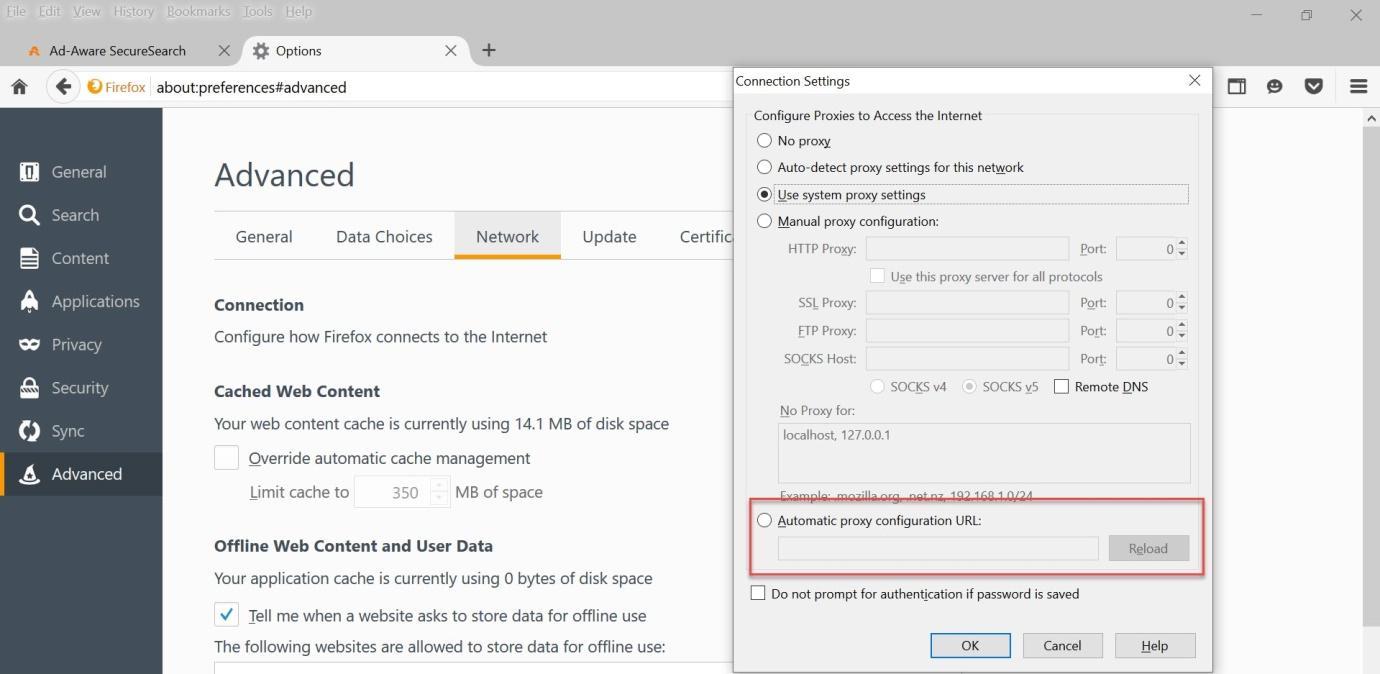
Jadi, pada gambar di atas kita dapat melihat bahwa tidak ada URL konfigurasi proxy otomatis yang disetel.
Langkah 2: Sekarang, kita perlu menulis kode di bawah ini untuk mengatur URL konfigurasi proxy otomatis melalui kode webdriver selenium. Penjelasan setiap baris kode disebutkan terhadap setiap baris dalam cuplikan kode di bawah ini.
// Nama Paket
paket SeleniumSessions;
// Impor perpustakaan yang diperlukan
impor org.openqa.selenium.Proxy;
impor org.openqa.selenium.WebDriver;
impor org.openqa.selenium.firefox.FirefoxDriver;
import org.openqa.selenium.remote.CapabilityType;
import org.openqa.selenium.remote.DesiredCapabilities;
//nama kelas
publik kelas ProxyTest {
// Metode utama dimulai dari sini
publik statis batal main(String[] args) {
// Buat objek kelas Proxy
Proksi p= Proksi baru ();
//Setel URL konfigurasi Proxy otomatis dengan bantuan metode setProxyAutoconfigUrl yang ditentukan dalam kelas Proxy.
p.setProxyAutoconfigUrl(“seseorang.proxy.com”);
// Buat objek kelas DesiredCapabilities
DesiredCapabilities dcap= new DesiredCapabilities();
// Definisikan CapabilityType sebagai Proxy di dalam metode setCapability dari kelas DesiredCapabilities dan berikan objek juga
dcap.setCapability (CapabilityType.PROXY , p);
//Atur jalur driver tokek karena kita perlu meluncurkan browser firefox
Sistem. setProperty (“webdriver.gecko.driver”, “D:\Softwares\geckodriver.exe”);
//Luncurkan browser firefox dengan kemampuan yang ditentukan pada langkah-langkah di atas
Driver WebDriver = FirefoxDriver baru (dcap);
// Luncurkan URL yang diperlukan
driver.get(“https://www.lambdatest.com/”);
}
}
Langkah 3: Sekarang, jalankan kode di atas dan lihat hasil yang diharapkan seperti yang ditunjukkan pada gambar di bawah ini:
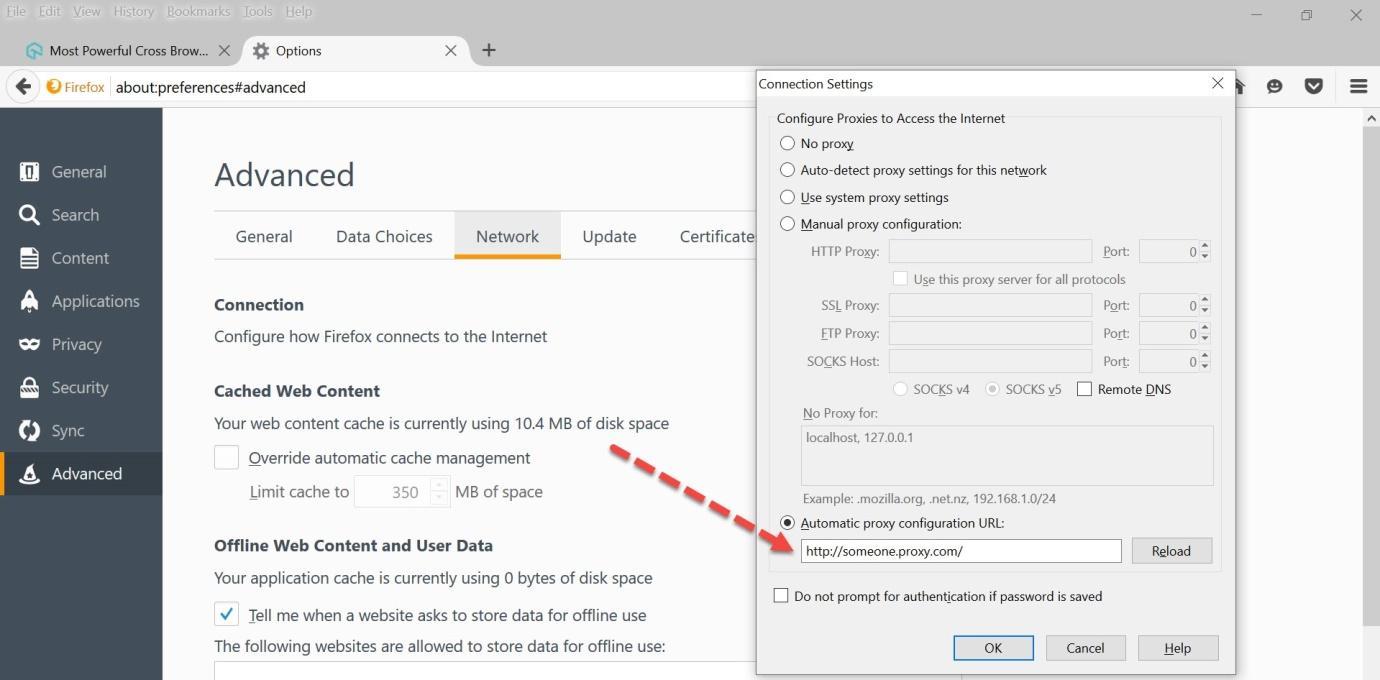
Jadi, pada gambar di atas kita dapat melihat bahwa URL konfigurasi proxy otomatis diatur melalui kode webdriver. Di bagian selanjutnya, mari kita lihat cara menangani autentikasi berbasis peringatan melalui kode webdriver.
- Bagaimana cara menangani otentikasi berbasis peringatan melalui kode webdriver?
Kadang-kadang, ketika kami mencoba mengakses halaman web tertentu, kami muncul di mana nama pengguna dan kata sandi diperlukan. Kami dapat menangani pop up tersebut dengan bantuan kelas Alert yang ada di Selenium. Jadi, di bagian ini, mari kita lihat cara menangani autentikasi berbasis peringatan. Silakan ikuti langkah-langkah di bawah ini untuk mencapainya:
Langkah 1: Untuk tujuan demonstrasi, kami mengambil URL situs web Guru99 di bawah ini http://demo.guru99.com/test/basic_auth.php.

Langkah 2: Sekarang, kita perlu menulis kode di bawah ini untuk menangani autentikasi berbasis peringatan melalui kode webdriver Selenium. Penjelasan setiap baris kode yang disebutkan terhadap setiap baris dalam cuplikan kode di bawah ini.
paket SeleniumSessions;
import org.openqa.selenium.Alert;
import org.openqa.selenium.By;
impor org.openqa.selenium.WebDriver;
impor org.openqa.selenium.chrome.ChromeDriver;
import org.testng.Assert;
publik kelas AlertProxy {
publik statis batal main(String[] args) {
//Atur jalur driver tokek karena kita perlu meluncurkan browser firefox
Sistem. setProperty (“webdriver.chrome.driver”, “D:\Softwares\chromedriver.exe”);
//Luncurkan browser Chrome
Driver WebDriver = ChromeDriver baru ();
// Luncurkan URL yang diperlukan
driver.get(“http://demo.guru99.com/test/basic_auth.php”);
//Menangani peringatan Nama Pengguna
Peringatan lansiran = driver.switchTo().alert();
alert.sendKeys(“guru99”);
alert.accept();
//Menangani peringatan kata sandi
Lansiran alert1 = driver.switchTo().alert();
alert1.sendKeys(“guru99”);
alert1.accept();
//Validasi Teks Pesan Sukses
Teks string = driver.findElement(By.xpath ( “/html/body/div/div[3]”)).getText();
Menegaskan. assertTrue (text.contains(“Otentikasi Proxy Selesai”));
}
}
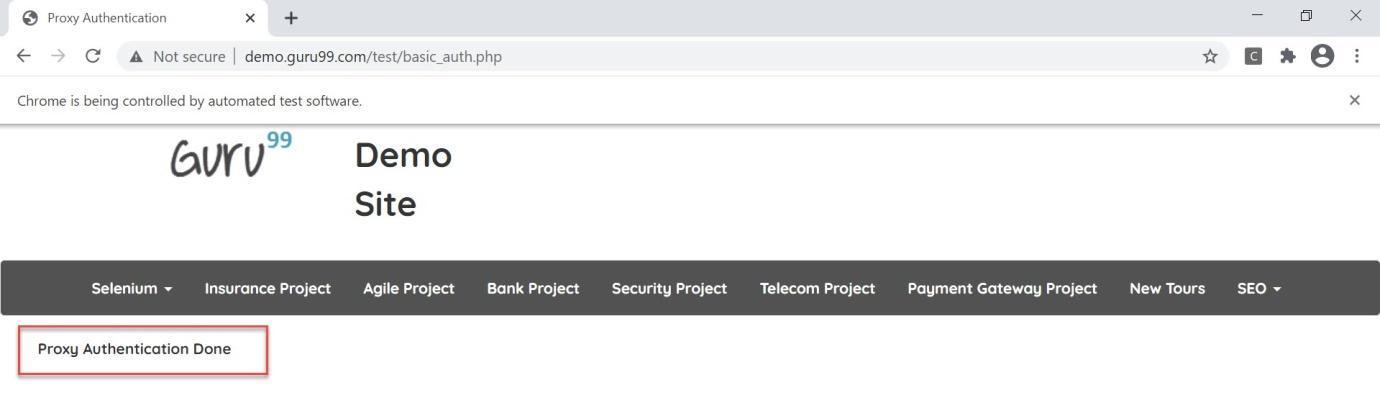
Dengan cara ini kita dapat menangani popup autentikasi berbasis peringatan di webdriver Selenium. Jadi, itu saja untuk artikel ini.
