
Windows 10 dirancang untuk PC dengan koneksi Internet tak terbatas, dan biasanya menggunakan bandwidth unduh dan unggah sebanyak yang diinginkan tanpa diminta. Menyetel koneksi sebagai terukur membuat Anda kembali memegang kendali, dan ini penting pada beberapa jenis koneksi.
Anda selalu ingin melakukan ini pada koneksi dengan batas data, hotspot seluler, koneksi Internet satelit, koneksi dial-up, dan lainnya. Ini memberi Anda lebih banyak kontrol atas koneksi Anda dan mencegah Windows melahap bandwidth. Pada Pembaruan Pembuat Konten, Microsoft sekarang dengan mudah memungkinkan Anda untuk mengatur koneksi Ethernet kabel sebagai meteran juga.
TERKAIT: Cara Mengatasi Batas Bandwidth Internet
Apa yang Menyetel Koneksi sebagai Terukur?
Menyetel koneksi sebagai terukur mencegah Windows menggunakan bandwidth secara otomatis dalam banyak cara. Inilah tepatnya yang dilakukannya:
TERKAIT: Cara Mencegah Windows 10 Dari Mengunduh Pembaruan Secara Otomatis
- Menonaktifkan pengunduhan otomatis sebagian besar pembaruan Windows : Windows tidak akan mengunduh sebagian besar pembaruan secara otomatis dari Pembaruan Windows pada sambungan Internet terukur. Anda akan mendapatkan tombol “Unduh” yang dapat Anda klik kapan pun Anda ingin menginstal pembaruan. Pada Pembaruan Pembuat Konten, Microsoft kini telah memberikan izin Pembaruan Windows untuk mengunduh pembaruan keamanan penting bahkan jika koneksi Anda ditandai sebagai terukur. Microsoft telah berjanji untuk tidak menyalahgunakan ini.
- Menonaktifkan pengunduhan otomatis pembaruan aplikasi : Windows Store juga tidak akan mengunduh pembaruan secara otomatis untuk “Kegunaan Store” yang Anda pasang pada koneksi terukur. Kegunaan desktop seperti Chrome, Firefox, dan lainnya akan terus memperbarui dirinya sendiri secara normal.
TERKAIT: Cara Menghentikan Windows 10 Dari Mengunggah Pembaruan ke PC Lain Melalui Internet
- Menonaktifkan unggahan pembaruan peer-to-peer : Pada koneksi terukur, Windows 10 tidak akan menggunakan bandwidth unggahan Anda untuk berbagi pembaruan dengan PC melalui Internet. Windows 10 melakukan ini secara default, menggunakan alokasi unggahan Anda yang berpotensi terbatas untuk mengurangi tagihan bandwidth Microsoft.
- Ubin mungkin tidak diperbarui : Microsoft mengatakan bahwa ubin langsung di menu Mulai atau layar Mulai “mungkin” berhenti memperbarui pada koneksi terukur.
- Kegunaan lain mungkin berperilaku berbeda : Kegunaan—khususnya aplikasi dari Windows Store—berpotensi membaca pengaturan ini dan berperilaku berbeda. Misalnya, klien BitTorrent “aplikasi universal” berpotensi berhenti mengunduh secara otomatis saat terhubung ke koneksi terukur.
TERKAIT: Cara Membatasi Kecepatan Transfer yang Diizinkan OneDrive
Klien OneDrive Windows 10 tampaknya tidak lagi menghormati pengaturan “koneksi terukur” dan akan menyinkronkan melalui koneksi terukur, mengabaikan preferensi Anda. Integrasi OneDrive Windows 8.1 bekerja secara berbeda dan tidak akan menyinkronkan file offline pada koneksi Internet terukur. Ini hanyalah salah satu dari banyak cara OneDrive di Windows 10 adalah langkah mundur dari Windows 8.1, dan Microsoft dapat mengubahnya di masa mendatang. Namun, Anda dapat membatasi kecepatan transfer OneDrive yang diizinkan dalam aplikasi.
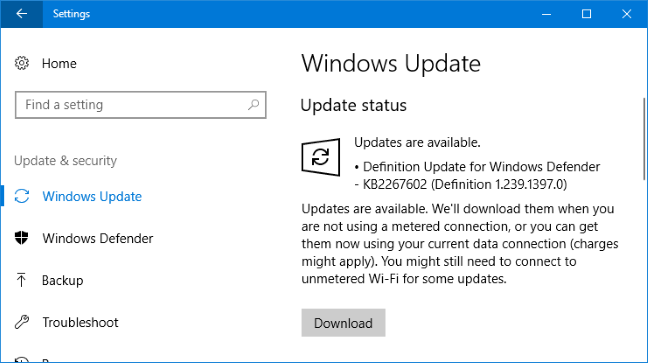
Kapan Anda Harus Mengatur Koneksi sebagai Terukur
Microsoft mengatakan Anda harus mengatur koneksi sebagai terukur jika penyedia layanan Internet Anda membatasi data yang dapat Anda gunakan. Namun, Anda mungkin juga ingin melakukan ini untuk mencegah Windows menggunakan bandwidth Anda kecuali jika Anda memilihnya, terutama pada koneksi yang lebih lambat:
- Koneksi data seluler : Jika Anda memiliki laptop atau tablet Windows 10 dengan koneksi data seluler terintegrasi, Windows 10 akan secara otomatis mengatur koneksi tersebut sebagai terukur untuk Anda.
TERKAIT: Cara Berbagi Koneksi Internet Smartphone Anda: Hotspot dan Tethering Dijelaskan
- Ponsel cerdas dan hotspot data seluler : Jika Anda menyambungkan ke jaringan data seluler dengan menambatkan ponsel cerdas Anda melalui Wi-Fi —atau menggunakan perangkat hotspot seluler khusus—Anda harus menyetelnya sebagai terukur setelah Anda tersambung. Windows 10 tidak dapat secara otomatis mengenali ini.
- Sambungan Internet Rumah dengan batas bandwidth : Jika penyedia layanan Internet Anda menerapkan batas bandwidth—bahkan jika mereka hanya membatasi data antara jam-jam tertentu dalam sehari—Anda pasti ingin menyetel sambungan sebagai terukur di Windows.
- Koneksi Internet lambat : Jika Anda menggunakan koneksi Internet satelit atau dial-up, Anda mungkin ingin mengatur koneksi sebagai terukur untuk mencegah Windows memonopoli koneksi Anda dengan mengunduh pembaruan saat Anda menggunakannya.
- Skenario apa pun di mana Anda ingin mengontrol pembaruan dan unduhan : Anda mungkin ingin mengunduh dan menginstal pembaruan Windows pada jadwal Anda sendiri, memberi Anda kendali penuh atas kapan pembaruan tersebut diunduh dan diinstal pada jadwal Anda sendiri.
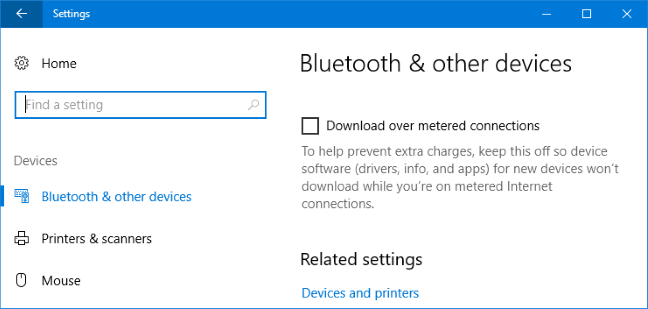
Cara Mengatur Koneksi Wi-Fi sebagai Terukur
Untuk mengatur koneksi Wi-Fi sebagai terukur, buka Pengaturan> Jaringan & Internet> Wi-Fi. Klik nama koneksi Wi-Fi yang Anda sambungkan.
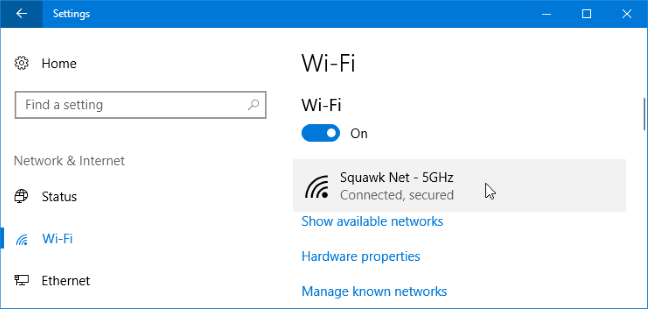
Aktifkan opsi “Tetapkan sebagai koneksi terukur” di sini.

Iklan
Perhatikan bahwa ini hanya memengaruhi jaringan Wi-Fi yang saat ini Anda sambungkan. Windows akan mengingat pengaturan ini, bagaimanapun, dan jaringan Wi-Fi tertentu akan selalu diperlakukan sebagai jaringan terukur setiap kali Anda terhubung.
Segera setelah Anda meninggalkan jaringan Wi-Fi dan terhubung ke jaringan Wi-Fi lain yang tidak dianggap terukur, Windows 10 akan melanjutkan mengunduh pembaruan secara otomatis dan menggunakan fitur terbatas lainnya. Anda harus menyetel koneksi Wi-Fi tersebut sebagai terukur setelah Anda terhubung untuk menghentikan hal ini terjadi.
Cara Mengatur Koneksi Ethernet sebagai Terukur
Untuk mengatur koneksi Ethernet kabel sebagai meteran, buka Pengaturan> Jaringan & Internet> Ethernet. Klik nama koneksi Ethernet Anda di sini.
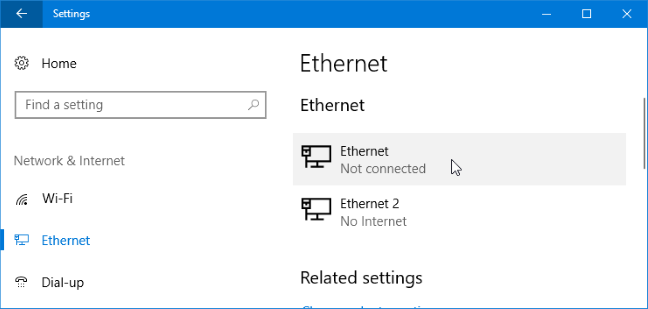
Aktifkan opsi “Tetapkan sebagai koneksi terukur” untuk jaringan yang Anda sambungkan.

Iklan
Perhatikan bahwa ini hanya mempengaruhi koneksi Ethernet tertentu. Jika Anda menyambung ke jaringan lain nanti—misalnya, jika Anda tersambung ke jaringan Wi-Fi yang tidak ditandai sebagai terukur—Windows 10 akan mulai mengunduh pembaruan secara otomatis secara normal.
Opsi ini ditambahkan di Pembaruan Pembuat Windows 10. Di versi Windows 10 sebelumnya, Anda hanya dapat mengatur koneksi Ethernet seperti yang diukur dengan peretasan registri.
TERKAIT: Cara Mengatur “Jam Aktif” Jadi Windows 10 Tidak Akan Restart pada Waktu yang Buruk
Koneksi terukur adalah solusi parsial untuk sifat haus bandwidth Windows 10. Untuk orang-orang dengan koneksi Internet terbatas, mungkin akan lebih baik untuk melihat lebih banyak opsi di sini. Misalnya, opsi yang memberi tahu Windows untuk mengunduh pembaruan secara otomatis hanya di antara jam-jam tertentu dalam sehari akan ideal untuk ISP yang mengangkat batas data di luar jam kerja. Sementara Active Hours memungkinkan Anda untuk mengontrol waktu saat Windows 10 menginstal pembaruan, fitur ini tidak memungkinkan Anda untuk mengontrol kapan Windows benar-benar mengunduhnya.