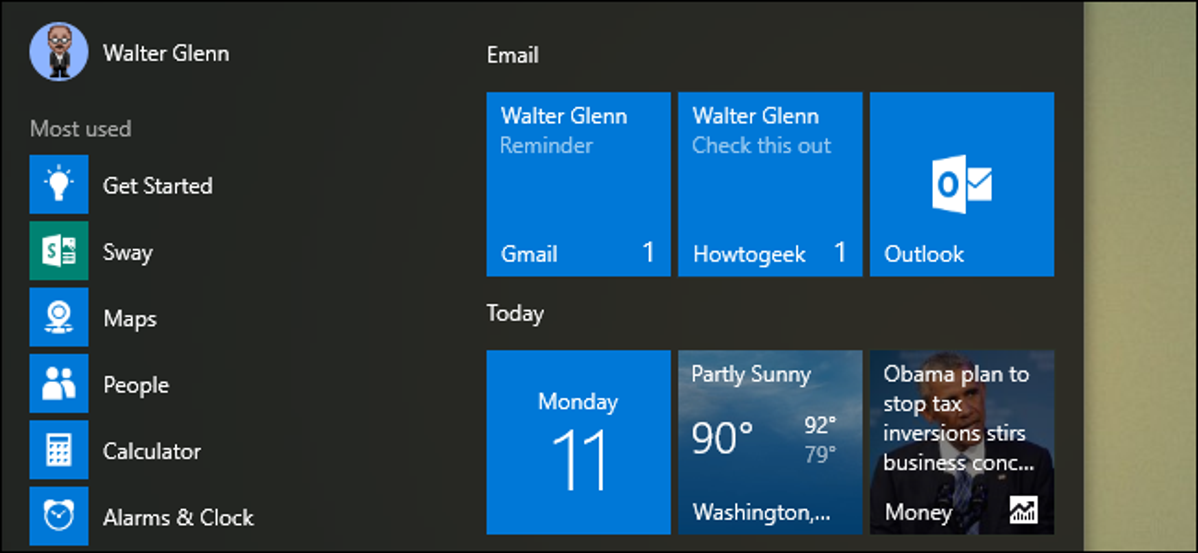
app Mail di Windows 10 adalah mengejutkan kuat, mendukung beberapa account dan beberapa layanan seperti Outlook, Gmail, Exchange, dan tentu saja POP3 dan IMAP. Dengan asumsi Anda telah menyiapkan beberapa akun, Anda juga dapat membuat ubin langsung di menu Mulai untuk setiap akun. Anda bahkan dapat membuat ubin langsung terpisah untuk folder yang Anda buat di aplikasi. Berikut cara melakukannya.
TERKAIT: Cara Mengatur dan Menyesuaikan Akun Email di Windows 10
Kita akan menganggap Anda sudah menyiapkan beberapa akun di aplikasi Mail Anda. Jika Anda perlu menyiapkan akun tambahan, cukup klik tombol Pengaturan (ikon roda gigi), buka Kelola Akun > Tambah Akun, dan ikuti langkah-langkah di layar.
Setelah Anda menyiapkan akun, membuat ubin langsung baru untuk akun tambahan sangatlah mudah. Cukup klik kanan akun di jendela Mail utama dan pilih “Pin to Start” dari menu konteks.

Di jendela konfirmasi, klik Ya.
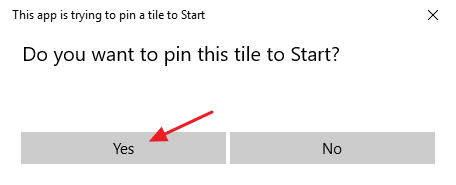
Itu saja yang harus Anda lakukan. Jika Anda melihat menu Mulai, Anda sekarang akan melihat ubin langsung tambahan yang mewakili akun itu.
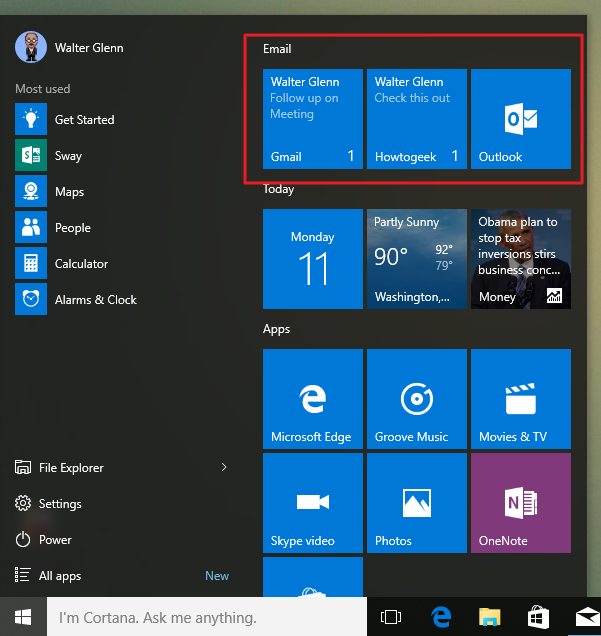
Anda juga dapat menyematkan folder apa pun di aplikasi Mail ke menu Mulai dengan cara yang sama. Cukup klik kanan folder, pilih “Sematkan ke Mulai”, dan pesan baru yang dikirim ke folder itu akan muncul di ubin langsungnya sendiri. Ya, itu trik sederhana. Tetapi jika Anda menggunakan ubin langsung, akan sangat berguna untuk melihat pesan yang dipisahkan seperti ini. Dan itu adalah fitur yang mudah untuk diabaikan.