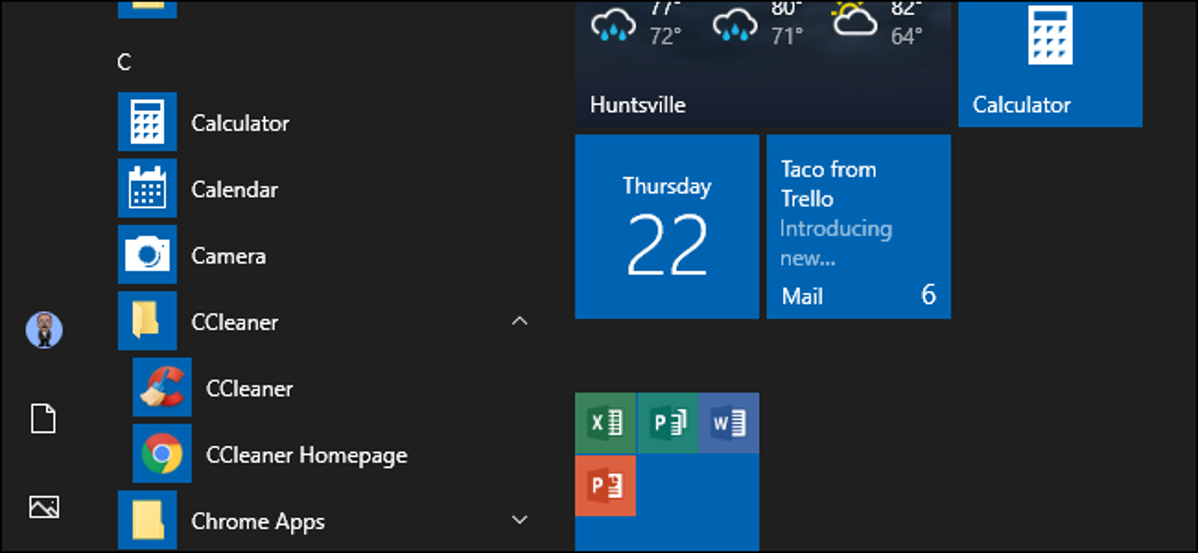
Apakah Anda ingin menjaga menu Start tetap bersih, rapi, dan teratur? Yang harus Anda lakukan adalah membuka folder Start Menu khusus dan mengatur sesuka hati Anda. Berikut adalah cara untuk menyelesaikannya.
Windows 10 menyertakan segala macam cara untuk menyesuaikan menu Start Anda, tetapi Anda masih dapat mengatur aplikasi Anda dengan cara yang sama seperti biasanya—dengan mengatur apa yang ada di folder Start Menu Windows. Dengan semua perubahan menu Start dalam beberapa tahun terakhir, cara Anda membuka folder Start Menu telah berubah dari versi ke versi. Kita akan membahas cara membuka folder Start Menu di Windows 7 dan 10.
TERKAIT: 10 Cara Menyesuaikan Menu Mulai Windows 10
Mengatur daftar “Semua Kegunaan” di Windows 10 sedikit lebih rumit daripada di versi sebelumnya, jadi pastikan untuk membaca panduan kita. Satu perbedaan besar yang perlu diingat adalah bahwa Windows 10 menggunakan database internal untuk membuat daftar “Semua Kegunaan” di menu Mulai. Ini berarti folder tersebut tidak akan menampilkan seluruh konten menu Start Anda—hanya aplikasi Desktop biasa. Anda tidak akan melihat aplikasi yang Anda unduh dari toko Windows, jadi Anda harus mengelolanya di tempat lain.
TERKAIT: Cara Mengatur dan Menambahkan Pintasan ke Daftar Semua Kegunaan di Windows 10
Hal lain yang perlu diingat adalah bahwa Windows membangun menu Start Anda dari dua lokasi. Satu folder berisi folder seluruh sistem dan pintasan yang muncul di menu Mulai dari pengguna mana pun yang masuk. Ada juga folder khusus pengguna yang berisi pintasan dan folder yang hanya ditampilkan untuk pengguna yang saat ini masuk. Jika Anda pernah menginstal aplikasi dan harus memilih apakah akan menginstalnya hanya untuk pengguna saat ini atau untuk semua pengguna, inilah artinya. Kedua folder ini digabungkan untuk membuat item yang Anda lihat di menu Mulai.
Windows 7 dan 10: Buka Folder Menu Mulai dengan Menelusurinya di File Explorer
Anda selalu dapat membuka folder Mulai di sistem Anda di File Explorer. Jalankan saja dan pergilah ke salah satu lokasi berikut (tip: Anda dapat menyalin lokasi ini dan menempelkannya ke bilah alamat File Explorer).
Iklan
Inilah lokasi folder Mulai global untuk semua pengguna:
C:ProgramDataMicrosoftWindowsStart Menu
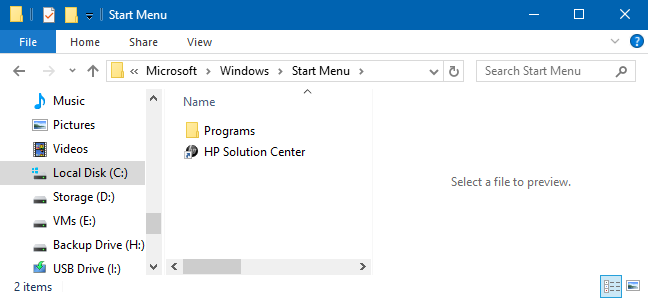
Dan inilah lokasi folder Mulai pribadi untuk pengguna yang saat ini masuk:
%appdata%MicrosoftWindowsStart Menu
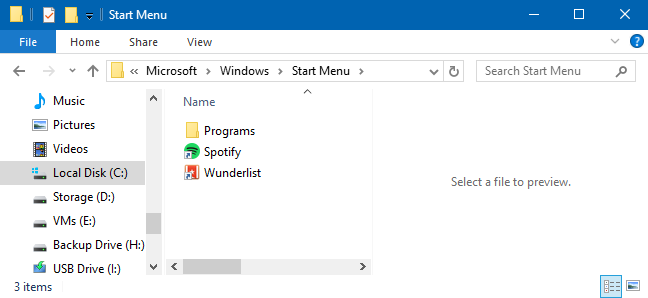
Perhatikan bahwa variabel %appdata% hanyalah pintasan yang membawa Anda ke folder AppDataRoaming di dalam struktur folder pengguna Anda.
Jadi, jika, karena alasan tertentu, Anda perlu mengatur folder Mulai pribadi untuk akun pengguna yang berbeda dari yang saat ini Anda masuki, Anda dapat menelusuri ke lokasi yang sama di folder pengguna mereka. Misalnya, jika nama akun pengguna adalah “john”, Anda dapat menelusuri lokasi berikut:
C:UsersjohnAppDataRoamingMicrosoftWindowsStart Menu
Dan jika Anda pikir Anda akan mengunjungi folder ini secara teratur, lanjutkan dan buat pintasan untuk folder tersebut sehingga lebih mudah ditemukan di lain waktu.
Windows 7: Klik Kanan Folder Semua Program di Menu Mulai
Kembali ke Windows XP, yang harus Anda lakukan hanyalah mengklik kanan tombol Start untuk membuka folder, tetapi Windows 7 mengubahnya. Saat Anda mengklik kanan menu Start di Windows 7, Anda baru saja mendapatkan opsi “Open Windows Explorer” generik, yang akan membawa Anda ke tampilan Libraries.
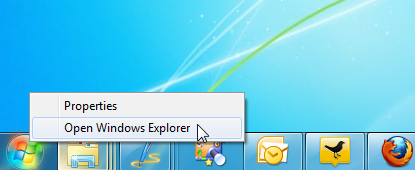
Iklan
Sebagai gantinya, klik Mulai untuk membuka menu Mulai, klik kanan opsi “Semua Program”, lalu pilih “Buka” untuk menuju ke folder menu mulai khusus pengguna pribadi Anda. Anda juga dapat mengklik “Buka Semua Pengguna” untuk membuka folder Mulai seluruh sistem yang diterapkan ke semua pengguna.
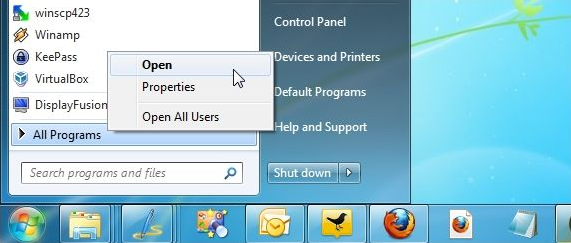
Dan sekarang, Anda bisa bersenang-senang mengatur menu Start Anda. Ingatlah bahwa jika Anda menggunakan Windows 10, Anda tidak akan memiliki fleksibilitas yang cukup dalam pengorganisasian Anda seperti dulu, tetapi Anda masih dapat melakukannya dengan cukup baik.