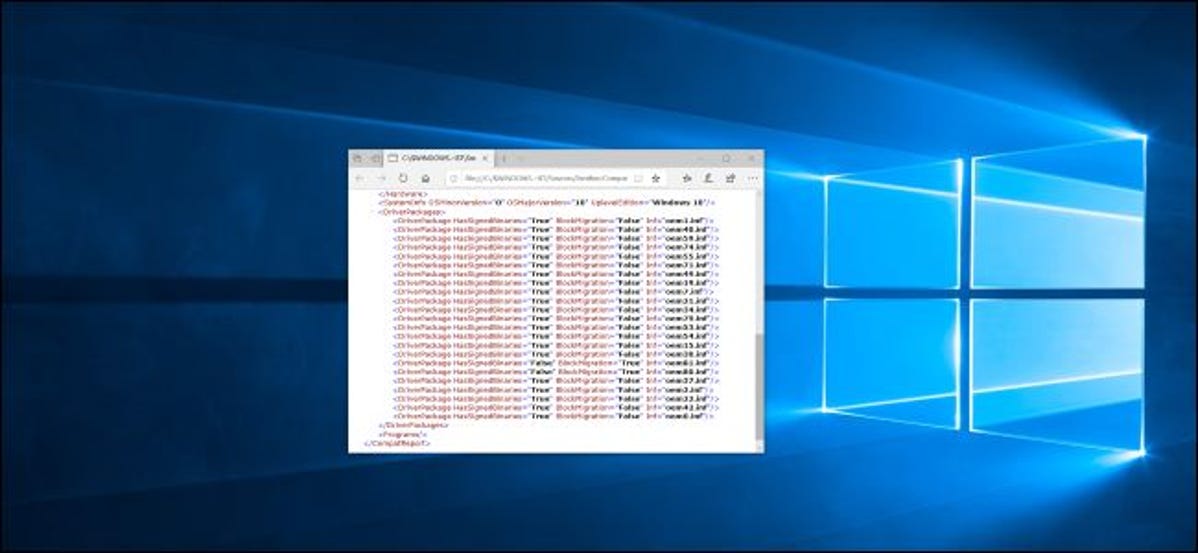
Proses penyiapan dan pemutakhiran Windows 10 terkadang gagal dan mengatakan PC Anda “tidak dapat ditingkatkan” tetapi “tidak diperlukan tindakan.” Windows mengetahui masalahnya, tetapi Microsoft menyembunyikan detailnya dari Anda. Inilah cara mengidentifikasi dan memperbaiki sendiri masalahnya.
Cara Melihat “Yang Membutuhkan Perhatian Anda”
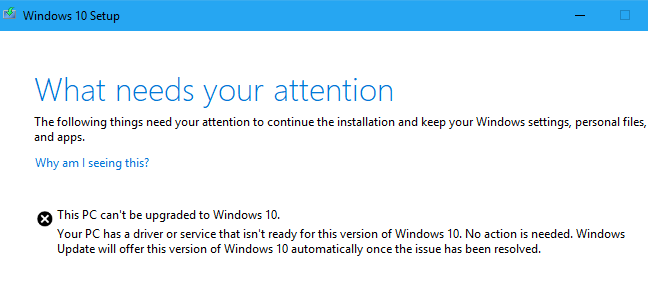
Microsoft harus memberikan pesan kesalahan yang lebih deskriptif. Pesan yang kita lihat saat mencoba meningkatkan ke Pembaruan Windows 10 Mei 2019 dengan Asisten Pembaruan Microsoft adalah:
PC ini tidak dapat diupgrade ke Windows 10.
PC Anda memiliki driver atau layanan yang belum siap untuk versi Windows 10 ini. Tidak diperlukan tindakan apa pun. Pembaruan Windows akan menawarkan versi Windows 10 ini secara otomatis setelah masalah teratasi.
Microsoft mengatakan pesan “Tidak diperlukan tindakan” berarti Anda tidak boleh melakukan apa pun.
Itu semua baik dan bagus, tetapi bagaimana jika Anda tidak ingin menunggu? Mengapa Windows tidak memberi tahu kita “driver atau layanan” mana yang menyebabkan masalah? Windows 10 memang mengetahui masalahnya, tetapi tidak menampilkannya di sini—Anda harus menggalinya dari file log dan memperbaikinya sendiri. Berikut cara melakukannya.
Cara Melihat File Log Pengaturan Windows
File log disembunyikan di folder ini di PC Anda:
C:$WINDOWS.~BTSourcesPanther
Iklan
Untuk menemukannya, buka jendela File Explorer dan salin-tempel alamat itu ke bilah alamat.
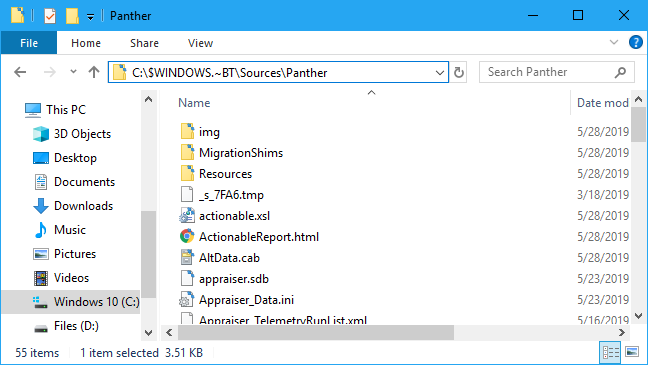
Cari nama file yang diawali dengan “CompatData_” dan diakhiri dengan “.xml” di folder ini. Jika Anda melihat beberapa, Anda harus memilih yang terbaru—itu yang ada di bawah.
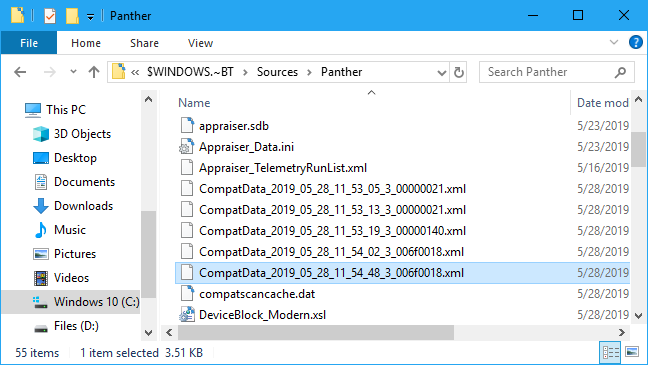
Buka file untuk melihat isinya. Tanpa perangkat lunak tambahan, sebaiknya klik kanan file dan pilih Buka Dengan > Microsoft Edge.
Anda juga dapat menggunakan Notepad++ untuk melihatnya dengan baik. Notepad dan WordPad akan menampilkan file, tetapi akan sulit dibaca tanpa pemformatan tambahan yang disediakan oleh Edge dan Notepad++.
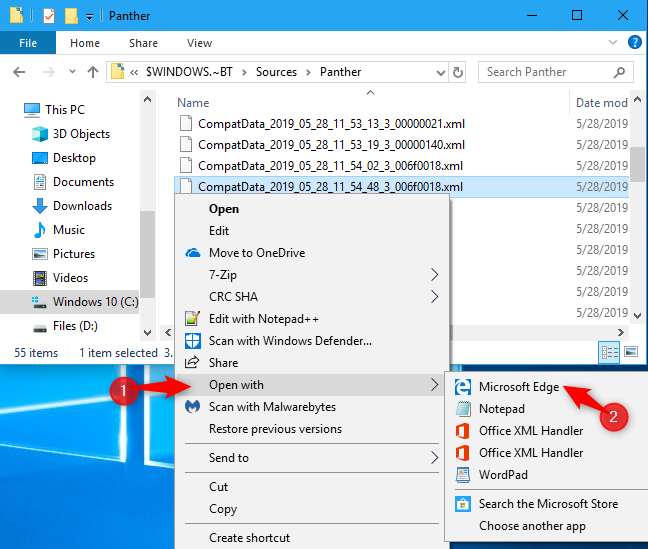
File ini akan memberi tahu Anda mengapa Windows tidak mau memutakhirkan—jika Anda dapat memecahkan kodenya.
Misalnya, untuk menemukan driver yang tidak kompatibel, lihat di bawah “DriverPackages” untuk baris apa pun yang menyertakan:
BlockMigration=”Benar”
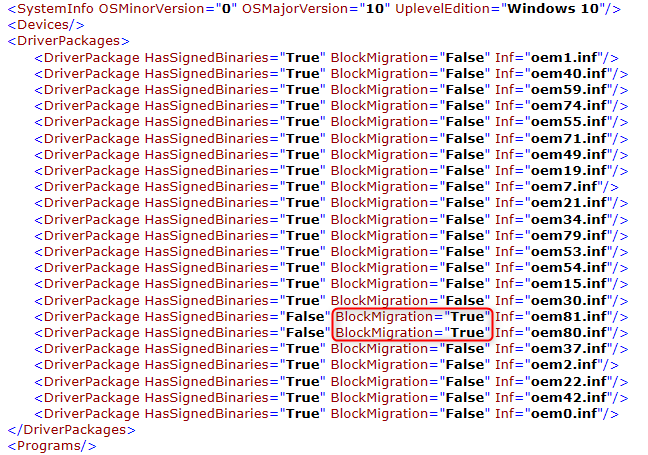
Iklan
Ini memberitahu kita bahwa driver yang terkait dengan file oem81.inf dan oem80.inf tidak kompatibel dengan versi baru Windows. Merekalah alasan Windows menolak untuk memutakhirkan.
Tapi apa file-file itu?
Cara Mencocokkan Driver ke File INF
Untuk mempelajari lebih lanjut, Anda harus membuka file INF yang disebutkan di log. Anda akan menemukannya di:
C:WindowsINF
Lihat melalui folder dan temukan file.inf yang perlu Anda periksa. Dalam kasus kita, itu adalah oem80.inf dan oem81.inf.

Anda dapat mengklik dua kali untuk membukanya di Notepad. Setelah Anda melakukannya, Anda mungkin akan melihat komentar di dekat awal setiap file yang menjelaskan apa itu.
Dalam kasus kita, kita menemukan bahwa oem80.inf adalah “File instalasi Microsoft Print To PDF” dan oem81.inf adalah “File instalasi Microsoft XPS Document Writer.” Dengan kata lain, driver printer XPS dan PDF Microsoft sendiri — bagian dari Windows 10 itu sendiri — memblokir proses instalasi karena suatu alasan.
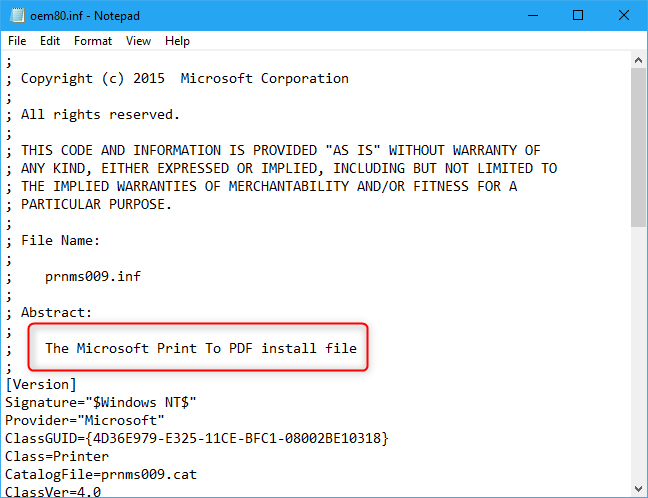
Cara Memperbaiki Masalah Anda
Sekarang setelah kita mengetahui masalahnya, kita dapat menyelesaikannya dengan menghapus instalan driver yang menyinggung.
Iklan
Dalam hal ini, kita dapat melakukannya dengan menuju ke Control Panel > Programs > Turn Windows Features On or Off. Hapus centang “Microsoft Print to PDF” dan “Microsoft XPS Document Writer” dan klik “OK.” Kita dapat menginstal ulang nanti, setelah peningkatan.
Jika Anda memiliki driver perangkat keras atau aplikasi lain yang memblokir pemutakhiran, Anda dapat menghapus instalannya untuk sementara.
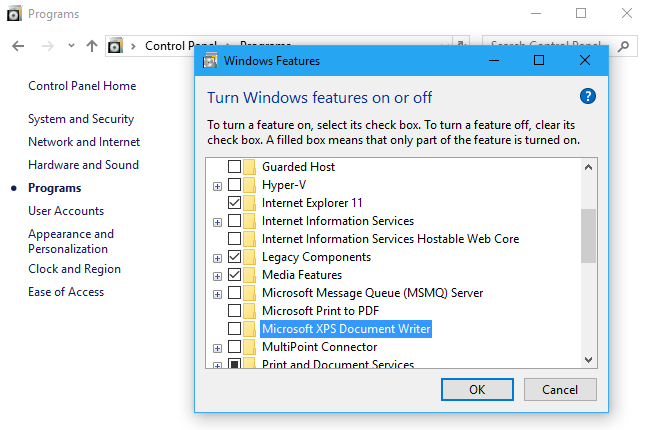
Cara Melanjutkan Proses Peningkatan
Anda mungkin berharap bahwa Anda dapat mengklik tombol “Refresh” di jendela Pengaturan Windows 10 setelah Anda menyelesaikan masalah. Maaf! Itu tidak bekerja. Tombol Segarkan tidak akan melakukan apa pun.
Sebagai gantinya, Anda harus kembali ke folder C:$WINDOWS.~BTSourcesPanther. Cari file compatscancache.dat dan hapus.
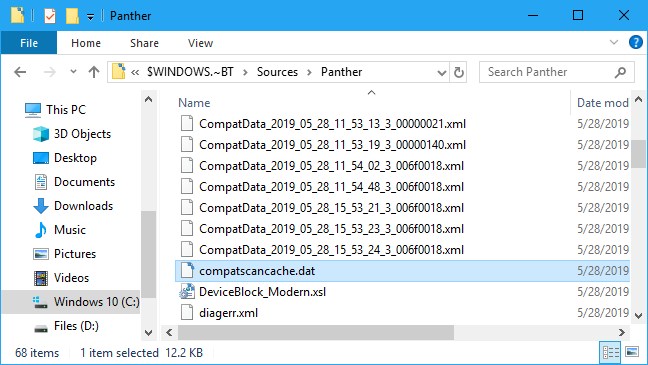
Setelah Anda menghapus file cache ini, Anda dapat mengklik tombol “Refresh”, dan proses instalasi akan dilanjutkan.

“Sesuatu telah terjadi”
Meskipun ini adalah proses yang diberikan Microsoft kepada kita, ini tidak bagus. Seperti yang dikatakan Brad Sams, sistem pelaporan kesalahan ini adalah ” kekacauan samar.” Nama folder “Panther” berasal dari Windows Vista—itulah umurnya!
Pembaruan Windows 10 Mei 2019 seharusnya menawarkan pesan kesalahan pengaturan yang lebih baik, tetapi kita belum melihatnya. Setidaknya ini lebih baik daripada pesan lama “Sesuatu Terjadi”.
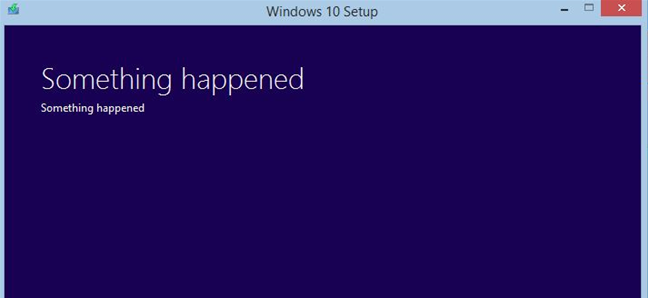
Komunitas Microsoft
TERKAIT: Sesuatu Terjadi: Pesan Kesalahan Pengaturan Windows Akhirnya Akan Berguna (Mungkin)