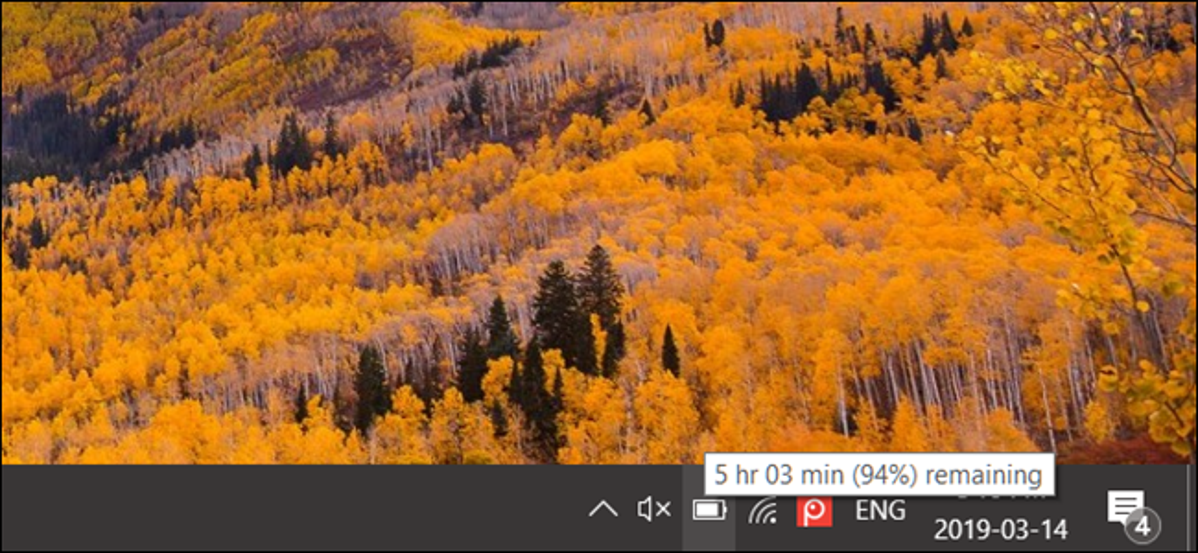
Windows 10 tidak lagi menampilkan perkiraan waktu baterai yang tersisa setelah Pembaruan Pembuat Konten. Anda hanya akan melihat persentase saat Anda mengarahkan kursor ke ikon baterai—bukan waktu. Meskipun memiliki keunikannya sendiri, Anda mungkin masih ingin melihatnya.
Mengapa Microsoft Menyembunyikan Perkiraan Masa Pakai Baterai?
Informasi ini telah dihapus karena hanya perkiraan. Ini dapat berubah secara dramatis tergantung pada proses apa yang sedang berjalan, seberapa terang layar Anda, dan apakah Anda terhubung ke Wi-Fi atau Bluetooth. Komputer Anda membuat perkiraan yang tepat dan menampilkan perkiraan masa pakai baterai secara real-time. Itu dapat berfluktuasi secara liar, dan Microsoft tampaknya menganggapnya tidak lagi berguna.
Apple baru-baru ini juga membuat keputusan yang sama di macOS. Secara default, baik macOS dan Windows hanya menunjukkan persentase baterai laptop Anda yang tersisa tanpa menebak berapa lama akan bertahan.
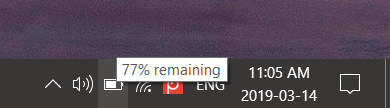
TERKAIT: Mengapa Perkiraan Baterai Saya Tidak Pernah Akurat?
Cara Mengembalikan Sisa Waktu Baterai
Untuk mengembalikan sisa waktu baterai di Windows 10, Anda hanya perlu melakukan beberapa pengeditan di Windows Registry.
Peringatan Standar: Editor Registri adalah alat yang ampuh dan penyalahgunaannya dapat membuat sistem Anda tidak stabil atau bahkan tidak dapat dioperasikan. Ini adalah peretasan yang cukup sederhana, dan selama Anda mengikuti petunjuknya, Anda seharusnya tidak mengalami masalah. Karena itu, jika Anda belum pernah menggunakannya sebelumnya, pertimbangkan untuk membaca tentang cara menggunakan Editor Registri sebelum memulai. Dan pasti buat cadangan Registry (dan komputer Anda !) sebelum melakukan perubahan.
Iklan
Buka Registry Editor dengan menekan Start dan ketik “ regedit.” Tekan Enter untuk membuka Registry Editor dan izinkan untuk membuat perubahan pada PC Anda.
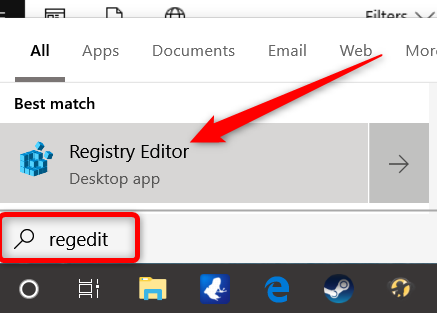
Di Peninjau Suntingan Registri, gunakan bilah sisi kiri untuk menavigasi ke kunci berikut. Anda juga dapat menyalin dan menempelkannya ke bilah alamat Penyunting Registri.
KomputerHKEY_LOCAL_MACHINESYSTEMCurrentControlSetControlPower
Sesampai di sini, kita akan mencari dan menghapus beberapa entri: EnergyEstimationDisabled dan UserBatteryDischargeEstimator.
Untuk melakukannya, klik kanan nilai EnergyEstimationDisabled di panel kanan, pilih “Hapus,” dan klik “Ya” untuk mengonfirmasi. Ulangi proses yang sama untuk nilai UserBatteryDischargeEstimator.
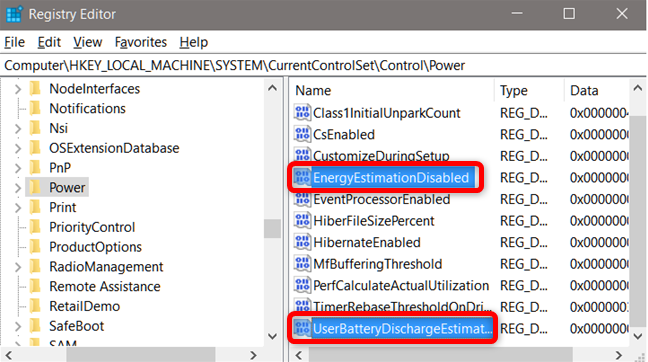
Selanjutnya, klik kanan tombol Power di panel kiri dan pilih New > DWORD (32-bit) Value.
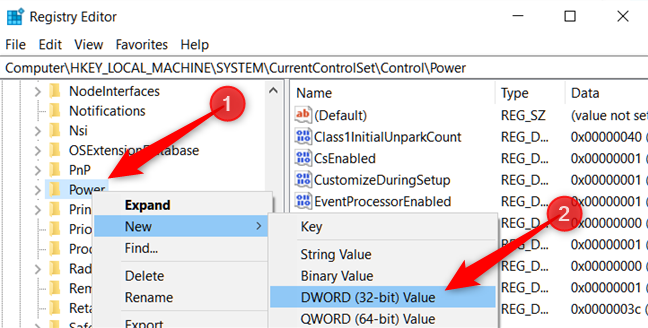
Beri nama nilai baru Anda EnergyEstimationEnabled.
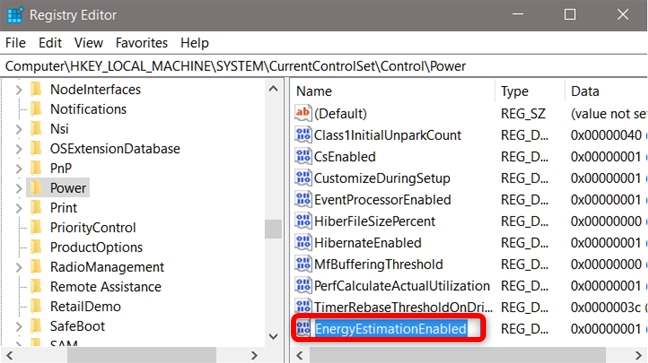
Klik dua kali nilai baru, pastikan bidang “Data Nilai” disetel ke 1, dan klik “OK.”
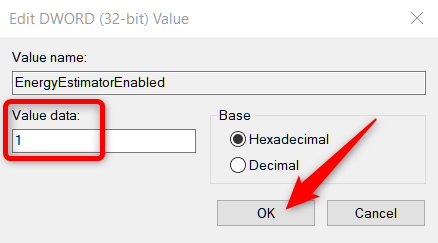
Iklan
Itu saja. Tutup Peninjau Suntingan Registri dan mulai ulang mesin Anda. Setelah memulai ulang, Anda akan melihat perkiraan waktu yang tersisa saat mengarahkan kursor mouse ke ikon baterai di area notifikasi, juga dikenal sebagai baki sistem.
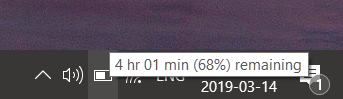
Unduh Peretasan Registri Sekali Klik Kita
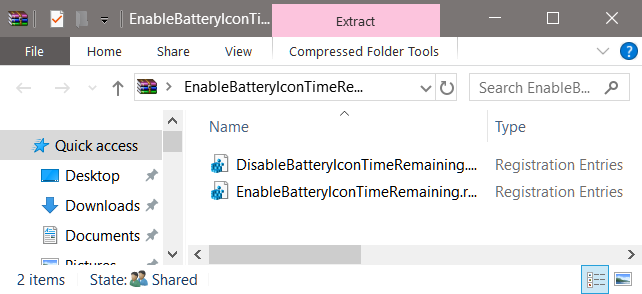
Jika Anda tidak ingin masuk ke Registry sendiri, kita telah membuat retas registri yang dapat Anda gunakan. Cukup unduh dan ekstrak file ZIP berikut:
Aktifkan Peretasan Sisa Ikon Baterai
Di dalamnya Anda akan menemukan file REG untuk memungkinkan sisa waktu baterai Anda muncul saat Anda mengarahkan penunjuk mouse ke ikon baterai. Setelah diekstraksi, klik dua kali file yang Anda inginkan dan terima permintaan yang menanyakan apakah Anda yakin ingin membuat perubahan pada Registry Anda.
Peretasan ini menghapus nilai EnergyEstimationDisabled dan UserBatteryDischargeEstimator dan kemudian menambahkan DWORD EnergyEstimationEnabled yang kita bicarakan di bagian sebelumnya. Menjalankan peretasan akan mengubah nilai Registri Windows Anda. Hack lainnya termasuk menonaktifkan fitur dan muallaf ini semuanya kembali ke jalan itu sebelum, menambahkan EnergyEstimationDisabled dan UserBatteryDischargeEstimator nilai kembali ke registri Anda dan menghapus EnergyEstimationEnsabled. Jika Anda suka mengutak-atik Registry, ada baiknya meluangkan waktu untuk mempelajari cara membuat peretasan Registry Anda sendiri.
TERKAIT: Cara Membuat Hacks Registry Windows Anda Sendiri