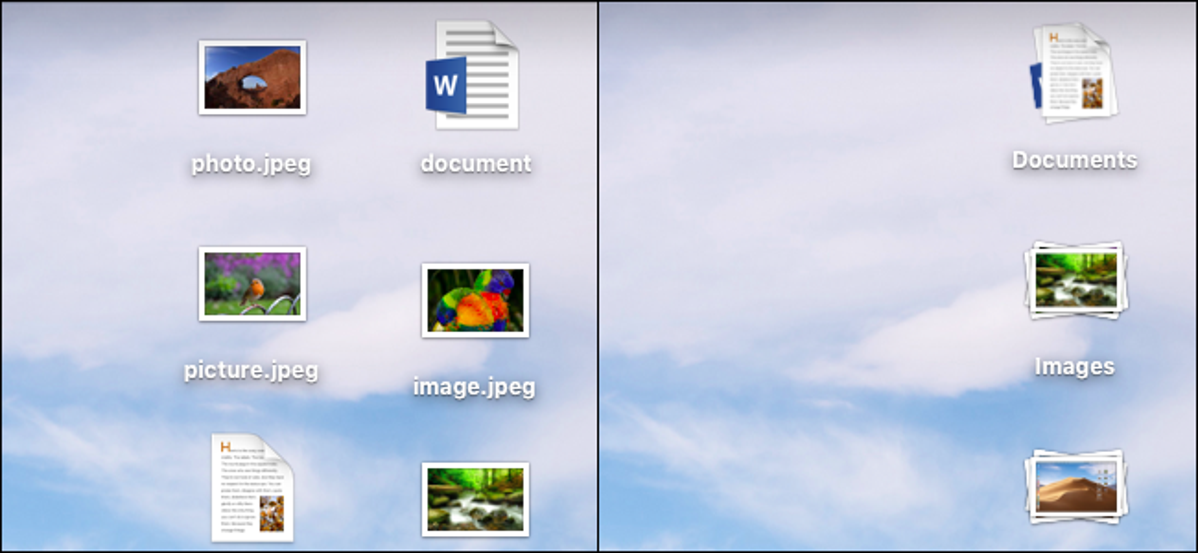
Banyak pengguna Mac menyimpan file di desktop mereka. Apple bahkan memungkinkan Anda menyinkronkan folder Desktop Anda melalui iCloud. Rilis macOS Mojave yang akan datang membantu mengatasi kekacauan dengan “Desktop Stacks,” sebuah fitur yang secara otomatis mengatur file di desktop Anda.
Cara Mengaktifkan Tumpukan Desktop di macOS Mojave
Desktop Stacks tidak diaktifkan secara default di macOS Mojave. Anda dapat mengaktifkannya dari menu konteks desktop. Untuk membukanya, Ctrl+klik atau klik kanan pada desktop Anda. Jika Anda menggunakan MacBook dengan touchpad, lakukan klik dua jari.
Saat menu muncul, arahkan ke menu “Grup Tumpukan Menurut”, lalu pilih skema kategorisasi pilihan Anda. Pilih “Jenis” untuk mengelompokkan file berdasarkan jenis—misalnya, ini akan memberi Anda tumpukan terpisah untuk dokumen, gambar, tangkapan layar, dan video. Pilih “Tanggal Terakhir Dibuka,” “Tanggal Ditambahkan,” “Tanggal Dimodifikasi,” atau “Tanggal Dibuat” untuk mengelompokkan file berdasarkan waktu yang terkait dengan file tersebut. Untuk mengatur file Anda ke dalam tumpukan khusus, pilih “Tag.” Anda kemudian dapat menetapkan tag ke file Anda.
Jika Anda tidak yakin opsi mana yang harus dipilih, sebaiknya pilih Jenis. Anda selalu dapat kembali ke menu ini dan mengubah Tumpukan nanti.
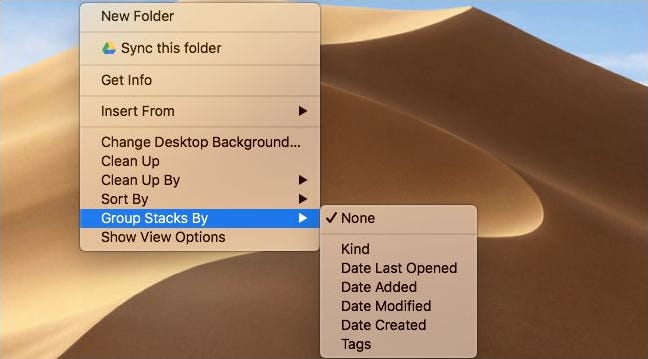
File Anda akan segera disortir ke dalam “Tumpukan” yang berbeda di desktop Anda.
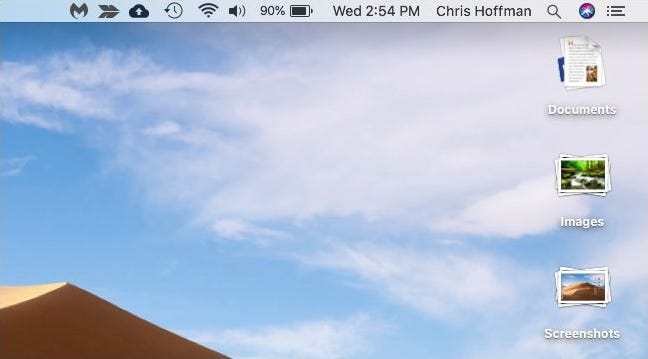
Iklan
Klik tumpukan untuk melihat file di dalamnya. Saat Anda menambahkan file baru ke desktop, Mac Anda secara otomatis menempatkannya di tumpukan yang benar, menjaga desktop Anda tetap bersih dan memudahkan untuk menemukan file terbaru. Anda selalu dapat mengatur ulang tumpukan ini dengan memilih opsi pengelompokan yang berbeda di menu konteks.
Untuk berhenti menggunakan Tumpukan, pilih Kelompokkan Tumpukan Menurut > Tidak Ada. File akan muncul di desktop secara normal.
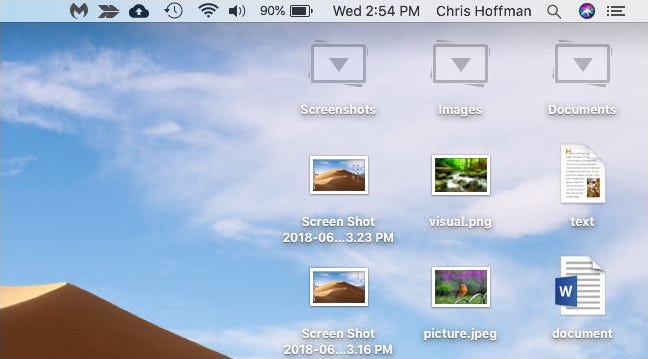
Dock macOS juga masih mendukung folder bertumpuk. Ini terpisah dari tumpukan desktop.
TERKAIT: Cara Membuat, Menggunakan, dan Mengonfigurasi Folder Dock Bertumpuk di OS X
Cara Mengubah Penyortiran Tumpukan di macOS Mojave
Anda dapat mengubah cara Tumpukan diurutkan, jika Anda mau. Setelah mengaktifkan tumpukan, buka menu konteks desktop sekali lagi, arahkan ke menu “Urutkan Tumpukan Menurut”, lalu pilih skema penyortiran. Anda dapat memilih “Nama”, “Jenis”, “Tanggal Terakhir Dibuka”, “Tanggal Ditambahkan”, “Tanggal Diubah”, “Tanggal Dibuat”, “Ukuran”, atau “Tag”.
Secara default, Tumpukan diurutkan berdasarkan “Tanggal Ditambahkan”, yang berarti bahwa file yang terakhir Anda tambahkan ke desktop muncul di bagian atas setiap tumpukan.
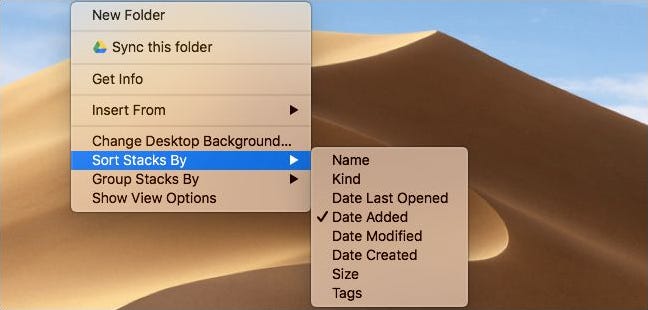
Cara Menetapkan Tag ke File
Tag adalah cara yang ampuh untuk mengelompokkan tumpukan. Tag memungkinkan Anda menyiapkan sistem penyortiran khusus tempat Anda mengelompokkan file terkait. Misalnya, Anda dapat menandai file milik proyek tertentu dengan tag khusus, mengelompokkan tumpukan berdasarkan tag, dan melihat semua file proyek dalam satu tumpukan.
Untuk menetapkan tag ke file individual, Ctrl+klik, klik kanan, atau klik dua jari file untuk membuka menu konteksnya. Pilih beberapa file sebelum membuka menu konteks untuk menetapkan tag yang sama ke beberapa file sekaligus.
Iklan
Di menu, pilih salah satu opsi di bagian Tag. Anda dapat dengan cepat menambahkan tag berwarna seperti “Merah” dengan mengklik salah satu warna.
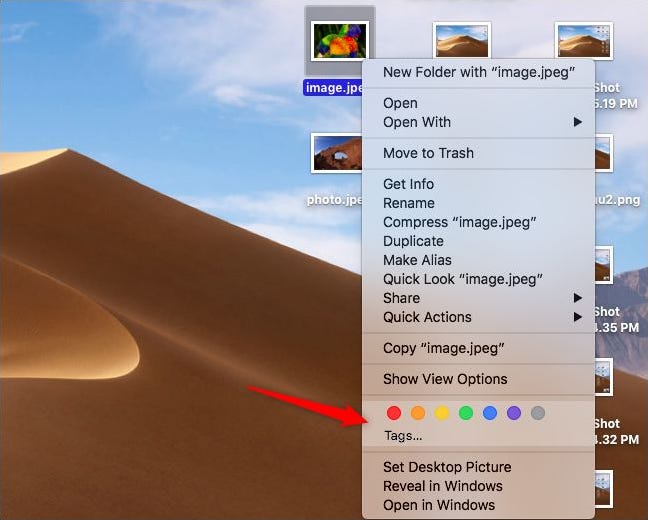
Untuk menetapkan tag khusus, klik opsi “Tag” di bawah lingkaran berwarna. Anda dapat mengetikkan tag khusus ke dalam kotak ini atau mengeklik tag yang ada untuk menambahkannya dengan cepat.
Anda dapat menetapkan beberapa tag dengan memisahkannya dengan koma. Misalnya, untuk menetapkan tag “pekerjaan” dan “proyek” ke file, ketik “pekerjaan, proyek” ke dalam kotak, lalu tekan Enter.
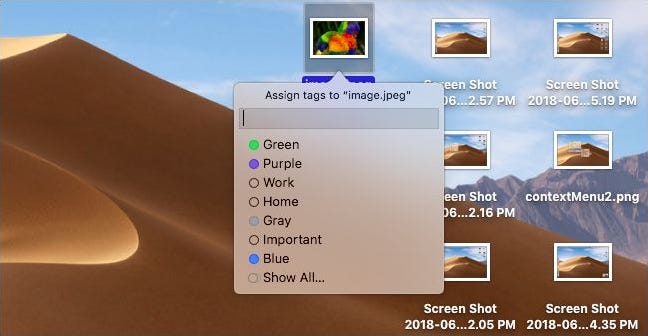
Untuk melihat tumpukan yang dikelompokkan menurut tag, pilih Kelompokkan Tumpukan Menurut > Tag di menu konteks desktop. File yang tidak ditandai akan muncul bersama dalam tumpukan “Tanpa Tag”.
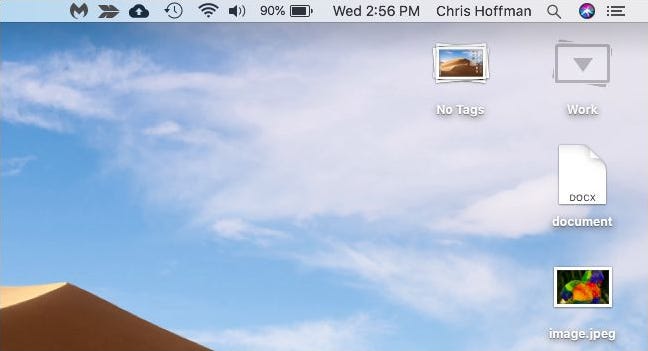
Anda juga dapat menetapkan tag ke file di mana saja di sistem Anda melalui Finder. Tag dapat membantu menyortir file Anda dan membuatnya lebih mudah ditemukan dengan pencarian Spotlight. Tentu saja, hanya file yang diberi tag yang terletak di desktop Anda yang akan muncul di tumpukan desktop.
TERKAIT: Cara Membuat Tag Pencari Mac Bekerja untuk Anda