
Windows 10 dan 8 versi 64-bit menyertakan fitur “penegakan tanda tangan driver”. Mereka hanya akan memuat driver yang telah ditandatangani oleh Microsoft. Untuk menginstal driver yang kurang resmi, driver lama yang tidak ditandatangani, atau driver yang Anda kembangkan sendiri, Anda harus menonaktifkan penegakan tanda tangan driver.
Dengan Pembaruan Ulang Tahun Windows 10, Microsoft semakin mengencangkan sekrup. Tetapi Anda dapat menghindari persyaratan penandatanganan driver yang lebih ketat dengan menonaktifkan Boot Aman.
Penegakan Tanda Tangan Pengemudi Adalah Fitur Keamanan
TERKAIT: Apa yang Baru di Pembaruan Ulang Tahun Windows 10
Sebelum Anda mulai, ingatlah: Microsoft tidak hanya berusaha membuat hidup Anda lebih sulit di sini. Penegakan penandatanganan driver memastikan bahwa hanya driver yang telah dikirim ke Microsoft untuk penandatanganan yang akan dimuat ke dalam kernel Windows. Ini mencegah malware masuk ke kernel Windows.
Nonaktifkan penandatanganan driver dan Anda akan dapat menginstal driver yang tidak ditandatangani secara resmi. Pastikan Anda tahu apa yang Anda lakukan! Anda hanya harus menginstal driver yang Anda percayai.
Opsi Satu: Aktifkan Mode Penandatanganan Uji
Windows menyertakan fitur Mode “Test Mode” atau “Test Signing”. Aktifkan cara ini dan penegakan tanda tangan driver akan dinonaktifkan hingga Anda memilih untuk keluar dari Mode Uji. Anda akan melihat tanda air “Test Mode” muncul di sudut kanan bawah desktop Anda di dekat jam Anda, memberi tahu Anda bahwa Test Mode telah diaktifkan.
Iklan
Anda harus menjalankan perintah dari Administrator Command Prompt untuk melakukan ini. Untuk meluncurkannya, klik kanan tombol Start atau tekan Windows + X dan pilih “Command Prompt (Admin)”.

Rekatkan perintah berikut ke jendela Command Prompt dan tekan Enter:
bcdedit /set testsigning on
TERKAIT: Cara Kerja Boot Aman di Windows 8 dan 10, dan Apa Artinya untuk Linux
Jika Anda melihat pesan yang mengatakan bahwa nilainya “dilindungi oleh kebijakan Boot Aman”, itu berarti Boot Aman diaktifkan di firmware UEFI komputer Anda. Anda harus menonaktifkan Boot Aman di firmware UEFI komputer Anda (juga dikenal sebagai BIOS-nya) untuk mengaktifkan cara penandatanganan uji.
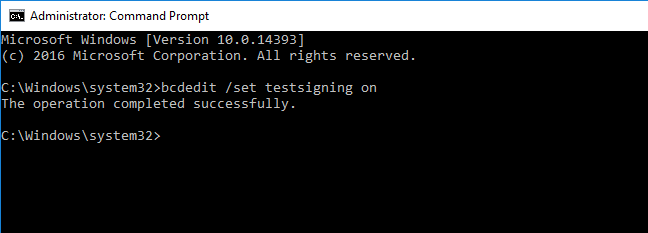
Nyalakan kembali komputer Anda untuk masuk ke cara uji. Anda akan melihat tanda air “Test Mode” muncul di sudut kanan bawah desktop Anda dan Anda akan bebas menginstal driver apa pun yang tidak ditandatangani yang Anda inginkan.
Untuk keluar dari cara pengujian, buka jendela Command Prompt sebagai Administrator sekali lagi dan jalankan perintah berikut:
bcdedit /set testsigning off
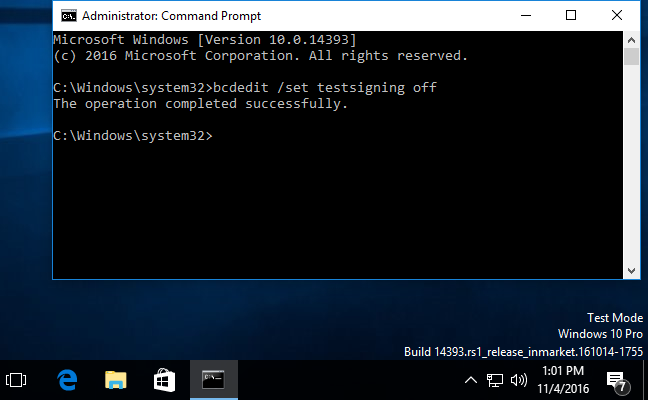
Opsi Dua: Gunakan Opsi Booting Lanjut
TERKAIT: Tiga Cara untuk Mengakses Menu Opsi Boot Windows 8 atau 10
Ada juga cara lain untuk melakukan ini. Anda dapat menggunakan menu opsi boot lanjutan untuk mem-boot Windows 10 dengan penegakan tanda tangan driver dinonaktifkan. Ini bukan perubahan konfigurasi permanen. Lain kali Anda me-restart Windows, itu akan boot dengan penegakan tanda tangan driver diaktifkan-kecuali Anda pergi melalui menu ini lagi.
Iklan
Untuk melakukan ini, buka menu opsi boot lanjutan Windows 8 atau 10. Misalnya, Anda dapat menahan tombol Shift saat Anda mengklik opsi “Restart” di Windows. Komputer Anda akan restart ke menu.
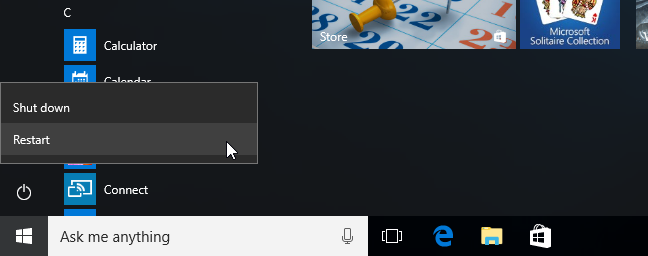
Pilih ubin “Pemecahan Masalah” pada layar Pilih opsi yang muncul.
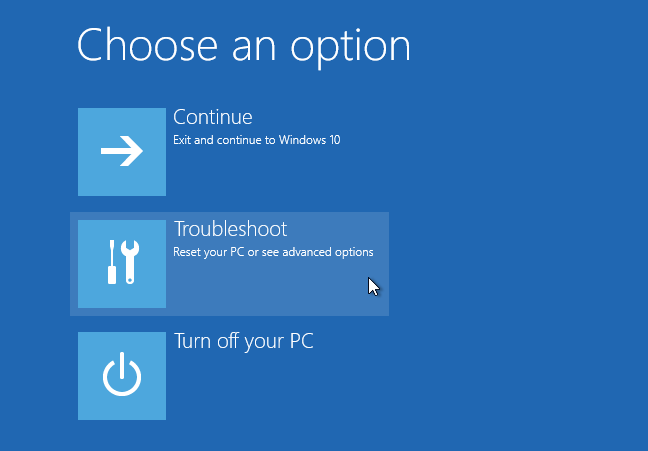
Pilih “Opsi lanjutan”.
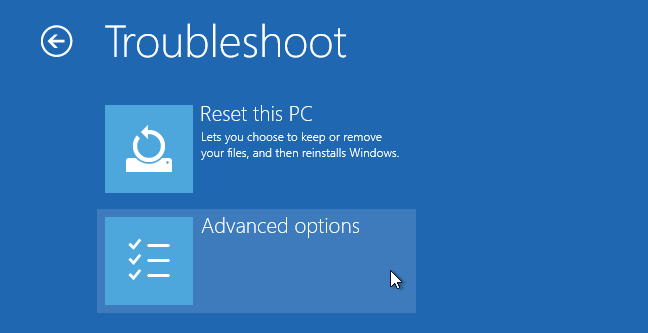
Klik ubin “Pengaturan Startup”.
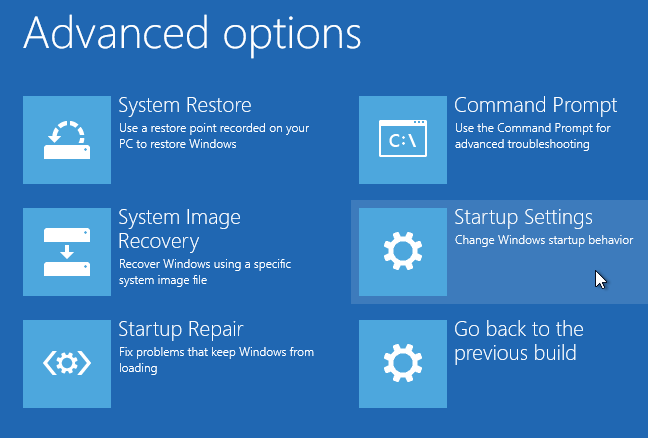
Klik tombol “Restart” untuk memulai ulang PC Anda ke layar Pengaturan Startup.
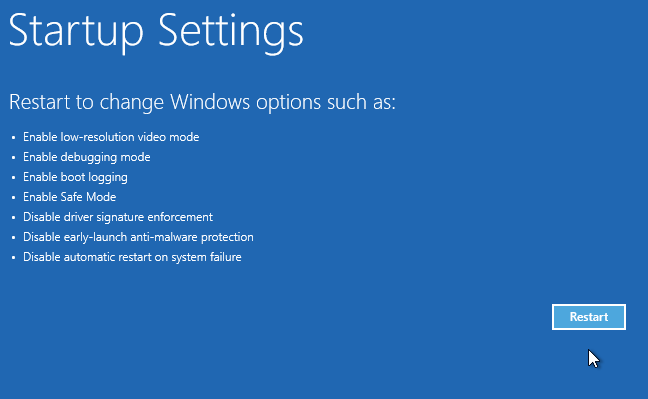
Ketik “7” atau “F7” di layar Pengaturan Startup untuk mengaktifkan opsi “Nonaktifkan penegakan tanda tangan driver”.
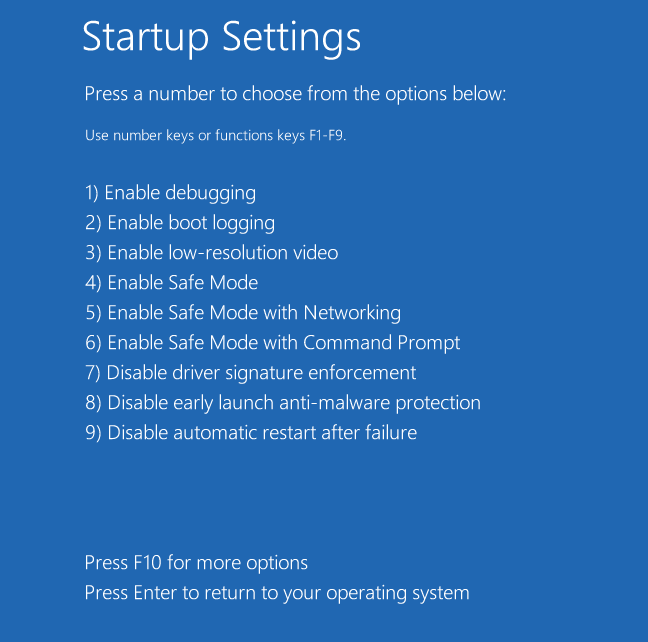
PC Anda akan boot dengan penegakan tanda tangan driver dinonaktifkan dan Anda akan dapat menginstal driver yang tidak ditandatangani. Namun, saat berikutnya Anda me-restart komputer Anda, penegakan tanda tangan driver akan dinonaktifkan—kecuali jika Anda membuka menu ini lagi. Anda sekarang bebas menginstal driver yang belum ditandatangani secara resmi oleh Microsoft.