
Selamat, Anda telah berhasil memilih bagian, merakit PC Anda sendiri, dan menginstal Windows ! Sekarang Anda dapat mencapai… apa pun yang ingin Anda capai, saya rasa. Apakah gamer masih “pown noobs?” Apakah itu masih sesuatu?
Sebenarnya, sebelum Anda terjun ke [noob farming dan/atau peternakan/pesta Pinterest 12 jam/menonton setiap video Cracked yang pernah ada/membaca lebih banyak How-To Geek], Anda mungkin ingin meluangkan beberapa menit untuk memperbarui dan melindungi kilau Anda komputer baru. Berikut adalah beberapa langkah yang harus Anda ambil sebelum melakukan hal lain.
Periksa Perangkat Keras Anda
Sebelum kita melakukan hal lain, periksa untuk memastikan bahwa semua perangkat keras yang Anda instal benar-benar terdeteksi oleh Windows. Pertama, tekan tombol Windows di keyboard Anda, lalu ketik “Tentang.” Klik tautan ke “Tentang PC Anda” yang muncul di menu Mulai.
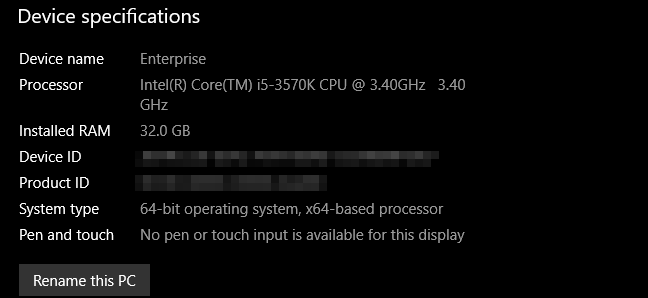
Anda akan melihat nama PC, model dan kecepatan prosesor, serta jumlah RAM yang terdeteksi oleh sistem. RAM sangat penting di sini: pastikan totalnya cocok dengan apa yang Anda instal. Jika tidak, Anda mungkin memiliki DIMM RAM yang rusak atau salah satunya mungkin tidak terpasang dengan benar. Matikan PC dan periksa RAM pada motherboard.
Iklan
Selanjutnya, tekan tombol Windows dan ketik This PC, lalu klik hasil pertama. Di sini Anda akan melihat daftar semua folder akun Anda dan drive yang terpasang di komputer; pastikan jumlah drive dan jumlah penyimpanannya sama dengan yang Anda harapkan.
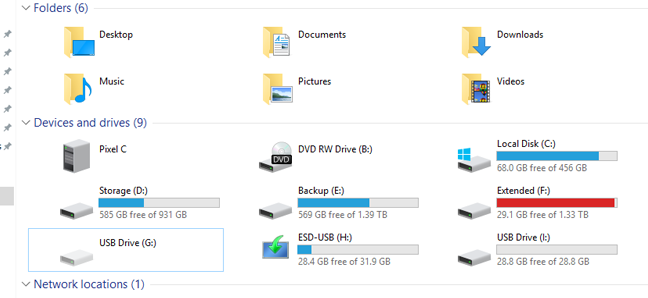
Untuk memeriksa komponen perangkat keras lainnya, seperti kartu grafis atau panel USB depan, tekan tombol Windows dan ketik “Device Manager” lalu klik hasil pertama. Jendela ini memiliki daftar bersarang dari setiap komponen yang terpasang di komputer Anda, termasuk semua hal kecil di motherboard Anda yang mungkin belum pernah Anda pikirkan. Jika Anda mencari sesuatu yang spesifik, cukup periksa di bawah label yang relevan. Misalnya, kartu grafis terdaftar di bawah “Display Adapters.”

TERKAIT: Cara Menemukan Driver untuk Perangkat Tidak Dikenal di Pengelola Perangkat
Jika ada yang terhubung, tetapi tidak dikenali atau diinstal dengan driver yang sesuai, itu akan muncul dengan ikon kuning dan terkadang diberi label “Perangkat tidak dikenal.” Anda harus melacak driver untuk itu.
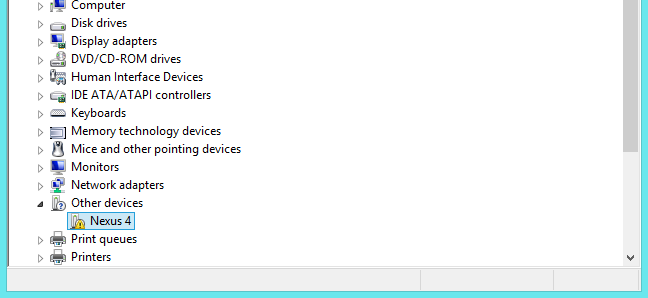
Tetap Perbarui Windows
Ya, memperbarui Windows memakan waktu dan membosankan. Ini juga salah satu bagian terpenting untuk menjaga komputer Anda berjalan dengan baik. Dan karena Microsoft memperbarui sistem operasi lebih sering daripada yang mereka lakukan pada Windows ISO atau Media Creation Tool, Anda mungkin memerlukan beberapa pembaruan segera.
Untungnya, ini adalah proses yang sangat mudah. Tekan tombol Windows pada keyboard Anda, ketik “updates”, lalu klik hasil pertama di menu Start, “Check for Updates.”
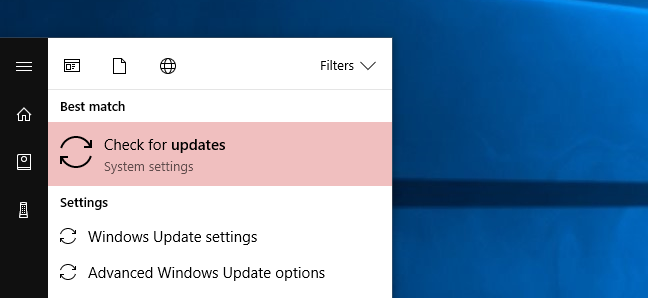
Ini adalah bagian Pembaruan Windows dari menu pengaturan Windows 10. Cukup klik “Periksa pembaruan” dan OS akan memanggil server Microsoft dan mengunduh file terbaru yang diperlukan, lalu menginstalnya. Anda mungkin perlu mem-boot ulang untuk benar-benar menerapkan pembaruan yang lebih besar.
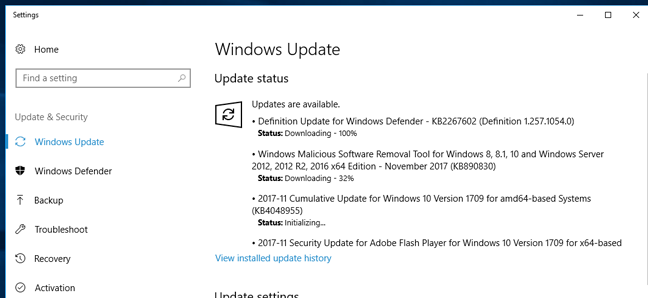
TERKAIT: Cara Mengatur “Jam Aktif” Jadi Windows 10 Tidak Akan Restart pada Waktu yang Buruk
Windows 10 memiliki kebiasaan buruk untuk me-reboot sendiri tanpa izin Anda jika terlalu lama dengan pembaruan yang tidak diterapkan. Berikut cara mengatasi masalah tersebut.
Siapkan Perangkat Lunak Antivirus dan Anti-Malware Anda
TERKAIT: Apa Antivirus Terbaik untuk Windows 10? (Apakah Windows Defender Cukup Baik?)
Kembali ketika saya mulai membangun PC, semua orang tampaknya memiliki rekomendasi yang berbeda untuk program anti-virus dan firewall. Tetapi hal-hal menjadi jauh lebih sederhana sejak saat itu. Microsoft telah mengembangkan solusi antivirus bawaannya sendiri yang datang gratis dengan Windows, dan itu sebenarnya cukup hebat. Ini disebut Pembela Windows. Anda bahkan tidak perlu melakukan apa pun untuk membuatnya tetap berfungsi—Pembaruan Windows akan membuat daftar virus berbahaya, trojan, dan hal-hal buruk lainnya diperbarui secara otomatis, dan itu akan mengingatkan Anda jika mendeteksi sesuatu. Anda dapat melihat panduan ini untuk mengetahui lebih lanjut tentang cara menggunakan dan mengkonfigurasi Windows Defender, jika Anda mau.
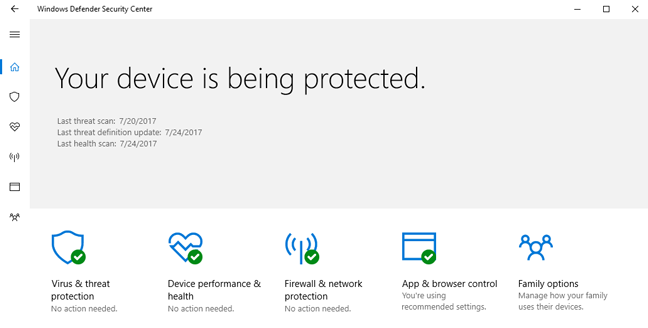
TERKAIT: Cara Mengizinkan Kegunaan Berkomunikasi Melalui Windows Firewall
Demikian pula, built-in firewall untuk Windows (juga di bawah nama merek “Defender”) lebih dari cukup. Dan seperti Windows Defender, ini aktif dan berjalan secara default, akan memperbarui dirinya sendiri di latar belakang, dan aplikasi pihak ketiga akan memperingatkan Anda jika mereka meminta izin untuk mengakses server luar saat Anda melanjutkan. Untuk manajemen firewall tingkat lanjut, lihat panduan ini.
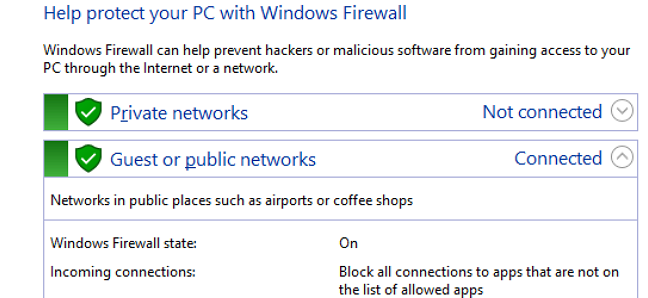
Semua yang dikatakan, sementara alat bawaan Windows cukup bagus, kita juga menyarankan untuk menginstal Malwarebytes Anti-Malware juga. Ini sedikit lebih agresif daripada alat bawaan Windows, terutama dalam hal menghentikan eksploitasi browser dan hal-hal seperti itu. Pikirkan seperti ini: Windows Defender dirancang untuk menghentikan malware yang Anda masukkan ke sistem Anda, Malwarebytes dirancang untuk menghentikan malware bahkan sebelum masuk ke sistem Anda.
Jika Anda menginginkan perlindungan yang selalu aktif—dan kita sangat merekomendasikannya—Anda harus membayar Malwarebytes Premium seharga $40 per tahun. Anda mengunduh Malwarebytes secara gratis dan menjalankan pemindaian sesekali, tetapi kekuatan sebenarnya Malwarebytes berasal dari perlindungan anti-eksploitasinya. Anda bisa mendapatkan versi beta anti-eksploitasi secara gratis untuk dijalankan bersama versi gratis Malwarebytes, dan ini setidaknya akan memberi Anda beberapa—tetapi tidak semua—perlindungan versi premium.
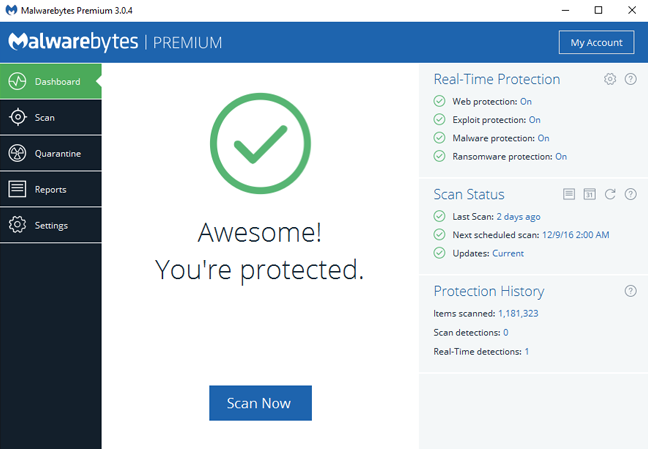
Amankan Drive Anda
TERKAIT: Cara Mengatur Enkripsi BitLocker di Windows
Jika Anda menyimpan informasi pribadi apa pun di komputer Anda, Anda pasti ingin mengenkripsi drive penyimpanan Anda. Enkripsi adalah tindakan keamanan yang memungkinkan Anda, dan hanya Anda, untuk mengakses data tersebut. Siapa pun tanpa kata sandi Anda atau informasi pengenal lainnya tidak akan memiliki akses ke sana bahkan jika mereka mencuri komputer atau drive
Anda—satu-satunya pilihan yang mereka miliki adalah menghapusnya sepenuhnya.

Windows 10 Pro memiliki alat enkripsi bawaan yang disebut Bitlocker. Sangat mudah untuk menyiapkannya : buka folder “This PC” di Windows Explorer, klik kanan pada drive mana pun, lalu klik “Turn on BitLocker.” Anda kemudian akan diminta untuk membuat kata sandi (bisa berbeda dengan kata sandi Windows Anda) atau menggunakan flash drive sebagai kunci pembuka kunci.
Iklan
Perhatikan bahwa rilis Windows 10 Home yang lebih murah tidak menyertakan fitur BitLocker. Jika Anda menginginkan perlindungan ekstra, Anda harus meningkatkan lisensi Anda (tersedia dari menu pengaturan “Tentang PC Anda”) atau mengenkripsi drive Anda dengan program pihak ketiga seperti VeraCrypt.
Kamu sudah selesai!
Sekarang Anda dapat melakukan lebih banyak atau lebih sedikit apa pun yang Anda inginkan dengan PC Anda, aman dalam pengetahuan bahwa ini seaman dan sebersih mungkin. Anda mungkin ingin memulai dengan menginstal browser web Chrome atau Firefox (jika Anda belum melakukannya sebelum menginstal driver…heh). Anda mungkin juga ingin membaca artikel Windows yang penting ini untuk mendapatkan lebih banyak ide:
- Keamanan Komputer Dasar: Cara Melindungi Diri Anda dari Virus, Peretas, dan Pencuri
- Apa Cara Terbaik untuk Mencadangkan Komputer Saya?
- Cara Menjaga PC dan Kegunaan Windows Anda Tetap Terkini
- Cara Membuat Program, File, dan Folder Mulai dengan Windows
- Cara Mengaktifkan Kembali Pemulihan Sistem (dan Memperbaiki Masalah Sistem) di Windows 10
- Cara Membuat Program Lama Bekerja di Windows 10
- Cara Membuat Windows 10 Terlihat dan Bertindak Lebih Seperti Windows 7
- Cara Memasang Tema Kustom dan Gaya Visual di Windows
Anda dapat melihat lebih banyak tweak dan panduan Windows di portal Windows kita. Nikmati PC baru Anda!
Jika Anda ingin melompat kembali ke bagian lain dalam panduan ini, inilah semuanya:
- Membangun Komputer Baru, Bagian Satu: Memilih Perangkat Keras
- Membangun Komputer Baru, Bagian Kedua: Menyatukannya
- Membangun Komputer Baru, Bagian Tiga: Mempersiapkan BIOS
- Membangun Komputer Baru, Bagian Empat: Menginstal Windows dan Memuat Driver
- Membangun Komputer Baru, Bagian Kelima: Mengubah Komputer Baru Anda
